بکاپ گرفتن از آیفون به صورت حرفهای همراه با نکات ریز
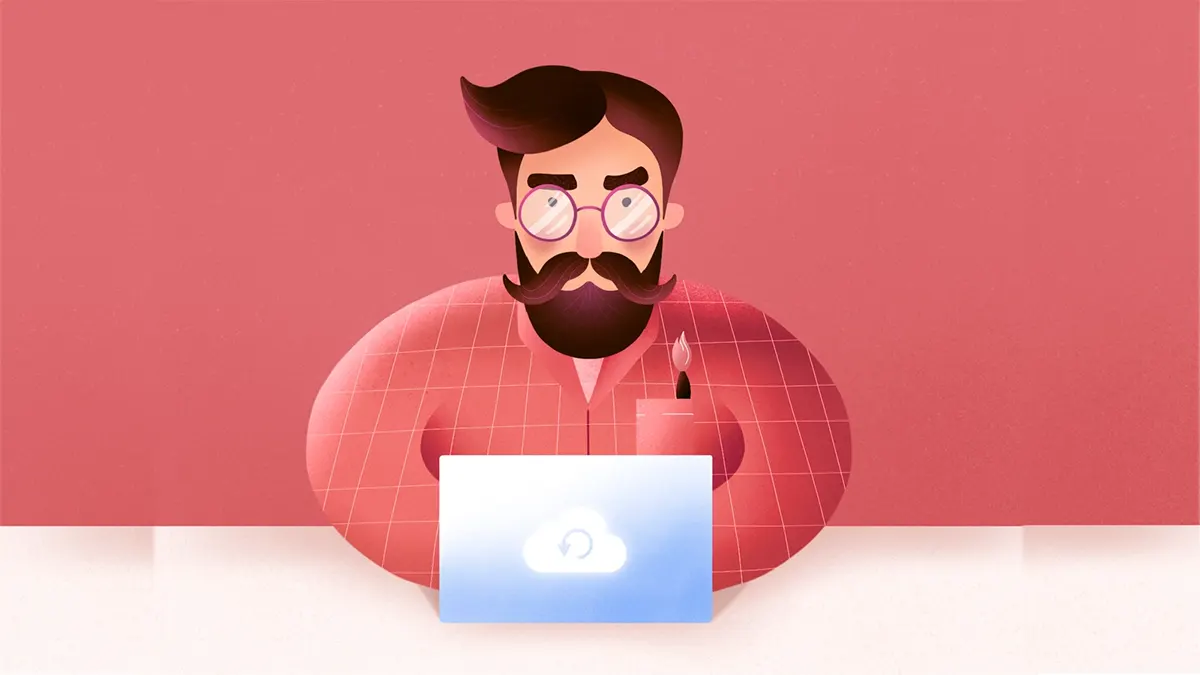
اگر قصد دارید گوشی آیفون خود را تعویض کنید یا قصد خرید آیفون جدید دارید و نمیخواهید اطلاعات شما از دست برود، یا مانند همکار بنده باتری گوشی آیفون شما یا هر بخش سختافزاری و نرمافزاری آن خراب شده و میخواهید تعویض یا تعمیر کنید و نیاز است تا Reset Factory انجام شود، در این مواقع یک بکاپ کامل توسط اپلیکیشن iTunes تهیه میکنید تا هر زمان که خواستید، روی هر گوشی آیفون بازیابی یا Restore کنید و نگران از دست رفتن اطلاعات گوشی خود نباشید.
وقتی روی کامپیوتر خود بکاپ میگیرید، سرعت بکاپگیری و بازیابی خیلی سریعتر از iCloud است و بهخاطر لوکال بودن این طبیعی است. اگر فقط میخواهید بخشی از اطلاعات خود را بکاپ بگیرد، iCloud مناسب است ولی اگر بکاپ کامل میخواهید، iTunes بهترین راهکار است. بکاپ گرفتن از آیفون با آیتونز بسیار ساده است اگر به نکات آن توجه کنید و به قول معروف “فوت کوزهگری” آن را بدانید.
آیفون به صورت پیشفرص بکاپ را روی iCloud یا فضای ابری شرکت اپل تهیه میکند که فضای رایگان آن 5 گیگابایت است و اگر فضای بیشتری بخواهید باید به دلار خریداری کنید. اما نکته اینجاست که میتوانید یک اپلیکیشن رایگان از سایت اپل دانلود کنید و با نصب آن از تمامی گوشی آیفون خود بکاپ بگیرید و روی کامپیوتر خود نگه دارید. البته با توجه به حجم زیاد فضای داخلی گوشیهای جدید آیفون، حتما باید فضای کافی داشته باشید.
پیشنیازها قبل از بکاپ گرفتن از آیفون با آیتونز (iTunes)
- نصب اپلیکیشن iTunes از سایت اپل با توجه به سیستمعامل، که در انتهای آموزش لینک دانلود قرار دادهایم.
- داشتن فضای کافی روی کامپیوتر یا لپتاپ (به صورت پیشفرض بکاپ روی درایو C (درایوی که ویندوز نصب است) قرار دارد اما قابل تغییر است و در ادامه راهکار دادیم.
- فضایی که بکاپ اشغال میکند باید به همان اندازه هم فضای خالی بعد از بکاپ باید داشته باشید تا بتوانید بازیابی یا Restore کنید در غیر اینصورت به مشکل برمیخورید و ریستور نمیشود.
- آخرین نسخه iTunes را نصب کنید و اگر نصب شده دارید، آپدیت کنید.
بیشتر بخوانید: بازیابی حرفهای اطلاعات پاک شده ویندوز 10
آموزش بکاپ گرفتن از آیفون توسط iTunes
برای بکاپ گرفتن از آیفون، بعد از دانلود اپلیکیشن iTunes از طریق Microsoft Store و یا سایت اپل، آن را اجرا کنید. البته اگر لپتاپ اپل یا همان MAC OS دارید به صورت پیشفرض این اپلیکیشن نصب شده است ولی در نسخههای جدید باید نصب کنید. کابل USB شارژر گوشی را به کامپیوتر متصل کنید و همانطور که در تصویر زیر میبینید اجازه دسترسی کامپیوتر به آیفون خود را با فشردن دکمه Continue تایید کنید. اگر از کیس استفاده میکنید، توجه داشته باشید از USBهای پشت کیس استفاده کنید. USBهای جلوی کیس معمولا ضعیف هستند و جوابگو نیستند.
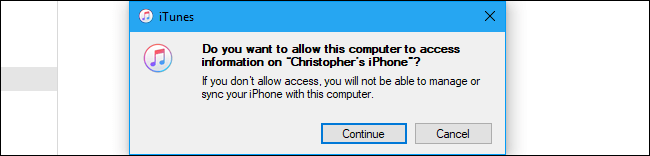
در مرحله بعد باید آیفون خودتان را باز کنید و دکمه Trust (اعتماد کردن) را بزنید تا به کامپیوتر متصل شده، دسترسی به اطلاعات را بدهید. البته اگر قبلا آیفون یا آیپد خود را با کامپیوتر Sync کرده باشید این گزینه را نخواهید دید و فقط باید همان مرحله قبل یعنی Continue را بزنید.
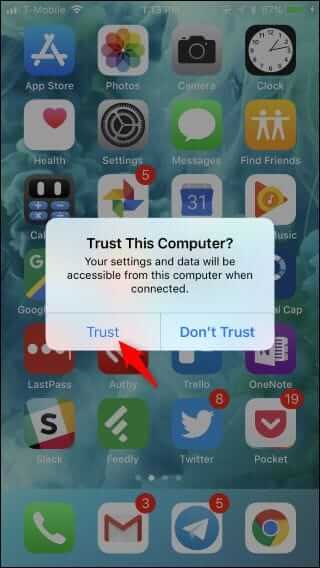
بعد از لمس گزینه Trust باید رمز عبور گوشی خود را وارد کنید.
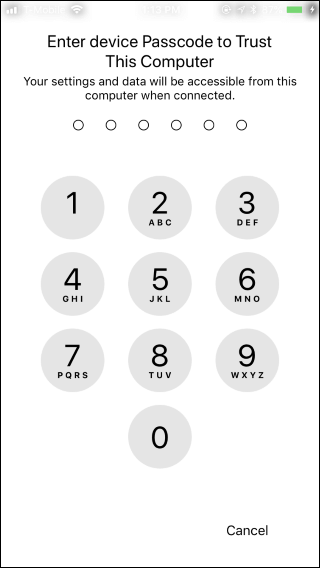
بعد از اجازه دسترسی چند ثانیه صبر کنید تا یک آیکن کوچک موبایل، مانند تصویر زیر در صفحه اپلیکیشن ظاهر شود. روی آن کلیک کنید.
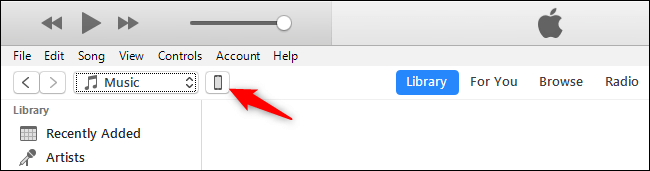
iTunes به صورت پیشفرض روی بخش Summary در سمت چپ قرار دارد. مقداری اسکرول کنید تا گزینه بکاپ (Backup) را مشاهده کنید.
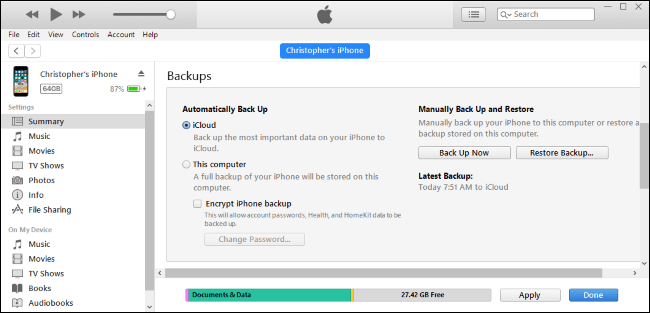
قبل از شروع بکاپ گیری گزینه Encrypt iPhone backup را تیک بزنید تا اگر کسی قصد داشت بدون اجازه بکاپ شما را بازیابی کند نیاز به پسورد داشته باشد. همچنین این گزینه باعث میشود تا از پسوردهای اکانت شما، اطلاعات سلامت اپل و… هم بکاپ گرفته شود. اگر این گزینه را فعال کنید در هنگام بازیابی باید پسورد اکانت خود را وارد کنید. اگر پسورد خودتان را ممکن است فراموش کنید، تیک این گزینه را نزنید ولی فقط بکاپ خودتان را در اختیار شخص دیگری قرار ندهید.
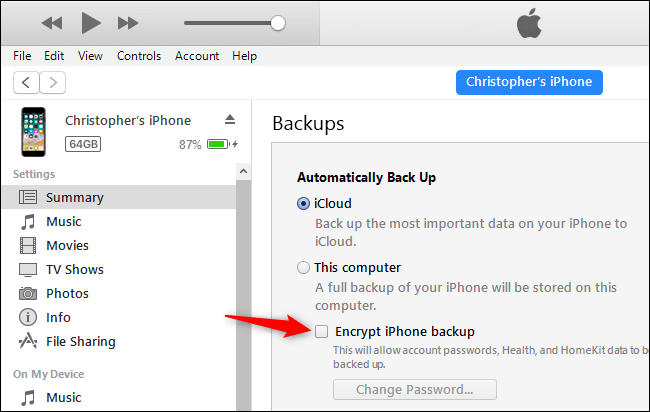
با انتخاب این گزینه از شما پسوردی خواسته میشود تا با این پسورد اطلاعات بکاپ گرفته شده را رمزنگاری کند. پسورد را وارد کنید و در انتها دکمه Set Password را بزنید.
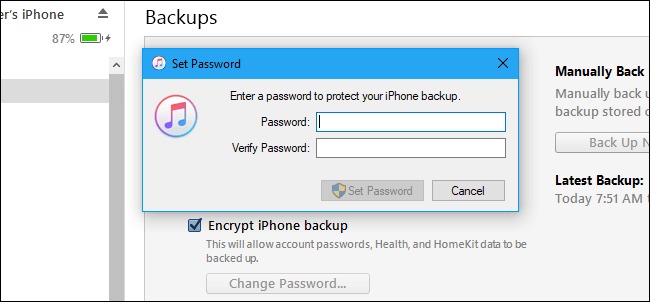
اگر قبلا شما یک پسورد وارد کردید و آن را فراموش کردید با پسورد جدید نمیتوانید بکاپهای قدیمی را بازگردانی کنید. حتما باید با آن پسوردی که اطلاعات را رمزنگاری کردید بکاپ را بازگردانی کنید (پس لطفا پسورد و رمز خودتون رو فراموش نکنید 😉 ). پیشفرض بکاپ در iCloud ذخیره میشود پس در گام بعدی گزینه This Computer را انتخاب کنید تا بکاپ داخل هارددیسک کامپیوتر شما گرفته شود و بعد گزینه Back Up Now را بزنید تا فرآیند بکاپ شروع شود.
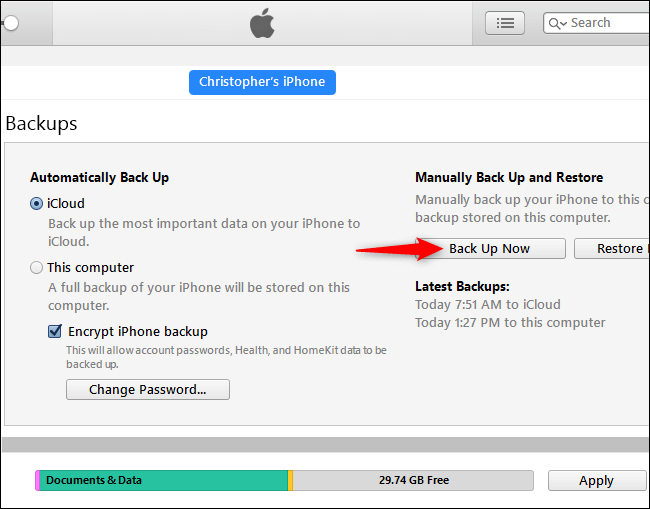
آیتونز شروع به بکاپ گیری میکند و در بخش بالایی اپلیکیشن مراحل را میتوانید مشاهده کنید که شامل چند مرحله است که یکی پس از دیگری انجام میشود و سپس یک خط آبی رنگ شروع به پر شدن میشود و این نشانه آن است که بکاپگیری شروع شده است. لطفا به گوشی خود دست نزنید تا بکاپ گرفته شود. بکاپ گرفتن از آیفون ساده است نه؟ 🙂

چطوری بکاپ آیفون را بازگردانی (Restore) کنیم؟
تا اینجا بکاپ گرفتن از آیفون را یاد گرفتیم حالا چطوری ریستور کنیم؟ در برخی مواقع قبل از بازگردانی بکاپ باید گزینه Find my Device را غیرفعال کنید. به هر حال برای بازیابی بکاپ مانند قبل کابل گوشی را به کامپیوتر متصل کنید و گزینه Trust روی آیفون را انتخاب کنید. و باز هم مانند قبل به بخش Summary بروید. همان بخشی که بکاپ را تهیه کردید. دکمه Restore Backup را انتخاب کنید و دقت کنید که در سمت چپ دکمه This Computer انتخاب شده باشد نه iCloud. با انتخاب این گزینه بکاپ از کامپیوتر به آیفون انتقال داده خواهد شد. به یاد داشته باشید که باید بکاپ را از آن کامپیوتری که تهیه کردید بازگردانی کنید.
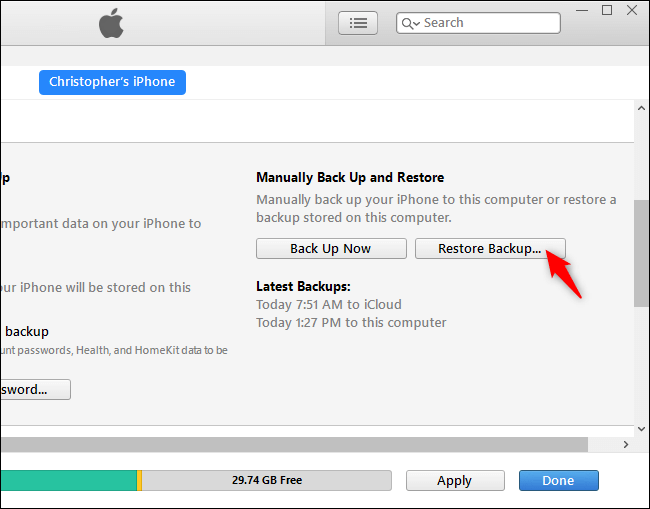
با فشردن دکمه Restore Backup یک پنجره باز میشود که باید انتخاب کنید که کدام بکاپ بازگردانی (Restore) شود. اگر چند تا بکاپ تهیه کرده باشید، با توجه به تاریخ و ساعت آن میتوانید یکی را انتخاب کنید که معمولا آخرین بکاپ در حالت انتخاب قرار دارد. در نهایت با انتخاب بکاپ گرفته شده، دکمه Restore را انتخاب کنید تا بازگردانی بکاپ شروع شود. دقت کنید که تا زمان اتمام بکاپ، کابل آیفون خود را از کامپیوتر جدا نکنید و “عاقل بشینید یه گوشهای تا بکاپ تموم بشه.”
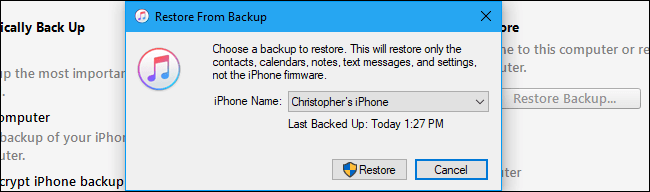
بکاپهای که با iTunes گرفتهایم در کجا قرار دارند؟
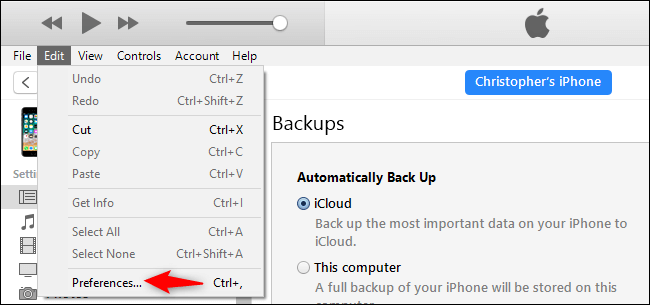
برای مشاهده بکاپهای گرفته شده توسط اپلیکیشن iTunes از تب Edit > Preferences میتوانید اقدام کنید. در بخش Preferences با انتخاب گزینه Devices لیست بکاپهای گرفته شده را خواهید دید. هر کدام را که نیاز نداشتید میتوانید با انتخاب Delete backup حذف کنید تا فضا روی کامپیوتر شما آزاد شود. معمولا بکاپهایی که از آیفون میگیرید حجم بسیار بالایی دارند.
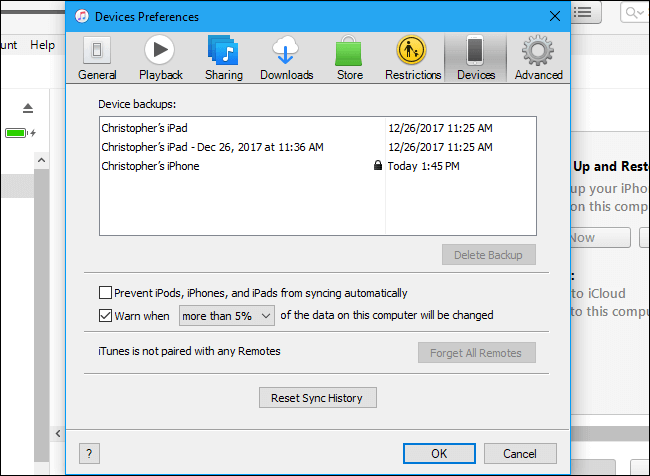
بکاپهای گرفته شده توسط آیتونز در کدام بخش کامپیوتر ذخیره میشوند؟
مسیر پیشفرض بکاپهای گرفته شده توسط آیتونز در کامپیوتر در درایوی قرار دارد که ویندوز نصب شده است و معمولا پارتیشن C است. ولی میتوان این مسیر پیشفرض را تغییر داد. از مسیر زیر میتوانید بکاپها را مشاهده کنید. دقت کنید به جای [username] باید نام کاربری خود را قرار دهید همان نامی که با آن به کامپیوتر لاگین کردهاید. البته فولدر AppData به صورت پیشفرض مخفی است و باید از طریق Folder Options در بخش Control Panel آن را از حالت مخفی خارج کنید.
اما اگر همین مسیر را در بخش Run ویندوز وارد کنید دسترسی خواهید داشت. با دیدن آموزش زیر میتوانید Run را باز کنید. اگر هم حوصله ندارید کافیه کلیدهای Win + R را روی کیبورد فشار دهید تا Run باز شود.
💡 بیشتر بدانید: چطوری به Run ویندوز دسترسی داشته باشیم؟
C:\Users\[username]\AppData\Roaming\Apple Computer\MobileSync\Backup\تغییر مسیر بکاپ آیتونز در ویندوز 10
برای تغییر مسیر پیشفرض بکاپ آیتونز در ویندوز 10 باید از یک قابلیت به نام Symbolic Linking استفاده کنید و در واقع آیتونز را فریب دهیم و بهجای دخیره اطلاعات در پارتیشن ویندوز، آن را به یک پارتیشن دیگر لینک میدهیم. در اولین قدم باید در مسیر جدیدی که میخواهید بکاپ ذخیره شود، یک فولدر ایجاد کنید. در این مثال ما درایو D را انتخاب کردهایم و مانند تصویر یک فولدر به نام New iTunes Backup میسازیم. فولدر جدید را در درایوی ایجاد کنید که مشکل پر شدن حجم پارتیشن را نداشته باشید. اول حجم پارتیشن را چک کنید.
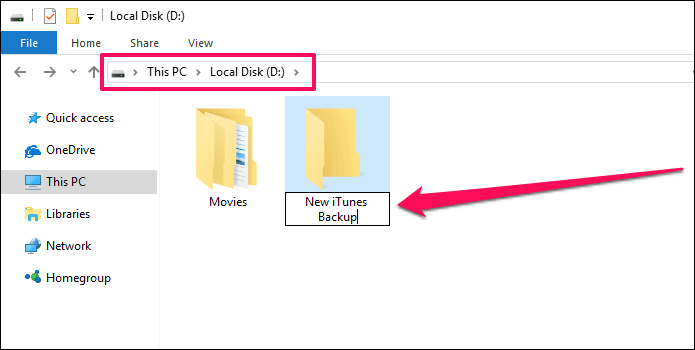
در گام دوم اگر از نسخه دسکتاپی آیتونز استفاده میکنید به مسیر زیر بروید. این مسیرها را در RUN وارد کنید تا به مقصد موردنظر برسید.
%APPDATA%\Apple Computer\MobileSyncاگر هم از نسخه اپلیکیشن آن استفاده میکنید و از Microsoft Store دانلود کردید به مسیر زیر بروید.
C:\Users\%USERNAME%\Apple\MobileSyncبعد از رفتن به مسر موردنظر فولدر بکاپ را خواهید دید که باید آن را تغییر نام بدهید. نام فولدر را به Backup.old تغییر دهید. سپس کلید Shift را نگه دارید و در فضای خالی همان بخش راست کلیک کنید و گزینه Open Powershell window here را انتخاب کنید.
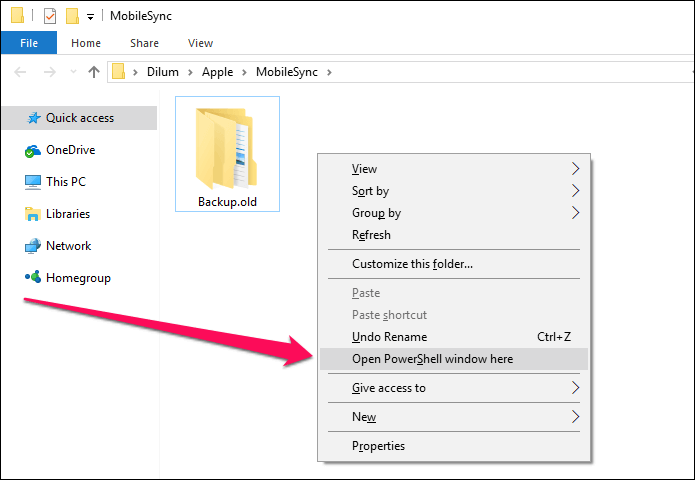
در گام بعدی بسته به اینکه از چه نسخهای از آیتونز استفاده میکنید، دستورات زیر را انتخاب کنید. اگر از نسخه دسکتاپی استفاده میکنید دستور زیر را وارد کنید. دقت کنید که به جای حرف D باید نام پارتیشن موردنظر خود را قرار دهید.
cmd /c mklink /J “%APPDATA%\Apple Computer\MobileSync\Backup” “D:\New iTunes Backup”اگر از Microsoft Store آیتونز را نصب کردهاید دستور زیر را قرار دهید و بهجای درایو C درایو ویندوز خود را قرار دهید و به جای User نام کاربری خود را قرار دهید. و در انتها کلید Enter را فشار دهید تا دستور اجرا شود. اگر همه چیز درست باشد یک فولدر سمبولیک ایجاد خواهد شد که یک علامت فلش آبی روی آن قرار دارد و مانند شورتکات است. از حالا به بعد هر بکاپی بگیرید در مسیر جدید ذخیره خواهد شد. حرف J یعنی Junction و یک پرش از فولدر پیشفرض به فولدر ساخته شده است.
cmd /c mklink /J “C:\Users\َUSER\Apple\MobileSync\Backup” “D:\New iTunes Backup”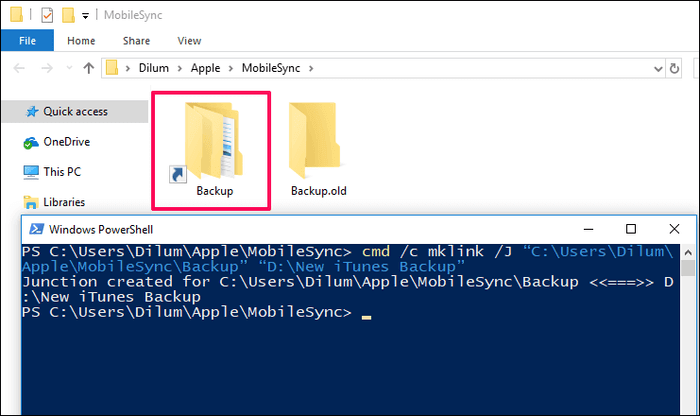
برای انتقال بکاپهای قدیمی به مسیر جدید کافیه که محتویات فولدر Backup.old را به فولدر Backup انتقال دهید. فولدر Backup به فولدری که در درایو D ایجاد کردیم لینک شده است و هر چیزی در فولدر Backup قرار دهیم مانند این است که در درایو D و فولدر New iTunes Backup قرار دادهایم. از الان به بعد هر بکاپی که تهیه کنید در مسیر جدید لینک شده قرار میگیرد. برای حذف لینکدهی سمبولیک هم میتوانید از دستور زیر استفاده کنید.
cmd /c rmdir D:\New iTunes Backupsارور در زمان بازگردانی بکاپ
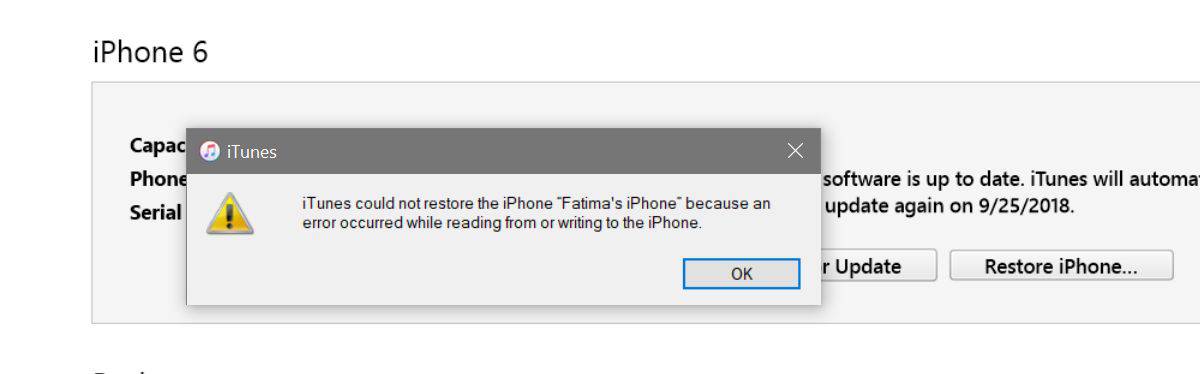
اگر در زمان Restore کردن بکاپ با اروری مانند تصویر بالا برخورد کردهاید به این علت است که فضای کافی در پارتیشنی که بکاپ گرفتهاید وجود ندارد تا بتواند اطلاعات را بازیابی کند. پس باید مقدار فضا به پارتیشن خود اضافه کنید. یکی از مشکلات رایج در بازیابی بکاپ پر بودن حجم پارتیشن مربوطه است. اگر هر مشکلی داشتید میتوانید در بخش نظرات اعلام کنید تا پاسخگوی شما باشم. امیدوارم مورد توجه شما قرار گرفته باشد. بامادون را به دیگران معرفی کنید. اگر تجربهای در این زمینه دارید خوشحال میشویم با ما در میان بگذارید.
منبع: بامادون | کپی و نشر مطلب با ذکر منبع و نام نویسنده بلامانع است.



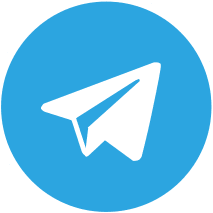


53 نظر
با درود و احترام
ممنون از آموزش مفیدتون من مدتیه که با مشکل کمبود فضای آیکلود مواجه شدم و میخوام از این به بعد روی برای بکاپ از این روش استفاده کنم
فقط یه سوالی دارم اینکه وقتی توی گوشی میخوایم بکاپ بگیریم خودمو انتخاب میکنیم از چه چیزایی بکاپ گرفته بشه ولی توی آیتونز همچین گزینه ای ندیدم اگه ممکنه در این مورد هم راهنمایی بفرمایید.
ممنون
سلام ارادت. آیتونز به صورت کلی بکاپ میگیره و برای زمانی مفیده که بخوای گوشیتو عوض بکنی.
سلام
ممنون بابت روش مفیدتون ولی من رو با 15 میلیون هزینه مواجه کرد که دلیلش رو توضیح میدم :
من گوشی قبلیم 6s بود که پسوورد ایکلودش رو فراموش کرده بودم و آیکلودش لاک شده بود و من فقط میخواستم کانتکت هام رو انتقال بدم رو گوشی جدیدم که ایفون 13 هست اما بعد از اینکه بک آپ رو انتقال دادم رو گوشی جدیدم ، آیکلود گوشی قبلی هم ست شد رو گوشی جدید!!!
برای انتقال بک اپ گوشی جدید خودم نیاز به این هست که Find my iphone خاموش باشه اما به دلیل نداشتن پسوورد اپل ایدی قبلی نمیتونم بک آپ بریزم 🙁
آیا راه حلی به نظر شما وجود داره یا باید 265 دلار رو پرداخت کنم و ایکلود رو از روش بردارم؟؟؟ ممنون میشم بهم اطلاع بدید اگر راهی وجود داره
سلام وقتتون بخیر.
توی آموزش هشدار بودیم که اگر رمزتون رو فراموش کنید کار خیلی سخت میشه و یا میتونید رمز نذارید که راحت باشید. این آموزش رایگان بود و چون یه زمانی با آیفون کار میکردم تمام اطلاعاتم رو در قالب یک مطلب منتقل کردم. سالها با همین روش بکاپ گرفتم و برگردوندم و مشکلی نبوده. حقیقتش اطلاعی ندارم و میتویند از متخصصین این حوزه بپرسید. اما از طریق خود سایت اپل میتونید ریست پسورد کنید البته از طریق آیتونز هم میشه اگر اپل آیدی خودتون رو بدونید.
https://iforgot.apple.com/password/verify/appleid
این روش هم کمک میکنه تا گوشی رو ریست کنید.
https://support.apple.com/en-us/HT204306#:~:text=If%20you%20can't%20remember,and%20settings%20from%20a%20backup.