باز کردن فلش ویروسی در ویندوز و کامپیوتر | ویروس کشی فلش

باز کردن فلش ویروسی در ویندوز و کامپیوتر یکی از ترسناکترین موقعیتهاست. چون این فکر مدام از ذهن ما میگذرد که با متصل کردن فلش ویروسی به سیستم فاتحه سیستم خوانده میشود و ممکن است تمامی فایلهای ارزشمند ما از بین برود. چاره کار چیست؟ ما به فلش نیاز داریم ولی ترس هم داریم چیکار کنیم؟
اگر دوره جامع ویروس کشی کامپیوتر را مشاهده کرده باشید الان شما یک حرفهای هستید و تقریبا میتوانید هر سیستم ویروسی را از شر ویروس خلاص کنید. ولی اگر دوره را هم مشاهده نکردید اول همین مطلب را مطالعه کنید تا با خیال راحت فلش ویروسی را باز کنید و بعد دوره را مشاهده کنید.
در دنیای دیجیتال امروزی، حافظههای فلش یا اصطلاح عامیانه فلش مموری، به یکی از ابزارهای اصلی برای انتقال و ذخیرهسازی اطلاعات تبدیل شدهاند. این حافظهها به دلیل قابلیت حمل و حجم زیاد اطلاعاتی که میتوانند ذخیره کنند، بسیار مورد توجه قرار گرفتهاند. با این حال، یکی از مشکلات رایجی که مصرف کنندگان فلش با آن مواجه میشوند، آلوده شدن فلشها به ویروسها و بدافزارها است. این مقاله به بررسی راهکارهای باز کردن فلش ویروسی و یا ویروس کشی فلش و در صورت امکان بازیابی اطلاعات فلش ویروسی میپردازد.
آنچه قراره یاد بگیریم اینجاست!
انواع ویروسهای رایج فلش و اثرات آنها
ویروسها و بدافزارهایی که فلشها را آلوده میکنند معمولاً به دو دسته تقسیم میشوند: ویروسهای مخرب که به طور مستقیم به اطلاعات موجود در فلش آسیب میرسانند و عملا بازیابی اطلاعات فلش را تا حد زیادی غیرممکن میسازند و ویروسهایی که فایلها را مخفی میکنند. ویروسهای فلش ممکن است به صورت خودکار پس از اتصال به سیستم عامل اجرا شوند و اقدام به تکثیر و انتقال ویروس به سیستمها و دستگاههای دیگر کنند. البته باید اشاره کنیم که بدافزارهایی که به صورت خوکار منتشر میشوند ویروس نامیده نمیشوند بلکه به آنها کرم (Worm) میگویند.
ویروسهای مخرب
ویروسهای مخرب اغلب فایلهای موجود در فلش را خراب یا حذف میکنند. این ویروسها ممکن است به گونهای عمل کنند که کاربر نتواند فایلهای خود را باز کند یا حتی فلش را به طور کامل از دست بدهد. برخی از بدافزارها میتوانند فایلهای موجود در فلش را رمزگذاری کنند و از کاربر درخواست پرداخت برای بازگشایی فایلها کنند (Ransomware) که معمولا فایلهای فلش مهم نیستند و میتوانیم به راحتی فلش ویروسی فرمت کنیم.
ویروسهای مخفیکننده فایل
نوع دیگری از ویروسها، فایلها و پوشههای موجود در فلش را مخفی میکنند و به جای آنها شورتکاتها یا فایلهای بیمصرفی ایجاد میکنند. این ویروسها به کاربر نشان میدهند که فایلهای اصلی از دست رفتهاند، در حالی که واقعیت این است که فایلها هنوز روی فلش وجود دارند اما به حالت مخفی در آمدهاند. یکی از قدیمیترین ویروسهای موجود است که آنتیویروسهای بروز شده سریعا این نوع ویروس را میشناسند و آن را از بین میبرد. اصلا ویروس چیه؟
ویروس چیست؟
قبلا در یک مطلب جداگانه در مورد«ویروس و انواع ویروس» و «بدافزارها» به صورت مفصل صحبت کردیم. بدافزار نرمافزاری است که به قصد تخریب ساخته شده است و ویروس یک نمونه از چندین نمونه بدافزار است که هدف اصلی آن تکثیر و آسیب رساندن به سیستمهاست. معمولا با مجهز بودن به یک آنتی ویروس خوب میتوان از آلوده شده به ویروسهای کامپیوتری جلوگیری کرد. برای «انتخاب یک آنتی ویروس خوب» باید معیارهایی را مدنظر قرار داد که قبلا در یک مطلب جداگانه در مورد آن صحبت کردهایم.
تشحیص علائم فلش ویروسی
تشخیص اینکه فلش شما به ویروس آلوده شده است، میتواند از طریق مشاهده برخی از علائم مشخص انجام شود که به برخی از رایجترین آنها اشاره خواهیم کرد:
فایلها و پوشههای مخفی یا تبدیل شده به شورتکات: یکی از رایجترین نشانههای آلوده شدن فلش، تبدیل فایلها به شورتکاتها است. این بدافزارها فایلها را مخفی کرده و به جای آنها آیکونهایی ایجاد میکنند که به نظر میرسد فایلها هنوز موجود هستند، اما در واقعیت به ویروس آلودهاند. همانطور که میدانید ویروس به خودی خود منتشر نمیشود و منتظر است تا شما این فایلها را به کامپیوتر خود انتقال دهید تا کامپیوتر شما را هم آلوده کند، پس هیچوقت اینکار را انجام ندهید.
کاهش حجم فضای خالی فلش: ویروسها ممکن است فضایی را اشغال کنند که برای فایلهای دیگر غیرقابل دسترسی میشود. اگر حجم فضای خالی فلش به طور غیرمنتظرهای کاهش یافته است، این ممکن است نشانهای از وجود ویروس باشد. کلا هر علائم غیرمنطقی و عجیب و غریبی میتواند نشانهای از وجود ویروس باشد.
اجرای خودکار برنامهها: برخی ویروسها به صورت خودکار پس از اتصال فلش به سیستم اجرا میشوند. اگر برنامهای غیرمنتظره به محض اتصال فلش به کامپیوتر اجرا شد، این احتمالاً نشاندهنده وجود ویروس است. البته اگر از تنظیمات ویندوز خود به صورت کامل اطمینان دارید.
روشهای مقابله با ویروسهای فلش
استفاده از یک آنتیویروس معتبر: یکی از بهترین روشهای جلوگیری و مقابله با ویروسهای فلش استفاده از نرمافزارهای آنتیویروس قدرتمند است. بسیاری از آنتیویروسها قابلیت اسکن و پاکسازی ویروسها را به طور خودکار دارند البته اگر آپدیت و به روزه شده باشند. پس حتما قبل از باز کردن فلش ویروسی در ویندوز حتما آنتی ویروس را بروزرسانی کنید و آخرین آپدیتها را نصب کنید. فلش را به کامپیوتر متصل کنید ، نرمافزار آنتیویروس خود را باز کرده و فلش را اسکن کنید، اگر ویروسی شناسایی شد، آنتیویروس به شما گزینهای برای حذف آن ارائه میدهد.
وارد File Explorer ویندوز شوید:
از منوی بالای صفحه، گزینه View را انتخاب کنید.
گزینه Hidden items را فعال کنید.
با این کار، فایلهایی که به حالت مخفی درآمدهاند، نمایش داده خواهند شد. این فایلها را میتوانید به مکان اصلی بازگردانید و مجدداً به آنها دسترسی پیدا کنید.
استفاده از CMD (Command Prompt) ویندوز:
یکی از روشهای ساده و کارآمد برای بازگرداندن فایلهای مخفی استفاده از Command Prompt است. این روش به ویژه در مواقعی که آنتیویروس نمیتواند فایلهای مخفی را بازیابی کند، موثر است. برای این کار:
روی دکمه Start کلیک کنید و CMD را جستجو کنید.
روی CMD راستکلیک کرده و Run as Administrator را انتخاب کنید.
در پنجره باز شده، دستور زیر را وارد کنید:
attrib -h -r -s /s /d X:\*.*(به جای “X”، نام درایو فلش خود را وارد کنید).
این دستور فایلهای مخفی را از حالت مخفی خارج کرده و به حالت عادی بازمیگرداند.
حذف شورتکاتها و بازیابی فایلهای اصلی فلش ویروسی
اگر ویروس فایلهای شما را به شورتکات تبدیل کرده باشد، باید شورتکاتهای آلوده را حذف کرده و فایلهای اصلی را بازیابی کنید. برای این کار:
شورتکاتهای آلوده را به صورت دستی حذف کنید.
سپس با استفاده از ابزارهای بازیابی فایل، اطلاعات اصلی را برگردانید. ابزارهایی مانند Recuva یا EaseUS Data Recovery میتوانند در این زمینه کمک کنند.
💡 آموزش مرتبط:«آموزش بازیابی اطلاعات حذف شده
فرمت کردن فلش ویروسی (آخرین راهکار)
اگر هیچکدام از روشهای فوق کارساز نبود و همچنان ویروسها موجود بودند، ممکن است مجبور شوید فلش را فرمت کنید. فرمت کردن فلش به طور کامل تمام اطلاعات موجود روی آن را پاک میکند، بنابراین قبل از انجام این کار باید از اطلاعات مهم خود نسخه پشتیبان تهیه کنید. برای فرمت کردن فلش:
فلش را به سیستم متصل کنید.
به This PC (یا My Computer) بروید و روی درایو فلش راستکلیک کنید.
گزینه Format را انتخاب کنید و سپس Start را بزنید.
پس از فرمت شدن فلش ویروسی، تمامی ویروسها از بین میروند، اما تمام اطلاعات نیز پاک خواهند شد. در صورت نیاز، میتوانید از ابزارهای بازیابی اطلاعات استفاده کنید تا فایلهای پاک شده را بازگردانید اما بهتر است اینکار را انجام ندهید ممکن است ویروس نیز بازیابی شود.
در ادامه سعی کردهایم تا با تصاویر روند باز کردن فلش ویروسی در ویندوز را آموزش دهیم.

آموزش جامع ویروسکُشی کامپیوتر
آموزش ویروس کشی، آموزش مهندسی اجتماعی، آموزش دیسک نجات، آموزش آنتی ویروس، مقابله با فلش ویروسی و روش اصولی مقابله با بدافزارها همه و همه در یک پکیج
باز کردن فلش ویروسی در ویندوز و کامپیوتر
چندین نکته وجود دارد که قبل از باز کردن و متصل کردن فلش ویروسی به سیستم باید آن را رعایت کنید. در قدم اول باید تنظیمات AutoPlay ویندوز طوری تنظیم شده باشد که به صورت اتوماتیک فلش و دستگاههای جداشدنی (Removeable Devices) دیگر مانند هارد اکسترنال را به صورت اتوماتیک باز نکند. برای اطمینان از درستی این تنظیم در ویندوز مراحل زیر را دنبال کنید.
عبارت Control Panel را در جستجوی ویندوز تایپ کنید و وارد Control Panel شوید. اگر از ویندوز 7 استفاده میکنید این بخش در قسمت Start ویندوز قرار دارد. هر چند روشهای دیگری مانند تایپ کلمه control در Run ویندوز هم ما را به این مقصد میرساند. به هر صورتی میتوانید وارد Control Panel شوید و مانند تصویر زیر به دنبال یک بخش به نام AutoPlay بگرید و روی آن کلیک کنید.
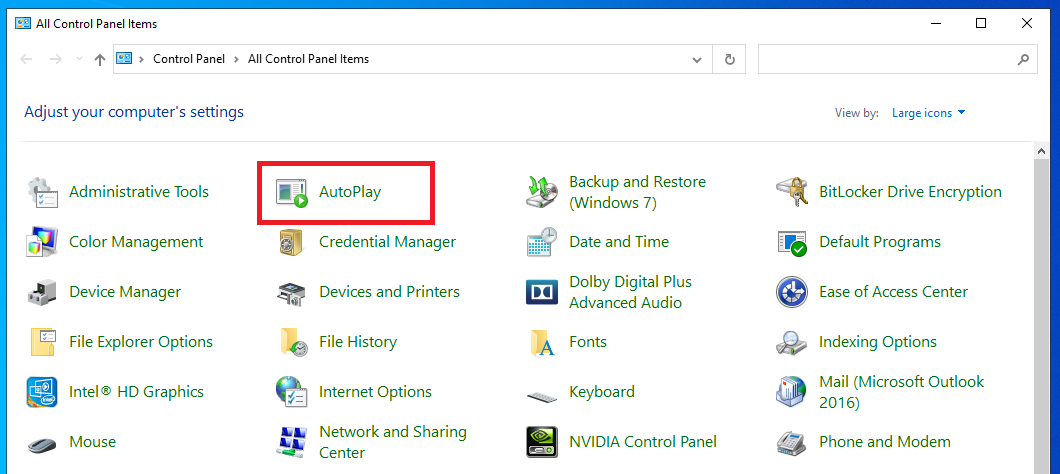
بعد از وارد شدن به بخش AutoPlay در بخش Removable Drive از قسمت کشویی موجود گزینه Ask me every time را انتخاب کنید و روی گزینه Save در پائین صفحه کلیک کنید. با انجام این تنظیمات هر بار که فلش یا هارد اکسترنالی را به سیستم متصل کنید، برای باز شدن از شما اجازه خواهد گرفت. تا اینجا قدم اول را برداشتیم.
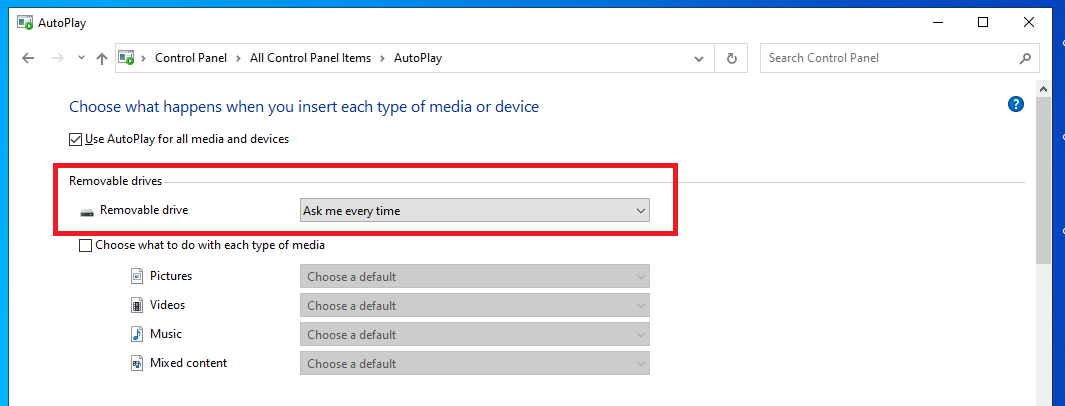
گام دوم روش صحیح باز کردن فلش ویروسی در ویندوز و کامپیوتر با خیال راحت است. البته توجه کنید اگر فلشی هم ویروسی نبود دقیقا به همین روش باز کنید تا همیشه از روش اصولی و درست اقدام کرده باشید و اگر از صحت و سلامت فلشی هم مطمئن نبودید، به صورت پیشفرض روش درست را به کار گرفته باشید. برای باز کردن فلش ویروسی در ویندوز و کامیپوتر نباید مستقیما روی آن کلیک کنید چون در این صورت فایل بدافزار و ویروسی که درون آن قرار دارد اجرا خواهد شد.
اگر هم کلیک راست و گزینه Open را هم بزنید باز هم این امکان وجود دارد که ویروس اجرا شود اما درصد آن کمتر است. روش صحیح باز کردن فلش ویروسی در ویندوز کلیک روی نام فلش از پنجره سمت چپ This PC یا همان My Computer است که در تصویر زیر نمایش داده شده است. یعنی وارد This PC میشوید و سپس از پنجره سمت چپ روس نام فلش یکبار کلیک میکنید تا فلش باز شود. تا بدینجا هم گام دوم را برداشتیم اما هنوز فلش ویروس دارد و نمیتوان فایل آن را کپی کرد پس وارد قسمت بعد میشویم و یاد میگیریم که چطوری فلش را ویروس کشی کنیم.
چطوری فلش ویروسی را ویروس کشی کنیم؟
راحتترین و بهترین روش استفاده از یک آنتی ویروس بروز شده است که اگر از ویندوز 10 و ویندوز 11 استفاده میکنید، میتوانید با خیال راحت از طریق Windows Security یا همان آنتی ویروس پیشفرض ویندوز اقدام به پاک کردن فلش کنید. اول از همه آنتی ویروس را بروزرسانی کنید و سپس با کلیک راست روی فلش و انتخاب گزینه Scan With Microsoft Defender فلش را ویروس کشی کنید.
در دوره جامع ویروس کشی کامپیوتر یاد گرفتیم که با دستور attrib میتوان ویروسهای مخفی را مشاهده کرد و با دستور del آنها را از بین برد.
فرمت کردن فلش ویروسی
اگر به اطلاعات فلش نیاز ندارید و آنتیویروس هم در دسترس ندارید میتوانید از گزینه فرمت (Format) ویندوز استفاده کنید و تمامی اطلاعات موجود در فلش را از بین ببرید و بدیهی است که ویروس و بدافزارهای درون فلش هم از بین خواهند رفت. برای فرمت کردن فلش کافی است روی آن راست کلیک کنید و گزینه Format را مانند تصویر زیر انتخاب کنید و در پنجره ظاهر شده به تنظیمات دست نزنید و دکمه Start را انتخاب کنید تا فرآیند فرمت کردن فلش آغاز شود و در انتها بعد از اتمام کار به شما پیغام موفقیتآمیز بودن فرآیند فرمت را خواهد داد.
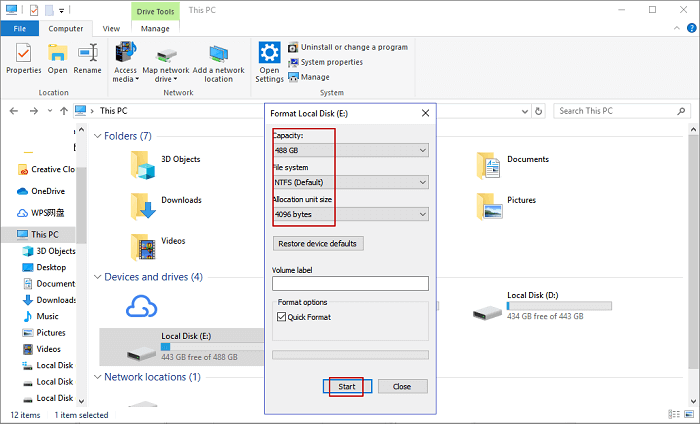
فلش را با دستورات CMD هم میتوان فرمت کرد که برای علاقهمندان CMD در قالب یک تصویر دستورات CMD را هم قرار میدهیم.
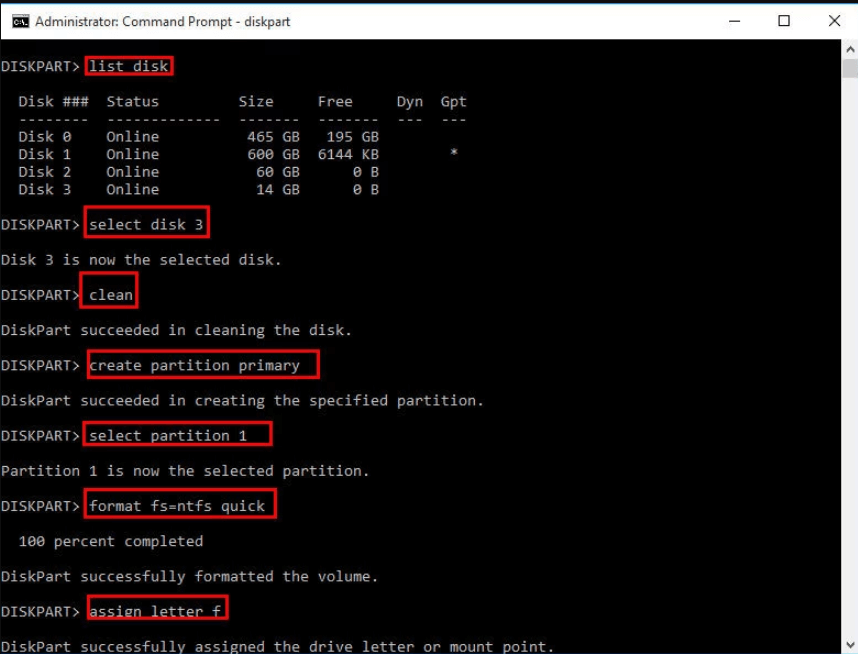
باز کردن فلش ویروسی در ویندوز با خیال راحت
راهکارهایی که تا اینجا گفته شد برای این بود که دانش خودتان زیاد شود و برای زمانهایی مفید است که دسترسی به ابزاری ندارید. برای اینکه این مراحل را برای هر فلش یا هارداکسترنالی نیاز نباشد طی کنید کافی است از نرمافزار رایگان USB Disk Security استفاده کنید. این ابزار رایگان است و توسط یک کمپانی امریکائی ارائه شده است و چون امتحان خودش را پس داده است به راحتی میتوان از آن بهره برد. برای دانلود نرمافزار USB Disk Security روی دکمه زیر کلیک کنید.
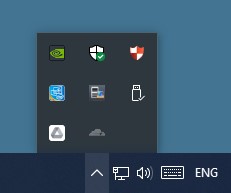
نرمافزار USB Disk Security بعد از نصب در System tray ویندوز قرار میگیرد و با متصل شدن هر فلش عکسالعمل نشان میدهد. با استفاده از این ابزار با خیال راحت میتوانید تمامی فلش را باز کنید. هر فلشی که به ویندوز متصل کنید این ابزار تشخیص داده و یک گزینه Safe Open برای شما ظاهر میکند و میتوانید به خیال راحت فلش را باز کنید و اگر ویروس یا بدافزاری باشد تشخیص میدهد و به شما اعلام میکند تا آن را حذف کنید.

با یک تیر چند نشان بزن!
آموزش ویروس کشی، آموزش مهندسی اجتماعی، آموزش دیسک نجات، آموزش آنتی ویروس، مقابله با فلش ویروسی و روش اصولی مقابله با بدافزارها همه و همه در یک پکیج
جلوگیری از آلوده شدن مجدد فلش
پس از پاکسازی فلش از ویروسها، مهم است که اقداماتی انجام دهید تا از آلوده شدن مجدد آن جلوگیری کنید. برخی از این اقدامات شامل موارد زیر است:
استفاده از آنتیویروس بهروز: همیشه مطمئن شوید که آنتیویروس شما بهروز است و فلشهای خود را به طور مرتب اسکن میکنید.
غیرفعال کردن Autorun: ویروسها اغلب از طریق قابلیت Autorun به سیستم نفوذ میکنند. غیرفعال کردن این قابلیت میتواند از اجرای خودکار ویروسها جلوگیری کند.
استفاده از فلش فقط در سیستمهای امن: تلاش کنید فلش خود را فقط به کامپیوترهای امن متصل کنید و از اتصال آن به سیستمهای عمومی یا غیرقابل اعتماد خودداری کنید.
پیشگیری از باز کردن فایلهای مشکوک: هیچگاه فایلهایی که منبع آنها نامعلوم است را باز نکنید، به خصوص اگر فایلها به صورت خودکار اجرا شوند یا شورتکات باشند.
حرف آخر
آلودگی فلش به ویروسها یکی از مشکلات رایجی است که بسیاری از کاربران با آن مواجه هستند. با این حال، با استفاده از روشهای ذکر شده، میتوان به سادگی این مشکلات را حل کرده و فلش را از ویروسها پاکسازی کرد. مهمترین نکته در این فرآیند، پیشگیری از آلودگی مجدد فلش است که با استفاده از آنتیویروس بهروز و رعایت نکات امنیتی میتوان از آن جلوگیری کرد.
همچنین، داشتن دانش کافی در مورد نحوه تشخیص و مقابله با ویروسهای فلش میتواند به کاربران کمک کند تا در مواقع اضطراری به سرعت اقدام کرده و اطلاعات خود را حفظ کنند.
بهتر است روشهای مقابله با بدافزارها و اصول ویروس کشی کامپیوتر را یاد بگیرید تا در صورت لزوم بتوانید خود را نجات بدهید. همانطور که میدانید امنیت هیچوقت صددرصدی نیست و همیشه باید حداقل اطلاعات در مورد بدافزارها و ویروسها را باید بدانیم تا بتوانیم یک استراتژی در مواقع حساس و بحران در آستین داشته باشیم.
باز کردن فلش ویروسی در ویندوز و کامپیوتر با یاد گرفتن چند نکته به راحتی امکانپذیر است. اما باید همیشه این نکات را رعایت کرد چون ممکن است بدافزار جدیدی ارائه شود که هیچ آنتی ویروسی آن را شناسایی نکند و وارد سیستم شما شود. امیدوارم توانسته باشید با خیال راحت فلش خودتان را باز کنید اگر سوالی در رابطه با باز کردن فلش ویروسی در ویندوز داشتید در قسمت نظرات عنوان کنید.
آموزش جامع ویندوز 11 | MCSA ویندوز کلاینت
بینیاز از هر دوره دیگر ویندوز با مشاهده دوره میتوانید بعنوان یک IT استخدام شوید!
بدون دانشگاه مهندس کامپیوتر شوید
آنچه نیاز دارید اینجاست!!
منبع: بامادون | کپی و نشر مطلب با ذکر منبع و نام نویسنده باعث شادی ماست.






2 نظر
جناب ذوقی ممنون از آموزشاتون . اگر امکانش هست لطفا برنامه ای رو برای ویندوز 10 معرفی بفرمایید که بتونیم فایلای شخصی رو قفل کنیم . بنده وکیلم و علاوه بر فایلای شخصی خودم ، فایلای شخصی موکلین هم در سیستم هست که از این بابت نگرانم . ممنون میشم فایل قفل کننده معرفی کنید .
سلام و درود
ممنونم بابت اتیکت حرفهای شما. بله این روش وجود داره فقط باید اطلاعات رو داخل یک پارتیشن بذارید و سپس از طریق آموزش زیر قفل رو فعال کنید.
https://www.aparat.com/v/h41swjs