چطوری پیغام “Working on it” در فایل اکسپلورر ویندوز 10 را حل کنیم؟
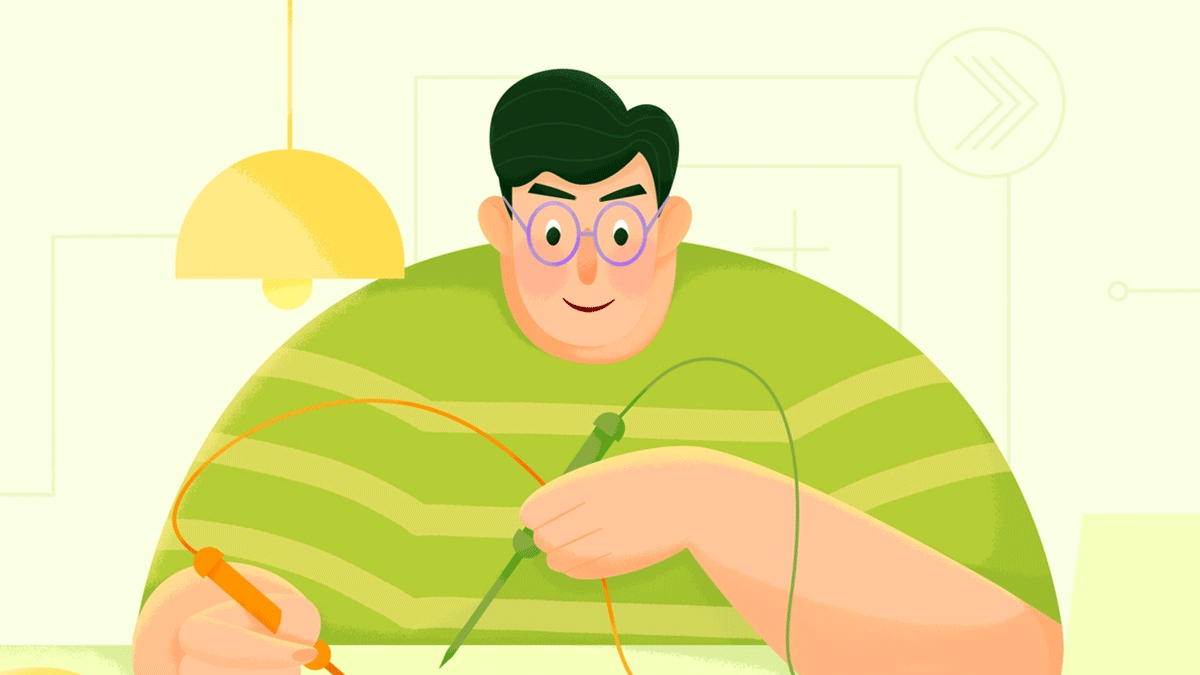
وقتی فایل اکسپلورر (File Explorer) ویندوز 10را باز میکنیم یک پیغام به نام working on it در ویندوز 10 ظاهر میشود. این پیغام مدت کمی ظاهر میشود و بعد ناپدید میشود و بعد از آن فایل اکسپلورر ویندوز 10 باز میشود که قدیما به آن My Computer میگفتیم. در ویندوز 10 فایل اکسپلورر در محلی به نام Quick access قرار دارد.
در ویندوز 10 پوشهای به اسم Quick access وجود ندارد در واقع یک محل واقعی ندارد. این بخش پوشهها، فایلها و بخشهایی که اخیرا به آن مراجعه کردید، را در خود ذخیره میکند و به شما نمایش میدهد. این قسمت بدون هیچ نقصی کار میکند و چون ما مدام در حال جستجو داخل فایل اکسپلورر هستیم، رفته رفته سرعت این بخش کند میشود. آیا راهحلی وجود دارد که مانند روز اول شود و پیغام Working on it را به ما نشان ندهد و فایل اکسپلورر سریع باز شود؟ جواب بله است. بریم سراغ حل مشکل. اگر ویندوز شما کند است بهتر است آموزش زیر را مطالعه کنید.
💡 بیشتر بدانید: «افزایش سرعت ویندوز 10»
آنچه قراره یاد بگیریم اینجاست!
حل مشکل working on it در ویندوز 10
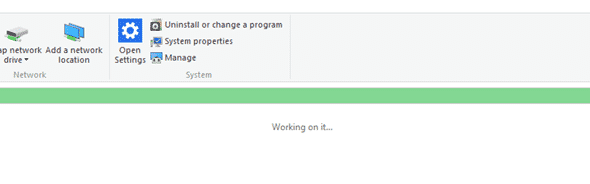
اگر این پیغام را زیاد میبینید و از بین رفتن پیغام زیاد طول میکشد، باید بگم که در سیستم شما یک مشکل اساسی وجود دارد و با گذشت زمان این مشکل بدتر هم میشود. خوشبختانه یک راهحل ساده دارد که تا حدودی به شما کمک میکند. کافیه که کَش فایل اکسپلورر را خالی کنیم و تاریخچه (History) قسمت Quick access را پاک کنیم. چطوری؟
گام اول: از رده خارج کردن Quick access

روی This PC دوبار کلیک کنید تا باز شود. وارد تب View شوید و روی Options کلیک کنید و Open File Explorer to را روی This PC قرار دهید و روی OK کلیک کنید. به این ترتیب Quick Access را از دسترس خارج کردیم.
گام دوم: پاک کردن History یا تاریخچه فایل اکسپلورر
در همان صفحه باز شده مرحله قبلی، در انتهای صفحه دکمه Clear را مشاهده میکنید که در کنار آن متن clear file explorer history را میبینید، این همان تاریخچه فایل اکسپلورر است. روی گزینه Clear کلیک کنید و چند لحظه صبر کنید و بعد OK کنید. به همین راحتی 🙂
گام سوم: پاک کردن کش (Cache) فایل اکسپلورر
مسیر زیر را در بخش Run وارد کنید تا کش فایل اکسپلورر را هم پاک کنیم. برای باز کردن Run کلیدهای ترکیبی Windows + R را فشار دهید یا در قسمت جستجوی ویندوز کلمه Run را تایپ کنید.
AppData%\Microsoft\Windows\Recent\AutomaticDestinations%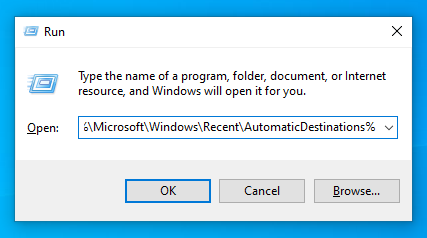
تمامی فایلهای موجود در این بخش را پاک کنید. از الان به بعد دیگر پیغام Working on it را مشاهده نخواهید کرد.
گام چهارم: ساخت مجدد ایندکسهای جستجو
برای این کار باید وارد Indexing Options ویندوز شوید که چندین روش وجود دارد. روش اول: تایپ کردن عبارت Indexing Options در جستجوی ویندوز و انتخاب آن. روش دوم استفاده از Control Panel است که کافیست وارد کنترل پنل شوید و مانند تصویر زیر روی Indexing Options کلیک کنید.
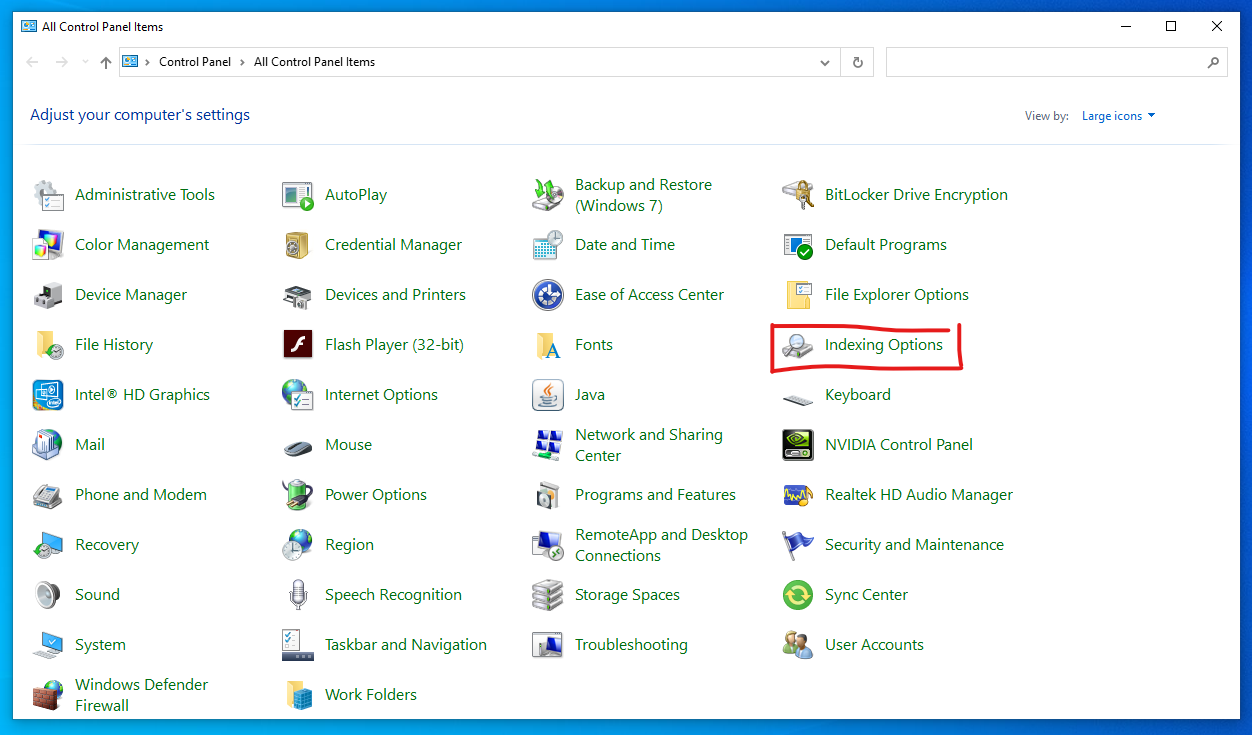
وارد Indexing Options شوید و سپس مانند تصویر زیر روی دکمه Advanced در پائین صفحه کلیک کنید.
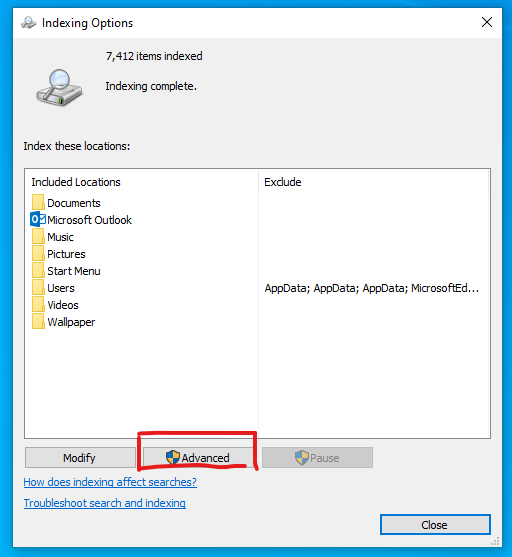
سپس در صفحه باز شده و در بخش Troubleshooting روی گزینه Rebuild کلیک کنید و روی OK کلیک کنید. با این کار تمامی جستجوهای لیست شده پاک میشوند و از اول ایجاد میشوند.
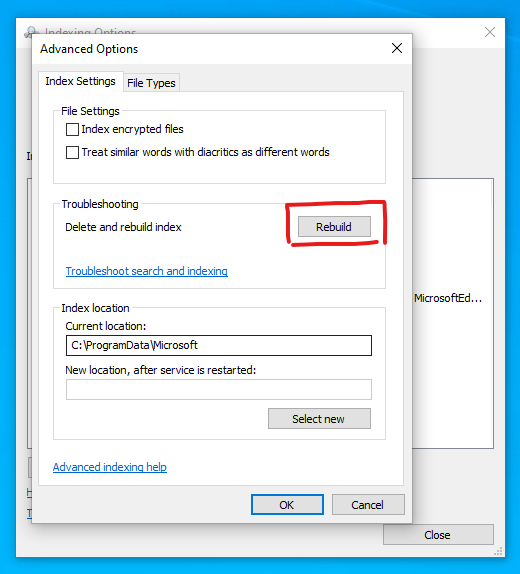
گام پنجم: غیرفعال کردن Process مربوط به OneDrive
با فشار دادن همزمان کلیدهای CTRL + Shift + Esc پنجره Task Manager باز خواهد شد، البته از روشهای دیگر هم میتوانید باز کنید. بعد از اجرا شدن Task Manager به دنبال Process مربوط به OneDrive بگرید و با کلیک راست روی آن و انتخاب End Task به اجرای آن خاتمه دهید. این گزینه هم گزارش شده که با خاتمه دادن آن مشکل برطرف شده است.
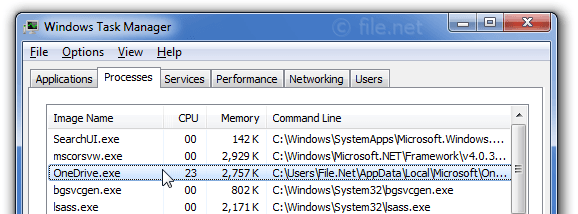
حرف آخر
البته برای از بین بردن کامل این پیغام working on it بهتر است یک هارد SSD تهیه کنید و اگر RAM سیستم پایینی دارید آن را ارتقا سیستم دهید که اگر در مورد ارتقا و سوالات از این دست با مشکل مواجه شدید با ما در ارتباط باشید.
این پیغام زمانی ظاهر میشود که کش فایل اکسپلور خراب یا برای سیستم شما زیاد بزرگ شده باشد، که سیستم کشش آن را نداشته باشد. این نشانه پیری سیستم شماست که توانایی پاسخگویی به برنامههای اجرایی را ندارد. اگر این پیغام را بارها مشاهده میکنید مشکل از منابع سیستم شماست. مراحل بالا مدتی مشکل شما را برطرف میکند اما به مرور مشکل برمیگردد. اگر مشکلی در هر یک از مراحل داشتید مدیون هستید با ما در میان نگذارید. با بامادون بهتر بدون و ما را به دیگران هم معرفی کنید.
منبع: بامادون | نشر و کپی مطلب با ذکر منبع و نام نویسنده بلامانع است.





5 نظر
سلام وقت بخیر من هم به تازگی با این مشکل مواجه شدم و تمام کارهای گفته شده را انجام دادم اما مشکل حل نشد. سیستم را مدتی پیش ارتقا دادم و 2 رم 8 و همچنین یک اس اس دی 256 قرار داده ام .
سلام من لب تابی دارم با هارد اس اس دی و ویندوز 11 چند روزی هستش به این مشکل برخوردم و بعد از باز کردن مای کامبیوتر چیزی حدود 30 الی 1 دقیقه زمان میبرع تا درایو هارو مشاهده کنم مراحل بالا رو رفتم و از طریق انتی ویروس ویندوز هم اسکن کامل انجام دادم اما مشکل هنوز با برجاست و به تازگی نرم افزار سالیدورک رو هم روی درایو سی نصب کردم اما هنوز درایو 60 گیگ دیگر جا دارد ممنون میشوم کمکم کنید
در ضمن گام سوم رو ادرسش رو بیدا نکردم تا کش رو باک کنم ممکنه راهنماییی کنید
یکسری موارد دیگر به آموزش اضافه شده امیدوارم مشکلتون با اینها برطرف بشه. گام سوم هم رو با جستجوی کلمه run در ویندوز و با پیدا کردن آن مسیر ذکر شده را داخل آن کپی کنید و ok کنید تا مسیر باز بشه چون به صورت پیشفرض فولدر appdata مخفی است با وارد کردن این مسیر به راحتی باز خواهد شد.
سلام. اگر هارد شما SSD شده نباید این مشکل رو پیدا کنید. پیشنهاد میکنم یکبار با نرمافزار CCleaner سیستم خودتون رو اسکن کنید و ایرادات رجیستری رو برطرف کنید و مجدا چک کنید. و البته مراحل آموزش رو هم یکبار با دقت طی کنید.
من با تعویض هارد به اس اس دی این مشکل رو در پوشه دانلودها دارم. میشه کنکم کنید. ایا اس اس دیم مشکل داره؟