12 روش افزایش سرعت ویندوز
افزایش سرعت ویندوز سخت نیست و فقط کافیه چند تا نکته را بدانید و اجرا کنید تا ویندوز شما از زمین بلند شود و یک نفسی تازه کند. مشکل کندی سرعت ویندوز شامل چند تا مسئله میشود که اگر بتوانید آنها را تشخیص دهید که دیگه “حله” 🙂 . یکی از دلایل کندی سرعت ویندوز، پایین بودن قدرت سختافزاری سیستم شماست و چون این روزها قیمت سختافزارها بهصورت نجومی بالاست، پس با چند تا نکته میتوانید افزایش سرعت ویندوز خود را تست کنید و تا حد زیادی آن را بهینه کنید تا متحمل خرید قطعات گرانقیمت نشوید.
البته شما هم میدانید که مثل ماشین، ویندوز هم بعد از مدتی دچار کندی سرعت و عملکرد میشود پس همانطور که روغن و فیلتر ماشین را عوض میکنیم و چند ماهی یکبار به مکانیکی مراجعه میکنیم، باید تنظیمات ویندوز و … را چند ماهی یکبار چک کنید تا همیشه سرحال باشد. بالا بردن سرعت ویندوز 10 و افزایش سرعت ویندوز، نیازمند چند دقیقه زمان است که با هم در این مطلب یاد میگیریم.
مشکل دیگر کند بودن سرعت ویندوز، رسیدگی نکردن به سیستمعامل است که به مرور کند شده است و این مشکل به سادگی قابل حل شدن است. حتی در برخی مواقع نصب و راهاندازی نادرست سیستمعامل هم مزید بر علت میشود تا یک سیستم کامپیوتر مانند یک لاکپشت حرکت کند. در برخی مواقع هم توقع شما از یک کامپیوتر بیش از حد بالاست. در حد سختافزار و اپلیکیشنهای نصب شده توقع داشته باشید و سعی کنید از نسخههای Lite نرمافزارهای استفاده کنید.
آنچه قراره یاد بگیریم اینجاست!
افزایش سرعت ویندوز 10
مهم نیست از چه نسخهای از ویندوز استفاده میکنید، ویندوز 10، ویندوز 8 یا 8.1، ویندوز 7 و… بیشتر این ترفندها روی همهی نسخههای ویندوز جواب میدهد. خب بیایید گام به گام رو به جلو حرکت کنیم تا ویندوز شما هم مثل موشک عمل کند.
هر کدام از بخشهایی که در این مطلب توضیح داده میشود را پیدا نکردید، میتوانید با جستجوی عبارت گفته شده در بخش جستجوی ویندوز آن را پیدا کنید.
1. فعال کردن Game Mode برای افزایش سرعت ویندوز 10
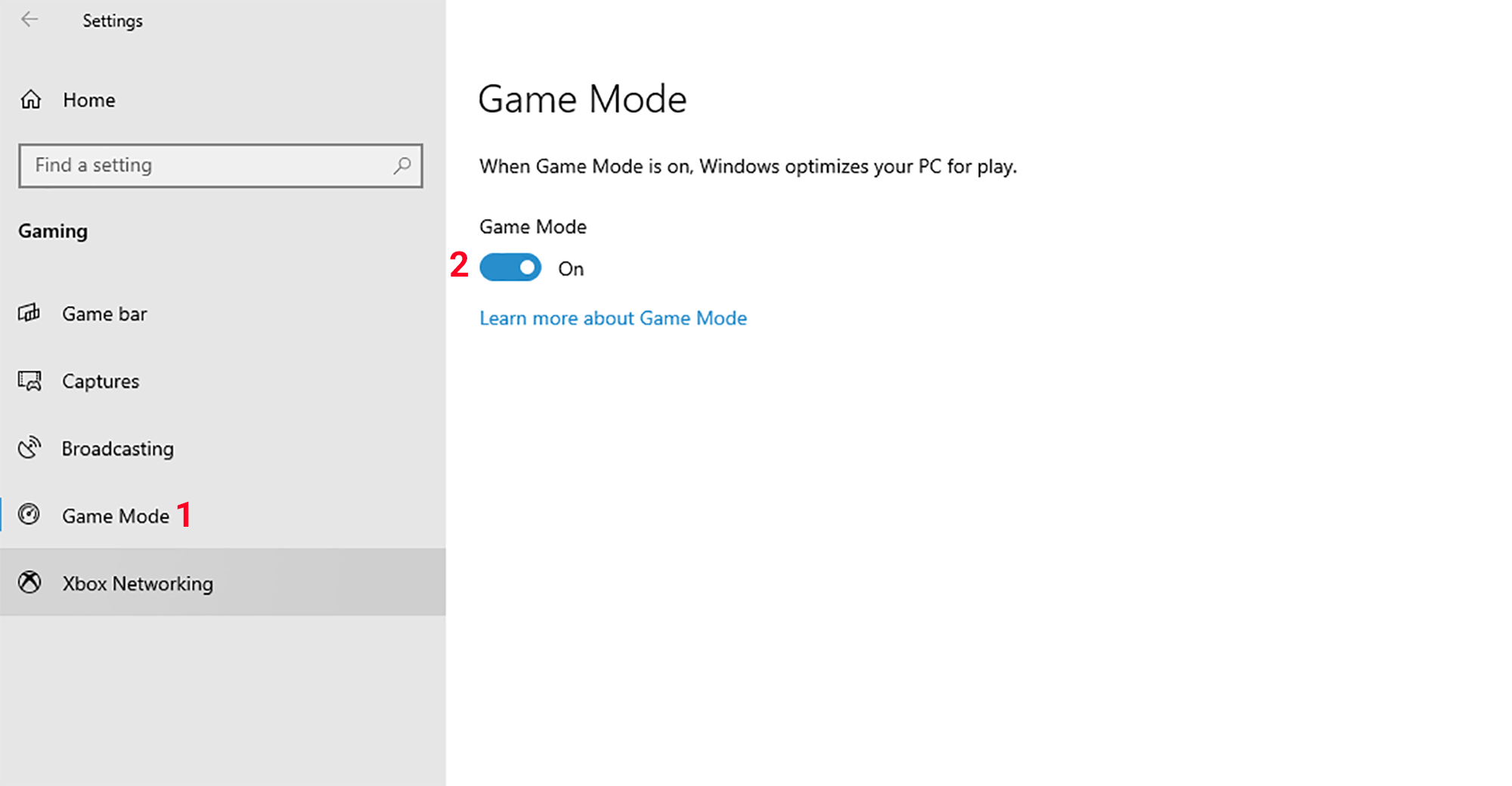
اگر از ویندزو 10 استفاده میکنید و آپدیتهای آخر هم را دریافت کردهاید تا ویژگیهای جدیدی به سیستمعامل شما اضافه شود، این گزینه مختص شماست. همانطور که از اسم آن هم مشخص است این گزینه برای بازی کردن طراحی شده است. با فعال کردن این گزینه، بسیاری از برنامهها که در پسزمینه در حال اجرا هستند، متوقف میشوند و سیستمعامل بهینهتر کار میکند. علیالخصوص اگر از برنامههای گرافیکی در ویندوز خود استفاده میکنید، حتما این گزینه را تست کنید. مسیر ذکر شده در کادر پائین را دنبال کنید تا بتوانید Game mode را فعال کنید و شاهد افزایش سرعت ویندوز باشید.
Settings > Gaming > Game mode2. غیرفعال کردن انیمیشن برای افزایش سرعت ویندوز
با غیرفعال کردن اِفکتهای بصری ویندوز، در هر ویندوزی که دارید، یک تغییر عظیم در افزایش سرعت ویندوز ایجاد میکنید. با وجود اینکه مقداری از اِفکتهای ویندوز از بین میرود ولی ارزش آن را دارد که سرعت ویندوز افزایش پیدا کند. کافیست در بخش جستجو ویندوز Advanced System Settings را جستجو کنید، روی آن کلیک کنید و مراحل را پی بگیرید یا با باز کردن Run ویندوز و تایپ کردن عبارت sysdm.cpl در آن و سپس OK کردن وارد بخش Advanced System Settings شوید.
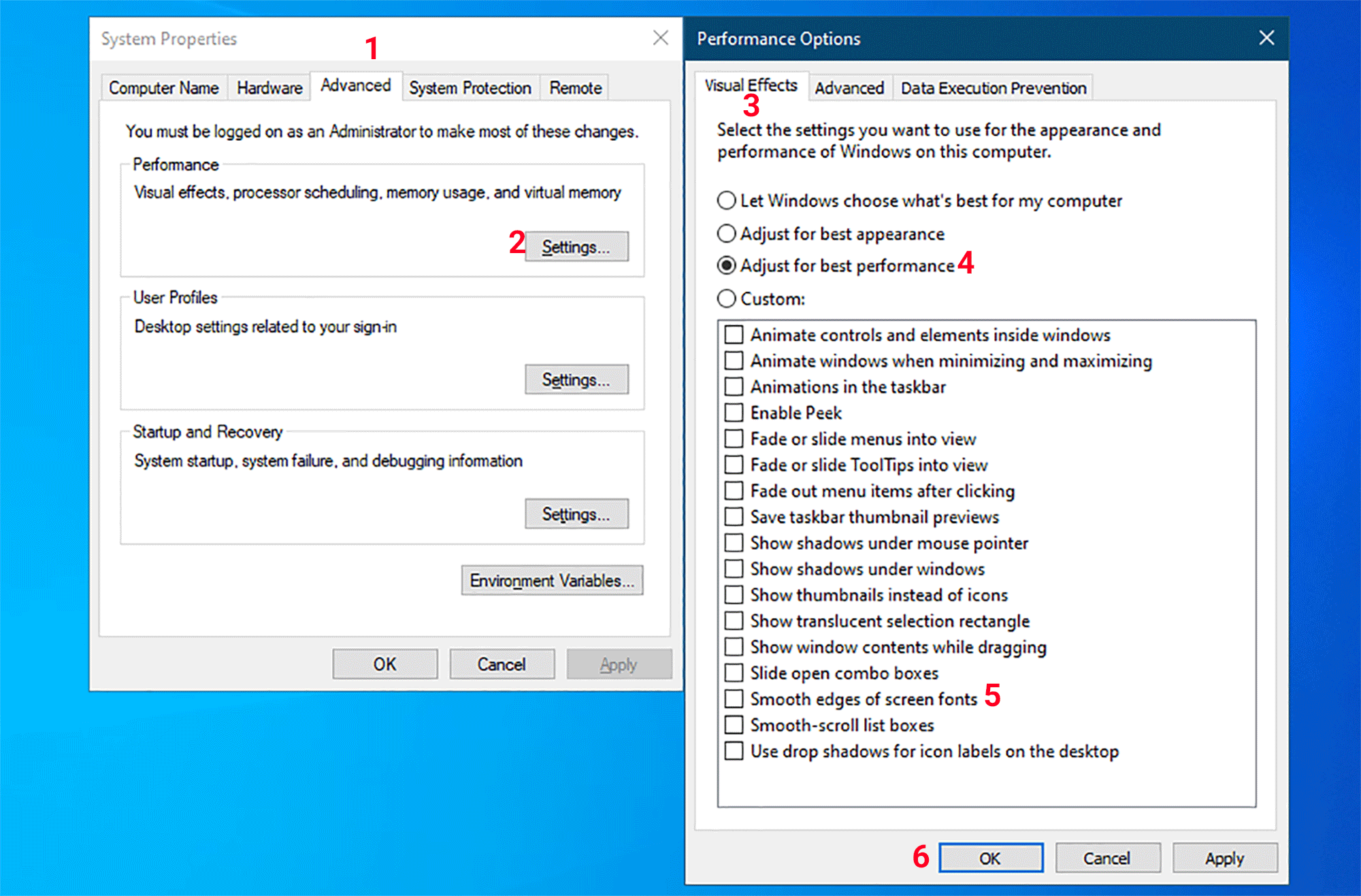
مسیر ذکر شده در تصویر را دنبال کنید یا از طریق مسیر Advanced > Performance > Settings > Visual Effects و در این بخش Adjust for best performance را انتخاب کنید و در بخش زیرین فقط گزینه Smooth edges of screen fonts را فعال کنید که فونتها خواناتر باشد. اگر نمیدانید چطوری وارد RUN ویندوز شوید، به مطلب زیر مراجعه کنید. با غیرفعال کردن افکتهای ویندوز ممکن است برخی از جذابیتهای ظاهری ویندوز را از دست بدهید ولی به نظر من ارزش افزایش سرعت ویندوز را دارد. اگر هم با مشکلی مواجه شدید حتما در بخش نظرات اعلام کنید.
بیشتر بدانید: «چطوری وارد Run شویم و چطوری با CMD کار کنیم؟»
3. غیرفعال کردن سرویسهای غیرضروری در زمان بوت ویندوز
اگر سرعت سیستم شما به شدت کند شده حتما از این ترفند استفاده کنید تا شاهد افزایش سرعت ویندوز به صورت چشمگیر باشید. وقتی ویندوز در حال بوت شدن است، بسیاری از سرویسها را در پسزمینه خودش راهاندازی و Start میکند و بسیاری از این سرویسها مربوط به نرمافزارهایی است که نصب کردیم. خب حتما شما هم متوجه شدید که نیازی نیست این سرویسها اجرا شوند و برای ما مهم است که ویندوز سریع لود شود و در واقع بالا بردن سرعت ویندوز برای ما مهم است.
برای غیرفعال کردن سرویسهای غیرضروری در جستجوی ویندوز عبارت System Configuration را تایپ کنید تا برای شما ظاهر شود و یا در محیط RUN ویندوز کلمه msconfig را تایپ کنید و OK کنید. چون من عاشق میانبر هستم از روش دوم مانند تصویر زیر استفاده میکنم. برای باز کردن Run کافیه کلیدهای ترکیبی Win + R را روی کیبورد به صورت همزمان فشار دهید.
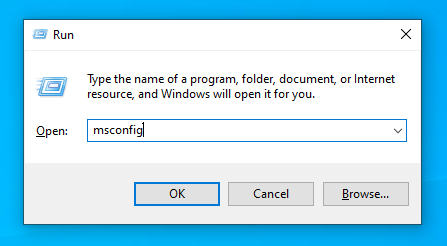
بعد از OK کردن تصویری از محیط system Configuration را مشاهده میکنید. کافیه وارد تب Services شوید و مانند تصویر تیک گزینه Hide all Microsoft services را بزنید تا تمامی سرویسهای ضروری ویندوز مخفی شود تا سرویسهای ویندوز را غیرفعال نکنیم. سپس تمامی سرویسهای باقیمانده را با گزینه Disable all غیرفعال کنید و روی دکمه OK کلیک کنید و سیستم را یکبار ریستارت کنید. همین یک ترفند و تنظیم تاثیر بسیار زیادی روی افزایش سرعت ویندوز خواهد داشت.
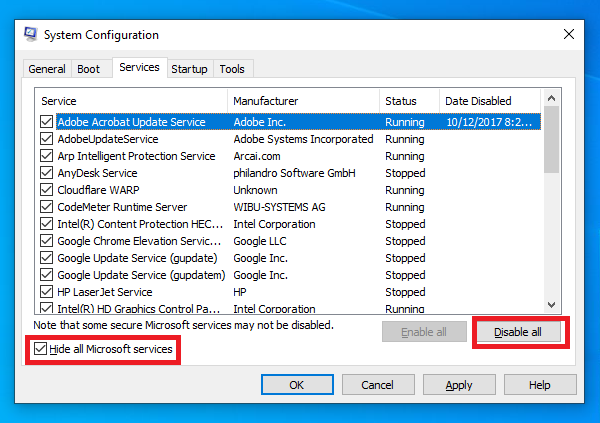
زمانی روی گزینه Disable all کلیک کنید تیک کنار تمامی سرویسها برداشته میشود و دکمه Disable all هم غیرفعال میشود.
4. تنظیم کردن power options
Power Option همانطوری که از نام آن پیداست وظیفه کنترل مصرف برق را برعهده دارد. برای وارد شدن به این محیط میتوانید از طریق کنترل پنل اقدام کنید و در جستجوی ویندوز عبارت Control Panel را تایپ کنید و وارد شوید و سپس دنبال بخشی به نام Power Options بگردید ( یک باتری سبز رنگ با شارژر) یا کلیدهای ترکیبی Windows key + R را فشار دهید و Powercfg.cpl را تایپ کنید و OK کنید. از منوی سمت چپ گزینه Create a power plane را انتخاب کنید و اگر لپتاپ دارید یکی از گزینههای power saver یا Balanced را انتخاب کنید. اما اگر کیس و سیستم دارید گزینه High Performance را انتخاب کنید.
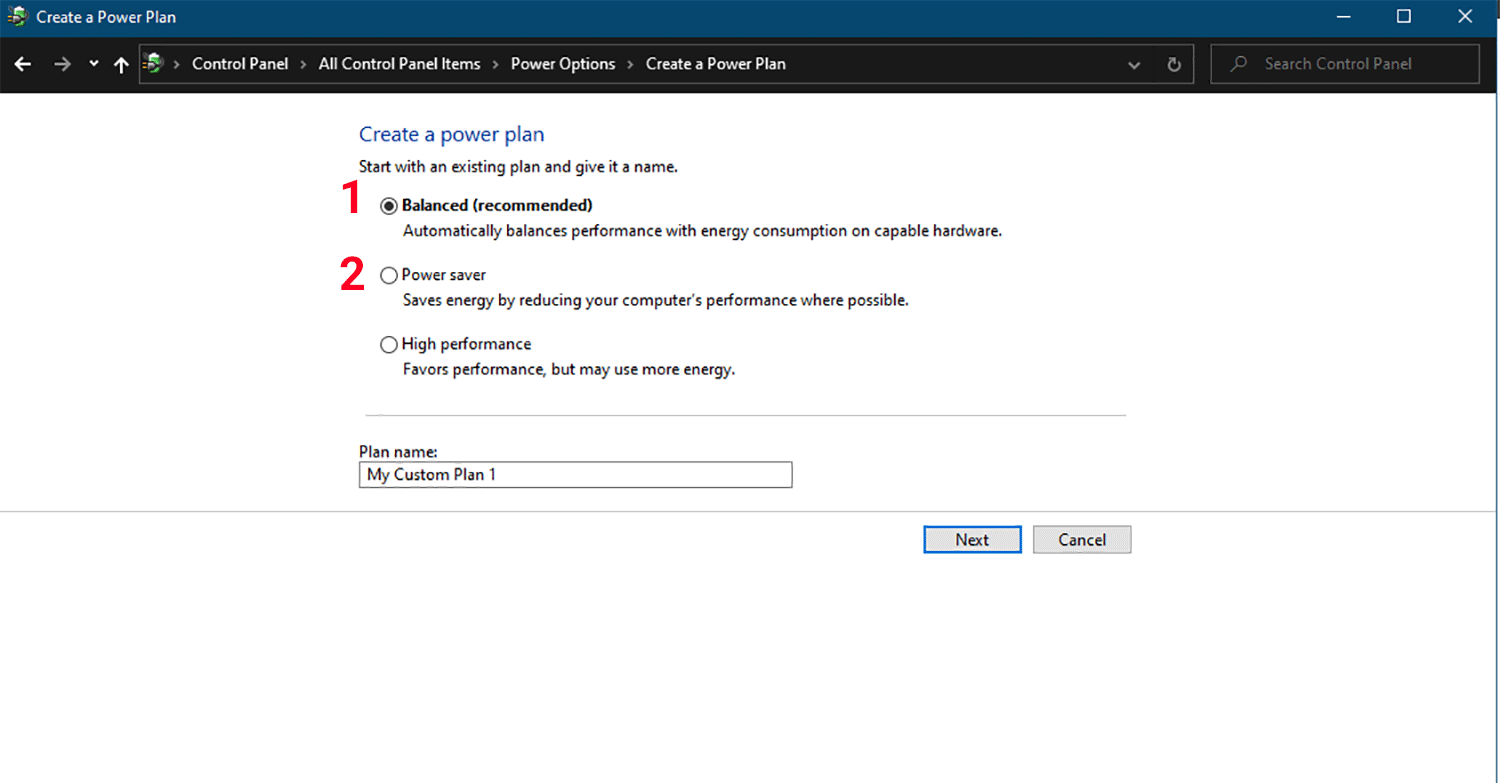
تنظیم این گزینه سرعت پردازنده را افزایش میدهد ولی خب مصرف بیشتر برق و باتری را به همراه دارد. اگر مصرف زیاد باتری برای شما مهم نیست از این گزینه استفاده کنید.
بیشتر بدانید: «افزایش طول عمر باتری لپ تاپ با چند نکته ساده»
5. غیرفعال کردن برنامههای غیرضروری Startup ویندوز
برنامههایی که در بخش Startup ویندوز قرار دارند به محض فعال شدن دسکتاپ ویندوز، شروع به اجرا شدن میکنند و منابع سیستم را درگیر میکنند، برای جلوگیری از این عمل بهتر است برنامههای غیرضروری که میشناسید را غیرفعال کنید. دقت کنید همه را غیرفعال نکنید، چون ممکن است برخی از آنها برای کارکرد درست سیستمعامل نیاز باشد. مخصوصا اگر از ویندوز 7 استفاده میکنید. اپلیکیشنهایی مانند گوگل کروم، اینترنت دانلود منیجر، برنامههای adobe و اپلیکیشنهای دیگر از این دست را میتوانید غیرفعال کنید. با کلیدهای ترکیبی CTRL + Shift + Esc میتوانید وارد Task Manager شوید.
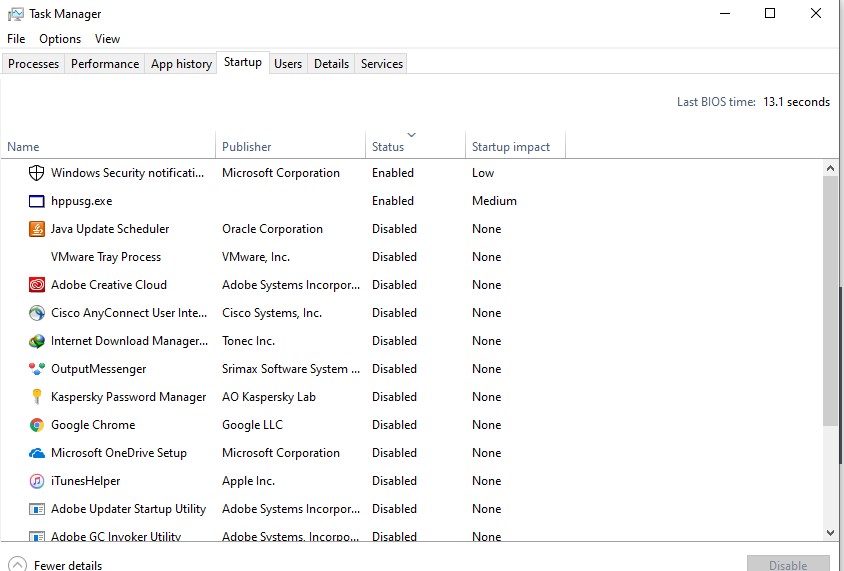
در ویندوز 7 برای وارد شدن به این بخش مجددا کلیدهای ترکیبی windows + R را فشار دهید و عبارت msconfig را تایپ کنید و OK کنید و در سربرگ startup، لینک startup task manager را کلیک کنید (بخش آخر مخصوص ویندوز 10 است). البته با جستجوی عبارت System configuration در جستجوی ویندوز هم به این بخش خواهید رسید.
در این بخش هر برنامهای که نیاز ندارید که با فعال شدن ویندوز اجرا شود را Disable کنید. در ویندوز 10 startup در Task Manager قرار دارد. حالا که در بخش Task Manager قرار دارید میتوانید از تب Process برنامههایی که منابع زیادی مصرف میکنند را شناسایی و با راست کلیک روی آن و انتخاب گزینه End Task آن پردازش را خاتمه دهید. برنامههایی که منابع زیادی مصرف میکنند معمولا در صدر نمایش داده میشوند و آن ستون درصد بالایی را نمایش میدهد و قرمز رنگ میشود.
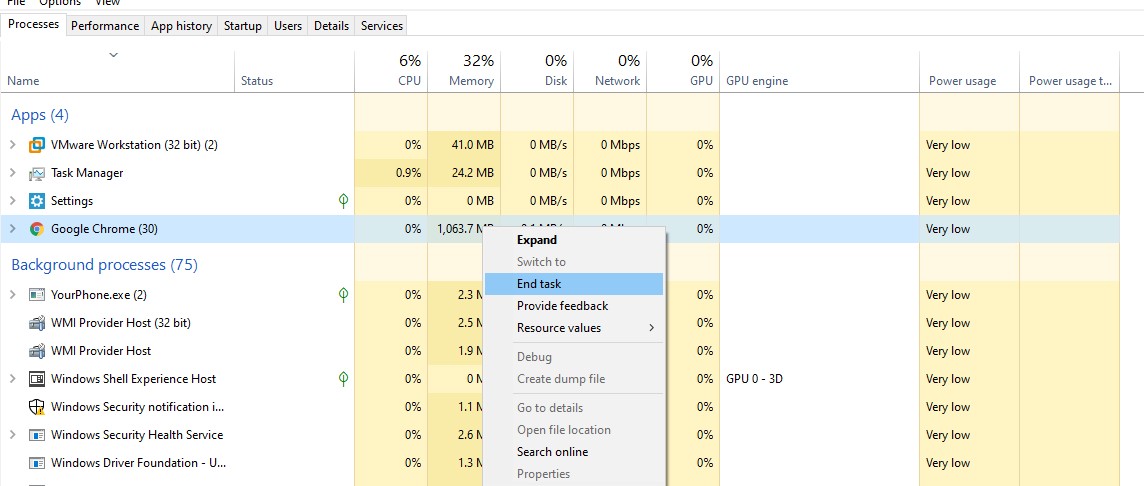
تبصره: غیر فعال کردن Hibernate
Hibernate معمولا روی لپتاپها تعبیه شده است. این گزینه تقریبا بین shutdown و Sleep قرارد دارد. عملکرد آن بدین صورت است که با فعال کردن آن، تمامی برنامهها و اسناد باز شده ویندوز در همان حالت باقی میمانند و سیستم اطلاعات خود را در هارددیسک قرار میدهد و سیستم را خاموش میکند. تفاوت آن با Sleep این است که Sleep اطلاعات را روی RAM نگه میدارد اما Hibernate روی هارددیسک. حالت هایبرنیت تقریبا از پاور سیستم هیچ برقی نمیکشد دقیقا برعکس Sleep.
با غیرفعال کردن هایبرنیت فضای تقریبا زیادی در پارتیشنی که ویندوز روی آن نصب است، آزاد میشود. کلیدهای ترکیبی windows + R را فشار دهید و عبارت cmd را تایپ و OK کنید. در taskbar روی آن راست کلیک کنید و Run as administrator را انتخاب کنید و سپس دستور زیر را تایپ کنید. اگر هم از ویندوز 10 استفاده میکنید، کلید ترکیبی Windows + X را فشار داده و Command prompt (admin ) را انتخاب کنید.
powercfg -h off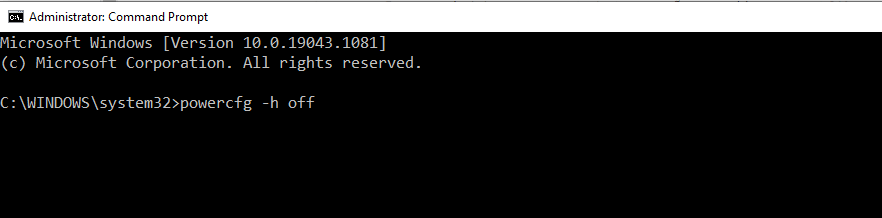
6. کاهش مصرف اینترنت برای افزایش سرعت ویندوز
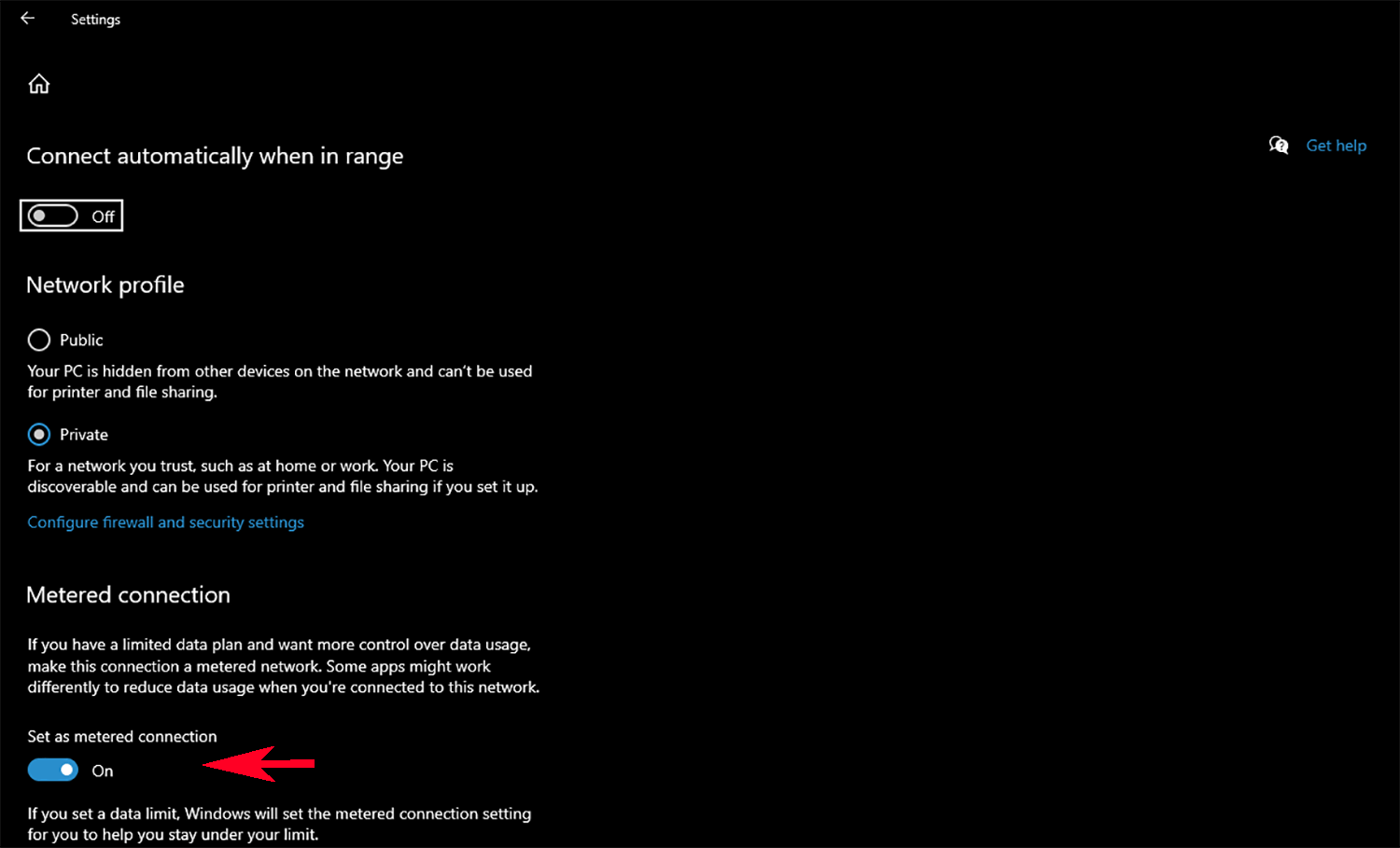
اگر پهنای باند کمی در اختیار دارید یا حجم اینترنت شما کافی نیست، بهتر است از گزینه Metered connection استفاده کنید. با فعال کردن این گزینه، ویندوز در پس زمینه آپدیتی را از اینترنت دریافت نخواهد کرد و مصرف اینترنت شما به حداقل میرسد. از طرفی باعث افزایش سرعت ویندوز نیز میشود، چون مقداری از منابع باید برای آپدیت هدر میرفت که جلوگیری میشود. در مطلب زیر به صورت کامل در مورد این گزینه صحبت کردیم. اما اگر حوصله ندارید به آن مطلب مراجعه کنید ادامه مطلب را بخوانید.
بیشتر بخوانید: «مدیریت پهنای باند ویندوز 10»
برای فعال کردن این گزینه روی کارت شبکه کلیک کنید و اینترنتی که به آن متصل هستید را انتخاب کنید و روی گزینه options کلیک کنید یا از این قسمت هم میتوانید وارد شوید. Settings > Network and Internet > Status > Change connection properties
7. تمیز کردن ویندوز با Disk cleanup
اگر فراموش میکنید فایلهای پاک شده از سیستم را بهصورت کامل پاک کنید یا فایلهای موقتی که روی سیستم باقی ماندهاند را پاک کنید. کافیست در بخش Run کلمه cleanmgr را تایپ کنید و OK کنید. کمی صبر کنید در پنجرهای که باز میشود، اگر قصد دارید فایل آپدیتهای قبلی ویندوز را هم پاک کنید گزینه cleanup system files را هم بزنید و صبر کنید. در پنجره باز شده، تیک همه گزینه ها را بزنید و OK کنید و صبر کنید، خواهید دید که فضای زیادی از پارتیشن ویندوز آزاد میشود و باعث افزایش سرعت ویندوز میشود. مراحل را تکرار میکنم. windows + R > cleanmgr > OK.
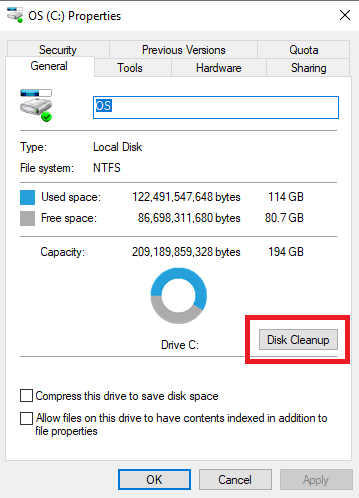
البته میتوانید روی پارتیشن ویندوز راست کلیک کنید و گزینه Properties را انتخاب کنید و سپس گزینه Disk Cleanup را انتخاب کنید. نکتهای که باید به آن دقت کنید این است که تیک گزینه پوشه دانلود هم در این بخش قرار دارد که اگر آن را هم بزنید، تمامی فایلهای که دانلود کردید هم پاک میشوند.
8. اضافه کردن رم (RAM) بهصورت نرمافزاری یا Paging File
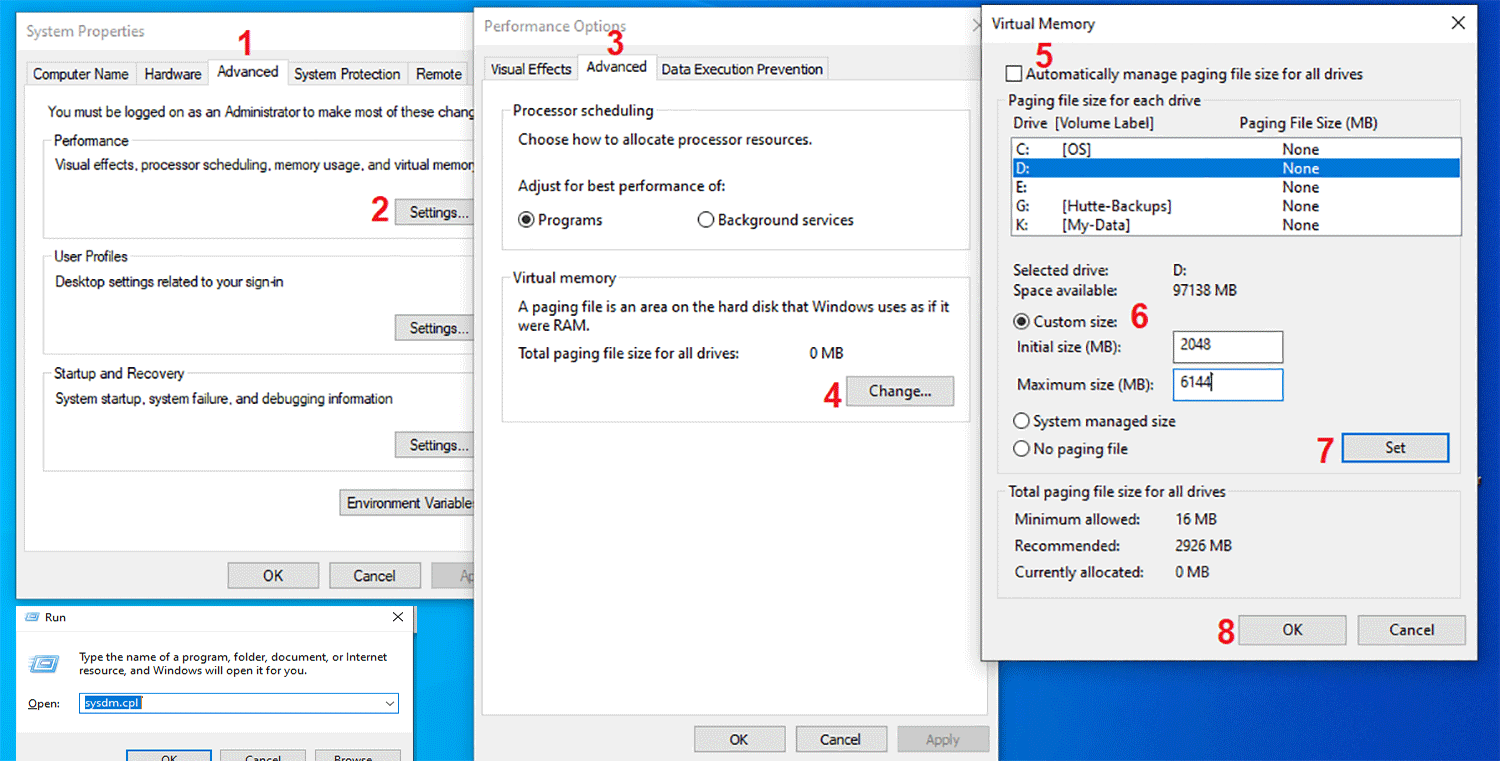
برای وارد شدن به این بخش کافیست همانند تصویر در RUN عبارت sysdm.cpl را تایپ کنید یا عبارت system properties را در جستجوی ویندوز جستجو کنید. اگر رَم کافی روی سیستم ندارید و سیستم شما نیاز به رَم دارد، این گزینه تا حد زیادی به شما کمک میکند. در واقع Paging File قسمتی از هارددیسک شما را بهعنوان رَم در اختیار ویندوز قرار میدهد و بهتر است این قابلیت را اگر هارددیسک دومی دارید روی آن قرار دهید و گرنه هیچ تفاوتی ندارد که روی کدام پارتیشن فعال میکنید اما بهتر است روی پارتیشنی به غیر از پارتیشن ویندوز فعال شود.
چقدر از فضای هارددیسک را به عنوان RAM برداریم؟
چقدر از هارددیسک را بهعنوان رم بردارم؟ اگر رم شما پایین است، مثلا 4 گیگ یا پایینتر است، بهتر است مقدار حداقل برابر با مقدار رم Recommended باشد که در پایین صفحه Paging file نوشته شده است و مقدار حداکثر یا Maximum size حدود 1.5 برابر رَم شما باشد. برای مثال اگر 2 گیگ رَم دارید. مقدار حداقل یا Initial size را روی 2 بذارید و مقدار حداکثر را روی 3 بذارید. اگر هم رم بالایی دارید و در کنار آن هم هارد SSD دارید، نیازی به اینکار نیست و اگر هم فقط SSD دارید و رم شما پایین است با اختصاص مقداری از SSD بهعنوان paging file، افزایش سرعت ویندوز را شاهد خواهید بود.
نکته: اگر ویندوز شما 32 بیتی است فقط تا 4 گیگابایت یا 4096 مگابایت را میتوانید بهعنوان paging file در نظر بگیرید.
از کجا بفهمیم سیستم ما 32 بیتی یا 64 بیتی است؟
روی my computer کلیک راست کنید و گزینه properties را انتخاب کنید. در تصویر مشخص است که در روبروی System type 32بیتی و 64بیتی بودن مشخص است، که سیستم من 64 بیتی است.
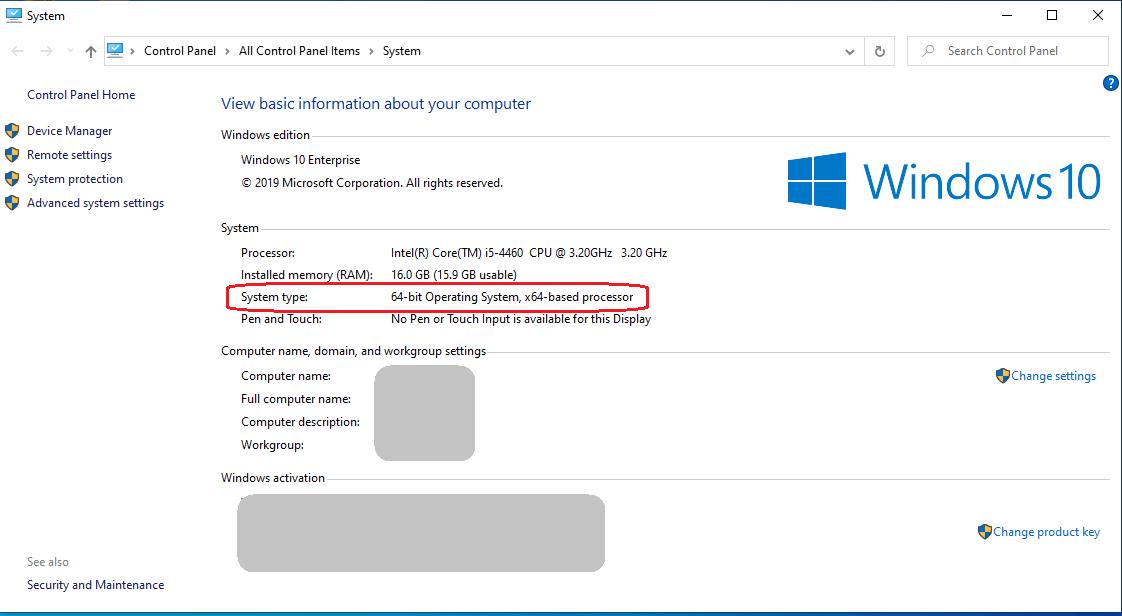
تفاوت سیستمهای 32 بیتی و 64 بیتی در چیست؟
همینقدر بدانید که قدرت پردازشی سیستمهای 64 بیتی خیلی بیشتر از 32 بیتی است. سیستم 32 بیتی حداکثر از 4 گیگ رم میتواند استفاده کند اما 64 بیتی خیلی بیشتر. اگر هم مایل هستید بیشتر بدانید مطلب زیر را مطالعه کنید.
بیشتر بخوانید: «تفاوت ویندوز 64بیتی با 32بیتی چیست؟»
9. از نرمافزار CCleaner کمک بگیرید.
این نرمافزار خیلی قدرتمند و کاربردی است. تقریبا میشه گفت با داشتن این نرمافزار همیشه سیستم شما روان کار میکند. CCleaner فایلهای خراب شده رجیستری، کش مرورگر، فایلهای موقت ویندوز، مرتب کردن فایلهای سیستمعامل و… را یکجا انجام میدهد. سایت مرجع، نرمافزار را بهصورت رایگان و غیر رایگان در اختیار شما قرار داده است، که نسخه رایگان امکانات کمتری دارد ولی ما تو ایران هستیم نگران نباشید و از سایتهای دانلود فایل دریافت کنید.
10. اسکن ویندوز و پاک کردن بدافزارها و ابزارهای تبلیغاتی
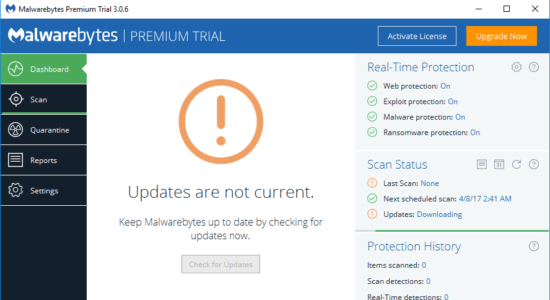
اگر روی ویندوز خود آنتی ویروس نصب کردهاید یکبار ویندوز خود را اسکن کنید و اگر نصب نکردهاید میتوانید از آنتیویروس کسپراسکای که لایسنس 30 روزه رایگان در اختیار شما قرار میدهد استفاده کنید و یا هر آنتی ویروس رایگان دیگری. در آخر هم نرمافزار Malwarebytes را دانلود کنید و بدافزارها و نرمافزارهای تبلیغاتی که بهواسطه جستجو در اینترنت و نصب نرمافزارهای متفاوت وارد سیستم شدهاند را شناسایی و پاک کنید.
بیشتر بدانید: «ویروس کامپیوتری چیست؟ آیا ویندوز من ویروس گرفته؟»
11- حذف برنامههای غیرضروری
گاهی مواقع حجم زیاد اپلیکیشنها و برنامهها روی یک سیستم کامپیوتری، علیالخصوص سیستمی که منابع زیادی ندارد، باعث کندی سیستم میشود و میتوان با حذف کردن چند برنامهای که مدتهاست استفاده نشده به افزایش سرعت ویندوز کمک زیادی کرد. برای پاک کردن برنامهها کافی است نام آن را در کادر جستجوی ویندوز 10 یا ویندوز 11 تایپ کنید تا مانند تصویر زیر بتوانید از گزینه Uninstall آن را حذف کنید.
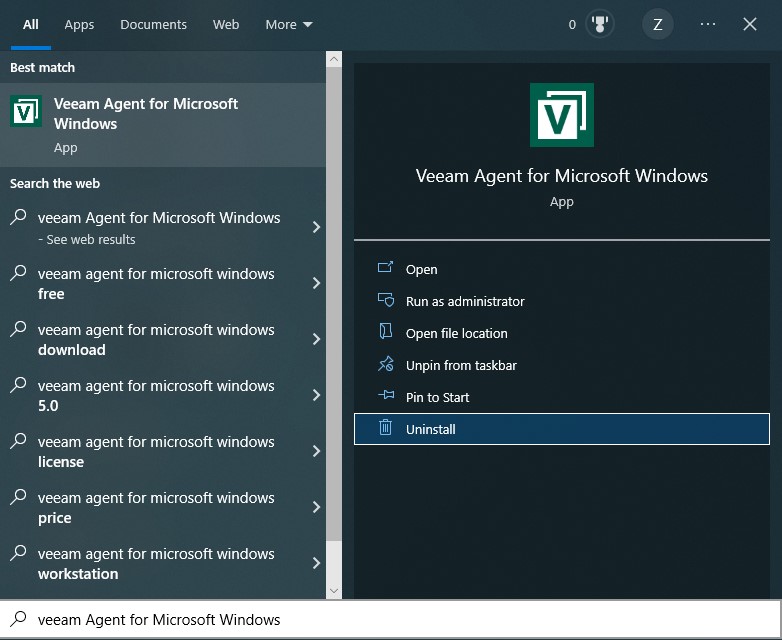
البته برای اینکه به تمامی برنامهها به صورت یکجا دسترسی داشته باشید میتوانید وارد کنترل پنل شوید و در قسمت Programs and Features تمامی اپلیکیشنهای نصب شده را مشاهده کنید و هر کدام را نخواستید پاک کنید. روش دیگر ورود به این بخش تایپ عبارت Programs and Features در قسمت جستجوی ویندوز و وارد شدن به این بخش است. روش مهندسیتر استفاده از Run ویندوز و تایپ عبارت appwiz.cpl برای وارد شدن به این بخش است.
به این سوالات پاسخ دهید تا بتوانید تصمیم بگیرید یک برنامه را حذف کنید یا خیر؟ چند تا از برنامههای روی دسکتاپ را استفاده میکنید؟ کدام برنامه است که ماهها از آن استفاده نکردید؟ یکی از راههای آزادسازی حافظه RAM و فضای هارددیسک پاک کردن برنامههای اضافی است. لطفا مقداری زمان بذارید و این پروژه را انجام دهید تا افزایش سرعت ویندوز 10 را شاهد باشید.
12. ریست کردن ویندوز 10 برای افزایش سرعت ویندوز
توجه کنید: استفاده از این روش تمامی تنظیماتی که تا الان انجام دادهاید را از بین خواهد برد و در واقع نوعی نصب مجدد ویندوز است و تمامی اپلیکیشنها و برنامههای نصب شده پاک خواهند شد.
ویندوز 10 قابلیتی به نام Reset This PC دارد که اگر میخواهید ویندوز شما به روز اولی که نصب کردید برگردد و مشکلاتش از بین برود کاربرد دارد. ولی باید توجه کنید که تمامی برنامه و نرمافزارهای نصب شده و همچنین تنظیمات انجام شده از بین میرود و حدودا یکساعت طول میکشد تا این تنظیمات اعمال شود. مانند نصب ویندوز سیستم شما ریستارت میشود و تمامی اپلیکیشنهای نصب شده و تنظیمات ریست و پاک میشوند.
در هنگام شروع از شما سوالی مبنی بر اینکه کل درایو و هارددیسک را پاک کنم یا فقط پارتیشنی که ویندوز روی آن قرار دارد پرسیده میشود؟ بالطبع چون اطلاعات شما معمولا روی درایوهای دیگر قرار دارد فقط باید پارتیشنی که ویندوز روی آن قرار دارد را پاک کنید.
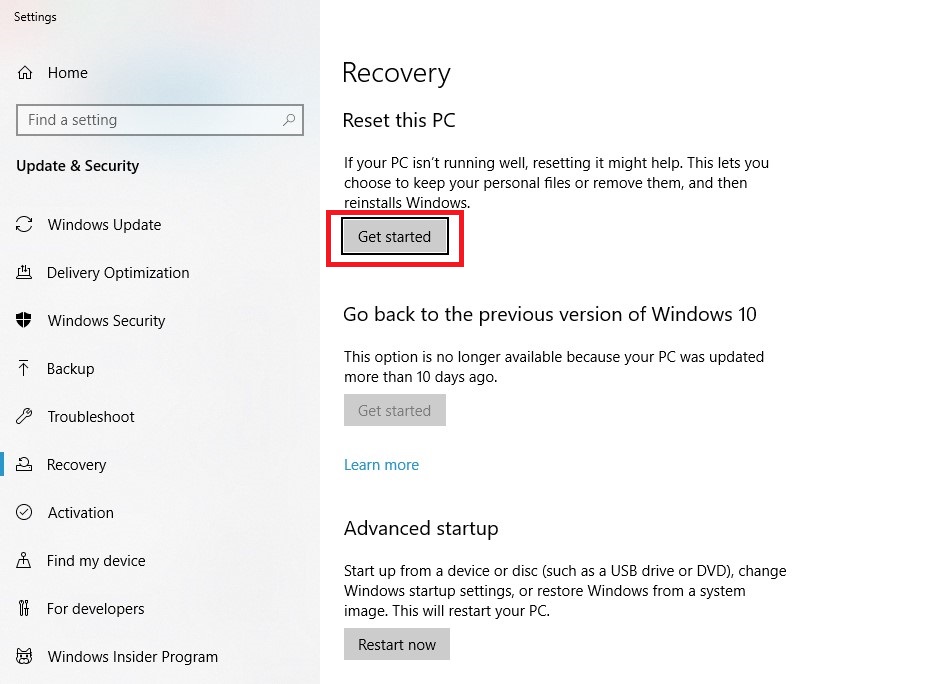
استفاده از این قابلیت نیازمند دانش و آگاهی است. اگر واقعا قصد دارید که ویندوز شما تمامی اطلاعات و تنظیماتی که تاکنون روی پارتیشن ویندوز انجام دادهاید را از بین ببرد و حذف کند، اقدام کنید. عبارت Reset This PC را در جستجوی ویندوز تایپ کنید و وارد آن شوید. اگر از کار خود مطمئن هستید روی Get Started کلیک کنید و برای اینکه تمامی اطلاعات شما (شامل دانلود، عکسها و…) که در درایور ویندوز قرار دارد، پاک نشود گزینه Keep my files را انتخاب کنید. اگر هم روی درایور ویندوز چیزی ندارید Remove Everything را انتخاب کنید.
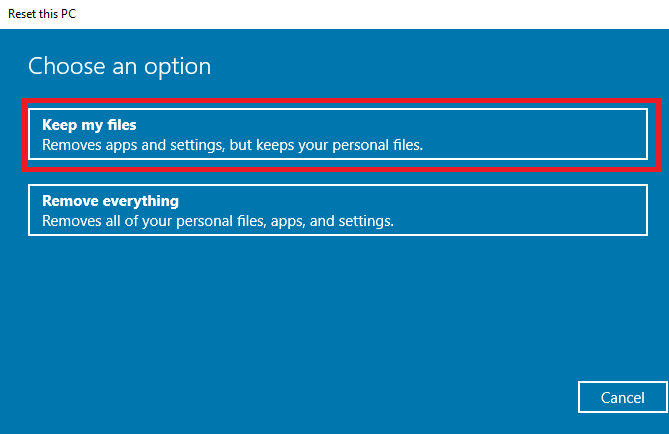
البته میتوانید از CMD هم کمک بگیرید و دستور زیر را وارد کنید تا مستقیما وارد Reset this PC شوید.
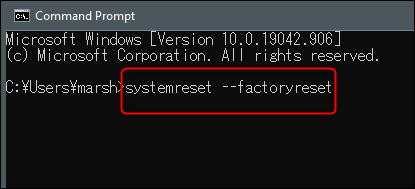
systemreset --factoryresetدر این بخش هم اگر تصویر زیر را مشاهده نکردید روی Change Settings کلیک کنید تا ظاهر شود و بعد گزینه موردنظر که دور آن خط کشیده شده است را انتخاب کنید و Off را به On تغییر دهید. در نهایت روی Confirm بزنید و منتظر بمانید تا فرآیند آغاز شود. البته چون به صورت مدام نسخههای ویندوز آپدیت میشود ممکن است مقداری این تنظیمات هم متفاوت باشد.
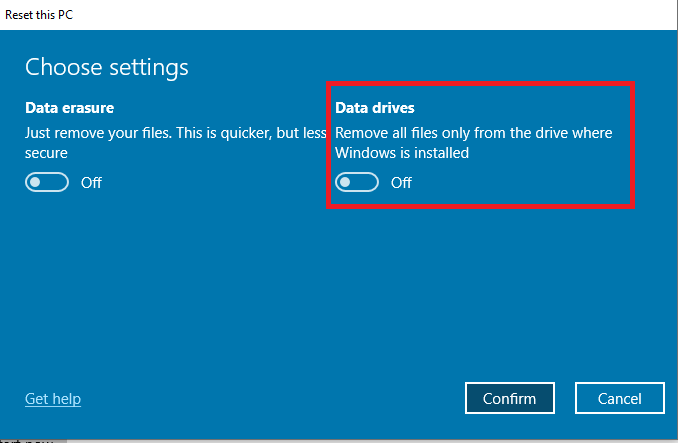
پیشنهاد بخش IT
درسته که تمامی روشهای ذکر شده باعث افزایش سرعت ویندوز شما به صورت تقریبی میشود اما اگر بتوانید مقداری رم به سیستم اضافه کنید و در کنار آن حداقل یک هارد SSD 128 گیگابایتی به سیستم خود اضافه کنید تضمین میکنم که سرعت سیستم شما چندین برابر خواهد شد. من خودم یک لپتاپ قدیمی داشتم که 4 گیگ رم اضافه کردم با یک SSD 256. محشر شد.
آموزش جامع ویندوز 11 | MCSA ویندوز کلاینت
بینیاز از هر دوره دیگر ویندوز با مشاهده دوره میتوانید بعنوان یک IT استخدام شوید!
بدون دانشگاه مهندس کامپیوتر شوید
آنچه نیاز دارید اینجاست!!
سخن پایانی و حرف آخر
پس از انجام تمامی مراحل یکبار سیستم خود را ریستارت کنید. همیشه به یاد داشته باشید که سیستم شما هم مثل خود شما گاهی نیاز به مرتبسازی و استراحت دارد. پس حتما رسیدگی به سیستم خود را در دستور کار قرار دهید. گاهی مواقع با غیرفعال کردن پلاگینهای نصب شده روی مرورگر هم میتوان افزایش سرعت ویندوز را شاهد بود. در نهایت نرمافزارهایی که استفاده نمیکنید را حذف کنید و با یک آنتی ویروس سیستم خود را اسکن کنید. با بامادون هر چیزی را بهتر بدون ما را به دیگران هم معرفی کنید. موفق و پیروز باشید. 🙂
منبع: بامادون | نشر و کپی مطالب با ذکر منبع و نام نویسنده بلامانع است.






11 نظر
سلام مرسی ولی اگه بگین انتی ویروس رو پاک کنیم بعد اسکن بهتره من انتی ویروس ریختم لبتابم کند شدد
سلام علی آقا. خود ویندوز آنتی ویروس داره فقط آپدیتش کن
عالیییی باورم نمیشه که اینقدر تغییر احساس کنم مخصوصا بخش اضافه کردن رم فک کردم سرکاریه ولی بوووم تقریبا ۶۰ تا اف پی اس بیشتر شد!! ممنون بابت این راهنمایی ها واقعا سایت شما بهترینه
سلام درود بر شما
عالی بود ممنون
خواهش میکنم درود بر شما
چولت مست ادمین
خیلی ممنونم برای من مطالب خیلی مفید بود .اقعا استفاده کردم سرعت سیستمم بیشترشد
فقط یه چیزی وقتی visual effects رو روی گزینه ی best appearance میزارم حس میکنم روون تره که البته شاید بخاطر فعال شدن انیمیشن هاست . حس نرمی و روونی بیشتری بهم میده هرچند از لحاظ سرعت باز کردن برنامه ها و همچنین انتقال فایل ها فرقی با حالت پرفورمنس ندیدم.
خواهش میکنم. موفق باشین. سرعت باز کردن برنامهها و انتقال فایلها به رم و هارددیسک شما بستگی داره.
سلام
پیشنهاد داده بودید که لپتاپ قدیمی با وجود هارد اس اس دی 128 گیگ و رم سرعت آن محشر میشود و دوستانم هم چنین نظری داشتن اما بنده لپتاپ سونی اف 134 اف ایکس دارم که در زمان خودش بهترین لپتاپ بود رم آن از 4 به 8 و نیز هارد معمولی را به هارد اس اس دی 250 مدل 870 سامسونگ کره ای ارتقا دادم هیچ فرقی در سرعت آن نکرد جالبتر اینکه سرعت خواندن و نوشتن هارد 500 مگ بر ثانیه ذکر شده که با نرم افزار CrystalDiskMark تست سرعت آن زیر 300 مگ بر ثانیه بود اینکه چرا تغییر محسوسی هم در افزایش سرعت ویندوز نکرده برایم تعجب برانگیز است نظر شما در این مورد چه چیزی می تواند باشد؟
سلام ممنون از اینکه با دقت مطلب رو مطالعه کردید. ببینید بحث سرعت باس هم مطرح هست که یه خورده فنی میشه و همچنین قدیمی بودن سیستم و اینکه ممکنه گردوخاک گرفته باشه و توقع شما رو برآورده نکنه. من لپ تاپ خودم رو که ارتقا دادم واقعا سرعت محسوس شده و به چشم میاد مخصوصا برای مجازی سازی