بستن برنامه هنگ کرده در ویندوز 10 بدون استفاده از Task Manager
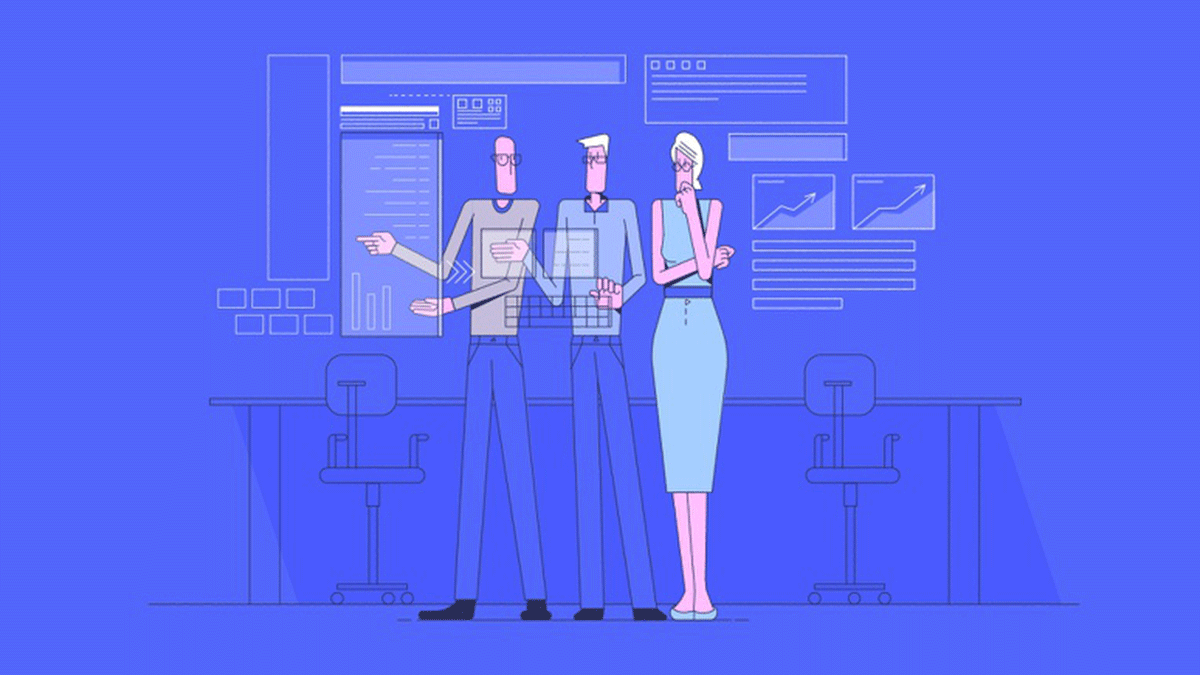
برای هر کسی تا به حال حتما یکبار پیش آمده که با کلیک کردن روی یک اپلیکیشن، آن اپلیکیشن هنگ کرده یا اصطلاحا Crash کرده و در بالای آن ارور Not Responding را مشاهده کردهاید و چارهای جز صبر کردن زیاد یا بستن برنامه هنگ کرده به صورت اجباری ندارید. بهصورت معمول برای اینکه به اجبار اپلیکیشنی رو ببندیم از Task Manager استفاده میکنیم. اما راهوروشهای سریعتری هم وجود دارند که قرار است در این مقاله با هم یاد بگیریم. برای بستن برنامه هنگ کرده از یک میانبر یا شورتکات (Shortcut) میتوانیم استفاده کنیم.
آنچه قراره یاد بگیریم اینجاست!
بستن برنامه هنگ کرده با شورتکات
برای اینکه بدون مراجعه به Task Manager یک اپلیکیشن را به اجبار ببندیم یا اصطلاحا Force close کنیم باید از دستور Taskkill استفاده کنیم. اگر قرار باشد هر بار این دستور را در CMD وارد کنیم با باز کردن Task Manager تفاوتی ندارد و مقداری زمانبر است پس از یک روش سادهتر و یک Shortcut استفاده میکنیم. برای ایجاد شورتکات روی دسکتاپ و در یک فضای خالی کلیک راست کنید و New–>Shortcut را انتخاب کنید.
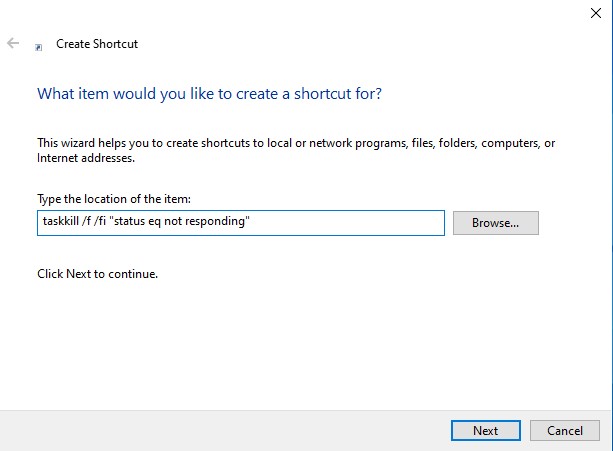
به صورت معمول از شما خواسته میشود که یک آدرس یا Location وارد کنید ولی شما باید دستور زیر را در محل آدرس وارد کنید.
taskkill /f /fi "status eq not responding"برای اینکه دستور را سادهتر متوجه شویم باید آن را بشکافیم. 🙂 taskkill دستوری است که برای بستن برنامه هنگ کرده یا یک فرآیند یا Process هنگ کرده کاربر دارد. f به معنای بستن اجباری است (Force). fi بهمعنای فیلتر کردن است (Filter) و در نهایت Processهایی که وضعیت یا Status آنها برابر با (Equal to) عبارت Not Responding است را به صورت status eq not responding نشان میدهیم.
بعد از کلیک روی Next از شما یک اسم برای شورتکات میخواهد هر اسمی که دوست دارید وارد کنید و سپس روی Finish کلیک کنید. از الان به بعد هر بار که اپلیکیشنی یا Processای هنگ کرد، با اجرا کردن این شورتکات برنامه هنگ کرده بسته خواهد شد.
بستن برنامه هنگ کرده با شورتکات کیبورد
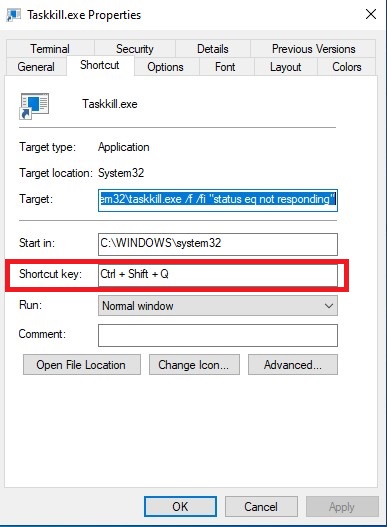
اگر حوصله دوبار کلیک ندارید و فقط میخواهید با ماوس کار کنید با ساختن یک کلید میانبر روی کیبورد، سریعتر از قبل میتوانید یک برنامه هنگ کرده را ببندید و دسترسی راحتتری هم خواهید داشت. برای انجام این مرحله روی شورتکاتی که ایجاد کردهاید راست کلیک کنید و Properties را انتخاب کنید. وارد تب Shortcut شوید و در بخش Shortcut Key شورتکات موردنظر را ایجاد کنید.
💡 بیشتر بدانید: «مدیریت پهنای باند و مصرف اینترنت در ویندوز 10»
کافیست کلید Ctrl روی کیبورد را فشار دهید تا Ctrl + Alt ظاهر شود و در ادامه یک کلید دیگر را بهدلخواه فشار دهید تا شورتکات ایجاد شود. با فشردن Ctrl + Shift میتوانید به جای Alt از shift بهره ببرید. اگر میخواهید با اجرای شورتکات صفحه CMD ظاهر نشود، از بخش Run که در زیر Shortcut key قرار دارد و به صورت پیشفرض روی Normal Window قرار دارد، Minimized را انتخاب کنید. در این مثال Ctrl + Shift + Q بهعنوان شورتکات استفاده شده است.
حرف آخر
با ساخت یک میانبر یا شورتکات ساده میتوان برنامه هنگ کرده را متوقف کرد. برنامههای جانبی دیگری هم وجود دارند که این عملیات را برای ما انجام میدهند ولی ما قصد داریم از امکانات خود ویندوز استفاده کنیم. امیدوارم آموزش بستن برنامه هنگ کرده توسط شورتکات مورد توجه شما قرار گرفته باشد. با بامادون هر چیزی را بهتر بدون و ما را به دیگران هم معرفی کنید.
منبع: بامادون | کپی و نشر مطلب با ذکر منبع و نام نویسنده بلامانع است.




