دستور SFC و تعمیر ویندوز 10 با CMD
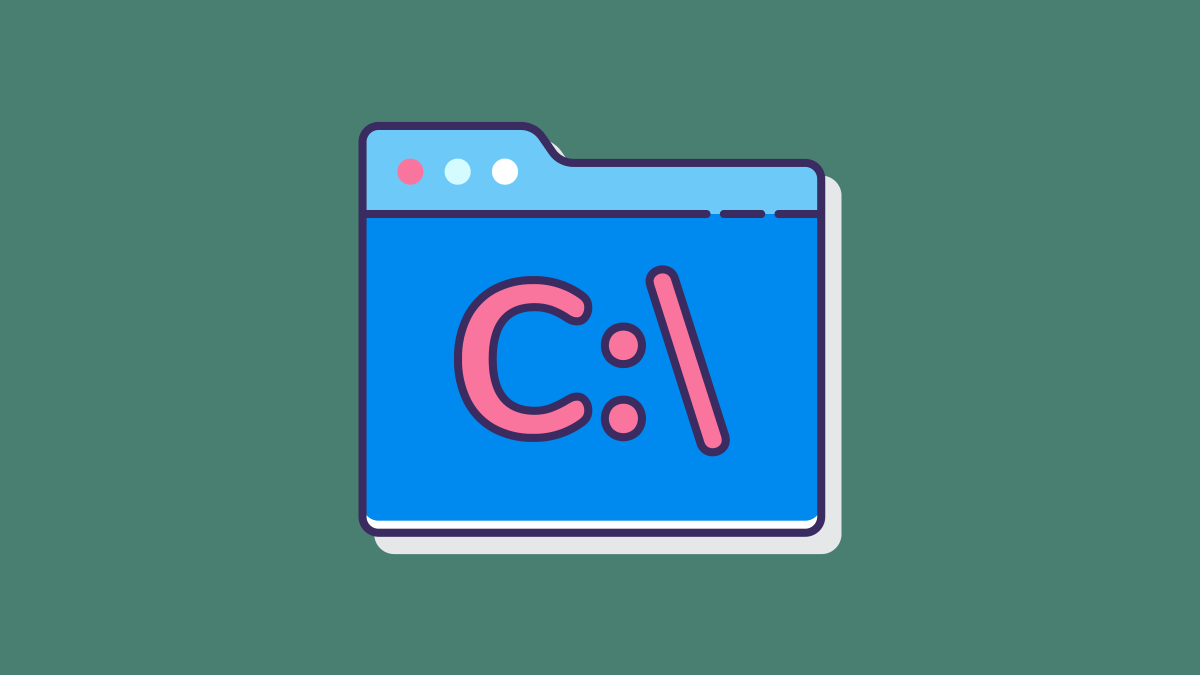
اگر هنگام بوت شدن ویندوز احساس کردهاید که مشکلی هست و بوت به درستی انجام نمیشود ممکن است که فایلهای سیستمی سیستمعامل دچار مشکل شده باشند و یا حتی پاک شده باشد و در برخی موارد برخی از نرمافزارها آنها را تغییر داده باشند قبلا در مورد «مراحل بوت شدن ویندوز» به طور مفصل صحبت کردهایم. 😐 ویندوز بهصورت پیشفرض یک ابزار بهنام System File Checker دارد که به صورت اختصار به آن SFC میگویند. وظیفه دستور SFC اسکن کردن و پیدا کردن فایلهای سیستمی خراب و تخریب شده است و تلاش میکند تا با قرار دادن نسخه درست و صحیح بهجای نسخه خراب مشکل را برطرف کند.
اگر ارور صفحه آبی یا Blue Screen را مشاهده میکنید یا برخی از ویژگیهای ویندوز به درستی کار نمیکنند و در برخی مواقع اجرای یک اپلیکیشن با Fail همراه است میتوانید از این ابزار استفاده کنید. حتی اگر ویندوز بوت نشود میتوانید از Advanced Boot Options استفاده کنید و از این دستور در Command Prompt بهره ببرید.
آنچه قراره یاد بگیریم اینجاست!
دستور SFC و تعمیر ویندوز 10 با CMD
برای اجرای دستور SFC نیاز به اجرای CMD با دسترسی Administrator دارید. دستور SFC فایلهای سیستمی ویندوز را از لحاظ سلامتی و صحت چک میکند و اگر مشکلی باشد با نسخه صحیح آن جایگزین میکند و اگر هم نتوانست فایلها را تعمیر کند، حداقل فایلها را چک میکند تا متوجه شوید که آیا مشکل از فایلهای سیستمی است یا خیر؟ و اگر این دستور کار نکرد میتوانید از دستور DISM که مخفف Deploying Image Servicing and Management است این دستور از ویندوز 8 به بعد وجود دارد.
برای چک کردن فایلهای سیستمی ویندوز همانطور که گفتیم نیاز به اجرای CMD با سطح دسترسی Admin دارید. برای اجرای cmd ب دسترسی ادمین کافیه که cmd را در جستجوی ویندوز تایپ کنید و سپس از سمت راست Run as administrator را انتخاب کنید. البته برای اجرای CMD با سطح دسترسی ادمین یک گزینه دیگر هم وجود دارد. کلمه CMD را در جستجوی ویندوز وارد کنید و سپس روی Command Prompt راست کلیک کنید و Run as administrator را انتخاب کنید. سپس دستور زیر را برای بررسی فایلهای سیستمی وارد کنید.
sfc /scannow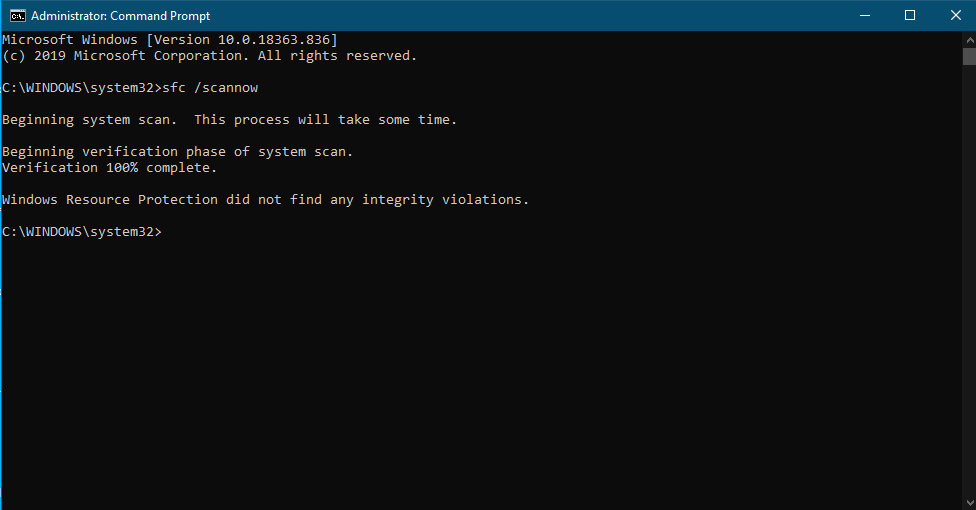
پیغامها بعد از اجرای دستور SFC
بعد از اجرای دستور، CMD را باز نگه داشته و اجازه دهید تا دستور به طور کامل اجرا شود و مراحل اسکن به پایان برسد ممکن است کمی زمانبر باشد. اگر مشکلی نباشد در انتها پیغام “Windows Resource Protection did not find any integrity violations” را مشاهده خواهید کرد. اما اگر مشکلی پیدا شود پیغام ” Windows Resource Protection found corrupt files but was unable to fix some of them” را مشاهده خواهید کرد و دو روش برای حل این مشکل وجود دارد. اولین راه استفاده از دستور DISM و دومین روش اجرای ویندوز در حالت Safe mode و تلاش مجدد برای اجرای دستور SFC است.
البته در شرایطی که بتواند ارور را برطرف کند پیغامی مشابه پیغام دوم میدهد ولی در انتها عنوان میکند که مشکل را برطرف کرده است.
بیشتر بدانید: «بستن برنامه هنگ کرده با شوررتکات و بدون Task Manager»
دستور DISM برای برطرف کردن مشکلات فایلهای سیستمی
بهطور عادی از دستور DISM استفاده نمیکنند ولی اگر دستور SFC نتواند بهدرستی اجرا شود و یا برخی از مشکلات را دستور SFC نتواند برطرف کند از این دستور استفاده میکنیم. دستور DISM را باید مانند دستور SFC در CMD با سطح دسترسی Admin اجرا کنید. دستور زیر را در CMD وارد کنید.
DISM /Online /Cleanup-Image /RestoreHealth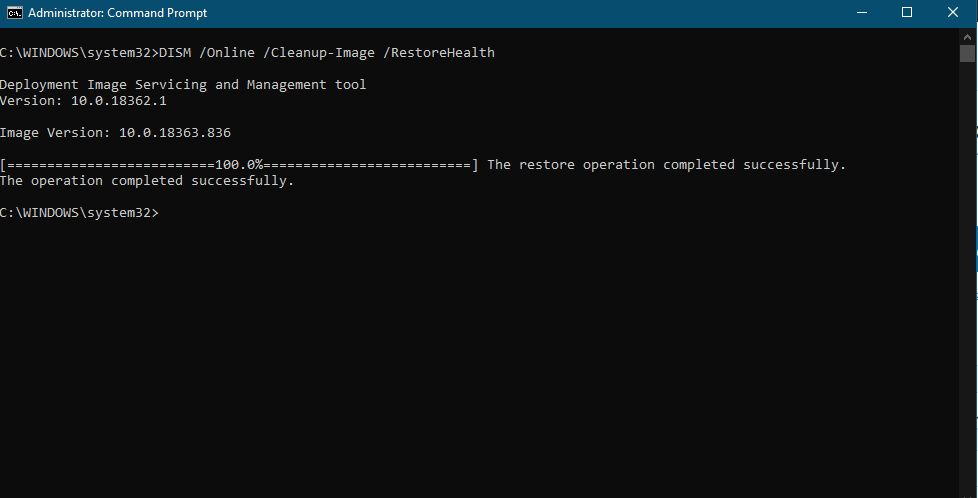
بعد از اجرای دستور CMD را باز نگهدارید چون این دستور 5 تا 10 دقیقه برای اجرا زمان نیاز دارد و معمولا وقتی پیشرفت آن به 20 درصد میرسد چند دقیقه شاید در همان درصد ثابت بماند و سپس ادامه پیدا کند. پس نگران نباشید و منتظر باشید.
بعد از پایان یافتن دستور و دیدن نتیجه آن، ویندوز را یکبار ریستارت کنید و سپس دستور SFC را یکبار دیگر اجرا کنید. دقت کنید که در ویندوز 7 دستور SFC و DISM وجود ندارد و بهجای آن میتوانید از ابزار System Update Readiness Tools استفاده کنید. این ابزار را با توجه به نسخه ویندوز از سایت مایکروسافت دانلود و استفاده کنید. البته قبل از دانلود این ابزار یکبار دستور را در ویندوز 7 هم اجرا کنید. با توجه به آخرین آپدیتها شاید این ابزار در ویندوز 7 اضافه شده باشد.
اگر ویندوز اجازه اجرای دستورات را نداد چی؟
اگر هم سیستم شما آنچنان دچار مشکل شده بود که نمیتوانستید دستورات را اجرا کنید، هارددیسک خود را جدا کنید و به یک سیستم دیگر متصل کنید و سپس دستور زیر را وارد کنید البته به جای حرف K، اول در بخش This PC ویندوز ببینید که هارددیسک شما چه حرفی را به خود گرفته است.
sfc /scannow /OFFBOOTDIR=K:\ /OFFWINDIR=K:\windowsبیشتر بخوانید: «11 دستور ساده CMD که هر تازهکاری باید بداند!»
پیدا کردن لاگهای مربوط به دستور SFC
هر بار که دستور SFC را اجرا میکنید یک لاگ در مسیر C:\Windows\Logs\CBS\CBS.log ذخیره میشود اما مشکل اینجاست که در این فایل لاگهای مربوط به دستورات و تغییرات دیگر هم وجود دارد و تنها لاگهای دستور SFC وجود ندارد. لاگهای مربوط به این دستور با تگ [SR] در این فایل ثبت میشوند که ممکن است پیدا کردن این لاگها برای شما دشوار باشد. به همین منظور مایکروسافت یک دستور ارائه داده که از طریق آن لاگهای مربوط به این دستور را در یک فایل جداگانه میتوانیم ذخیره کنیم.
findstr /c:"[SR]" %windir%\logs\cbs\cbs.log >sfcdetails.txtدستور findstr کوتاه شده عبارت Find String یا پیدا کردن یک رشته خاص در یک فایل متنی است. با دستور بالا میتوان لاگهای دستور SFC را در یک فایل به نام sfcdetails ذخیره کرد. دقت داشته باشید که برای اجرای دستور CMD را با دسترسی Administrator اجرا کنید. این فایل در مسیر Command prompt اجرا شده قرار میگیرد که به صورت پیشفرض در مسیر زیر قرار دارد.
C:\Users\[User Name]در قسمت User Name نام کاربری که وارد ویندوز شدید قرار دارد.
توضیحات بیشتر درباره دستور SFC
دستور SFC صحت و درستی نسخه یا ورژن فایلهای محافظت شده سیستمی را اسکن و بررسی میکند و اگر تشخیص دهد که یک فایل رونویسی شده یا دچار تغییر شده است، تلاش میکند تا نسخه درست آن فایل را از فولدر کَش (Cache Folder) که در مسیر زیر قرار دارد بازیابی کند و جایگزین نسخه دستکاری شده کند. البته اگر نتواند نسخه کش شده را پیدا کند از فایلهای اصلی ویندوز که در پوشه Sources قرار دارد کمک میگیرد.
%Systemroot%\System32\Dllcacheاگر این پوشه کَش دچار مشکل شود و یا غیرقابل استفاده شود آنگاه از دستور SFC کمک میگیریم و میتوانیم دستورات زیر را استفاده کنیم.
sfc /scannow
sfc /scanonce
sfc /scanbootبا دستور sfc /scanonce سیستم باید ریستارت شود تا دسترسی به فایلهای سیستمی برقرار شود و اسکن انجام شود. همانطور از نام این دستور پیداست، فقط یکبار اسکن انجام میدهد. دستور sfc /scanboot با هر بار روشن شدن و بوت شدن ویندوز اجرا میشود و سلامت فایلهای محافظت شده سیستمی را بررسی میکند. برای برگرداندن تنظیمات به حالت اولیه و پیشفرض از دستور sfc /revert استفاده میکنیم.
سخن پایانی
در این مطلب با دستور کاربردی SFC آشنا شدیم و تعمیر ویندوز 10 با CMD را یاد گرفتیم. از این دستور برای ترمیم فایلهای سیستمی مشکلدار و تخریب شده استفاده میشود. اگر نتوانستبد وارد Advanced Options ویندوز 10 شوید حتما در بخش نظرات اعلام کنید البته در این لینک توضیحات ورود به Advanced Options قرار دارد. امیدوارم مورد توجه شما قرار گرفته باشد و اگر مشکلی بود حتما در بخش نظرات اعلام کنید. با بامادون هر چیزی را بهتر بدون و ما را به دیگران هم معرفی کنید.
آموزش جامع ویندوز 11 | MCSA ویندوز کلاینت
بینیاز از هر دوره دیگر ویندوز با مشاهده دوره میتوانید بعنوان یک IT استخدام شوید!
بدون دانشگاه مهندس کامپیوتر شوید
آنچه نیاز دارید اینجاست!!
لیست مطالب مرتبط با دستورات CMD
- مک آدرس چیست و چگونه آن را در کامپیوتر پیدا کنیم؟
- دستور tracert چیست و چه کاربردی در حل مشکلات شبکه دارد؟
- پینگ (ping) چیست و چه کاربردی در شبکه دارد؟
- دستور SFC و تعمیر فایلهای خراب سیستمی با CMD
- دستورات CMD که هر تازهکار باید بداند!
- خاموش کردن خودکار کامپیوتر (ویندوز) با CMD
منبع: بامادون | کپی و نشر مطلب با ذکر منبع و نام نویسنده بلامانع است.






2 نظر
سلام.بسیار عالی بود.ولی بخاطر اینکه نتونستم هارد را جدا کنم از آترین روش نتونستم استفاده کنم
سلام درود بر شما