درایور (Driver) چیست؟ آموزش نصب، حذف و بکاپ از درایورهای ویندوز
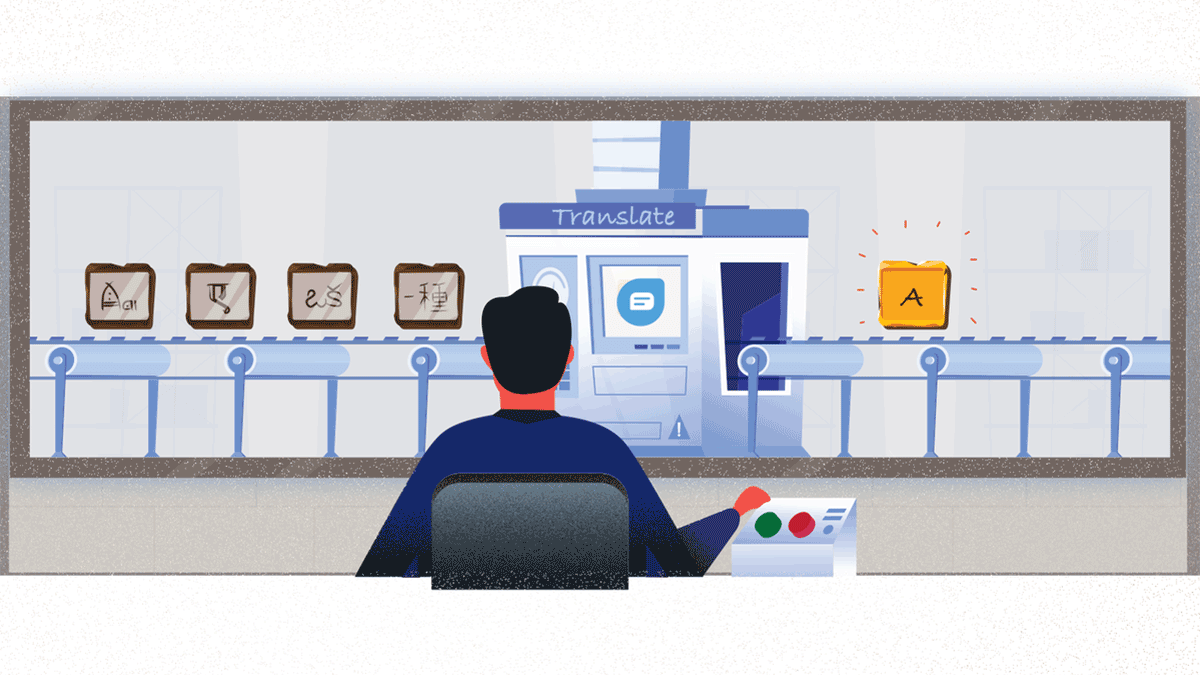
امروز قراره در مورد درایور در ویندوز صحبت کنیم. کامپیوتر از تعدادی قطعه سختافزاری تشکیل شده است و یک یا چند سیستمعامل OS (Operating System) میتواند روی آن نصب شود. قبلا به طور مفصل در مورد سیستمعامل صحبت کردیم و امروز قراره در مورد سختافزار، نرمافزار، درایور در ویندوز ، نحوه بکاپ گرفتن از آن با ابزار جانبی و بدون ابزار جانبی، آموزش نصب و حذف و آپدیت آن و همچنین آشنایی با درایورهای معتبر و نامعتبر را یاد بگیریم. اگر مشتاق هستید جواب سوال درایور (Driver) چیست؟ را به صورت دقیق بدانید با بامادون همراه باشید.
این ویدیو قسمتی از دوره جامع ویندوز هست که چون این مبحث بسیار مهم بود در اختیار همه دوستان قرار دادیم.
آنچه قراره یاد بگیریم اینجاست!
درایور (Driver) چیست؟
سیستمعامل برای ارتباط با سختافزار از یک نرمافزار واسط استفاده میکند که به آن درایور (Driver) میگویند. درایور دستوراتی را که کاربر به سیستمعامل میدهد را به زبان سختافزار ترجمه میکند در واقع درایور یک مترجم برای سیستمعامل و سختافزار است تا زبان یکدیگر را متوجه شوند. به عنوان مثال زمانی که پرینتر اطلاعات غلط چاپ میکند، یعنی درایور نمیتواند دستورات را به درستی ترجمه و به سختافزار پرینتر تحویل دهد و معمولا با نصب مجدد درایور پرینتر مشکل برطرف میشود.
سختافزار به قسمتهایی از کامپیوتر میگویند که قابل لمس کردن و شکستن هستند و میتوانیم به آن حمله کنیم و آن را بشکنیم 🙂 و نرمافزار به بخشی از کامپیوتر گفته میشود که قابل لمس نیست و فقط میتوانیم به آن فحش بدهیم. 
تفاوت Signed Driver و Unsigned درایور چیست؟
درایور یک نرمافزار است و اگر این نرمافزار مشکلی داشته باشد میتواند به هسته سیستمعامل آسیب برساند و ارور دریافت کنیم. حتی در برخی موارد ارور صفحه آبی (Blue screen) دریافت میکنیم. برای جلوگیری از این اتفاقات مایکروسافت از تمامی کسانی که درایور برای ویندوز تولید میکنند خواسته است که درایورها را تحویل مایکروسافت دهند تا آزمایش و تست شوند و بعد از اینکه توسط شرکت مایکروسافت تایید شد و مشکلی نداشت، این شرکت آن درایورها را تایید یا Signed میکند و این درایورها درون وبسایت مایکروسافت نگهداری میشوند.
اگر درایورهای signed نیازی به آپدیت داشته باشند از طریق آپدیت ویندوز دریافت میشوند و بسیاری از این درایورها در DVD ویندوز 10 نیز وجود دارند و در هنگام نصب ویندوز نصب میشوند. به درایوری که تاییدیه مایکروسافت دارد Signed Driver و به درایوری که تاییدیه مایکروسافت ندارد Unsigned Driver میگویند.
درایورهای Plug & Play چیست؟
درایورهای تجهیزات جانبی مانند ماوس و کیبورد بیسیم درون خود آنها قرار دارد و به محض اتصال به سیستم به صورت اتوماتیک شناسایی میشوند و اجرا میشوند و به آنها Automatic Plug & Play میگویند. یکی از پرکاربردترین درایورهای Plug & Play فلش و هارد اکسترنال است که به محض اتصال به سیستم توسط ویندوز شناسایی میشود و نصب میشود.
درایورها در کجا قرار دارند و کجا نصب میشوند؟
تمامی درایورهای نصب شده روی ویندوز در یک بخش بهنام Device Manager قرار میگیرد و اگر درایوری تشخیص داده نشود و یا نصب نشده باشد با علامت نارنجی در آن بخش مشخص است. برای وارد شدن به بخش Device Manager چندین راه وجود دارد. راه اول: کلیدهای ترکیبی Windows + X را فشار دهید و سپس Device Manager را انتخاب کنید.
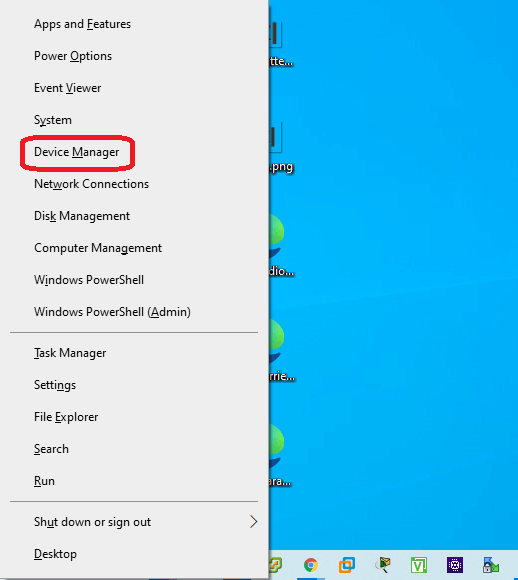
روش دیگر استفاده از شورتکات و Run است. کلیدهای ترکیبی Windows + R را فشار دهید و در پنجره باز شده عبارت devmgmt.msc را وارد کنید و سپس OK کنید. راه سوم جستجوی عبارت Device Manager در جستجوی ویندوز است. راه بسیار مبتدی هم این است که روی This PC راست کلیک کنید و گزینه Manage را انتخاب کنید و سپس از سمت چپ Device Manager را انتخاب کنید.
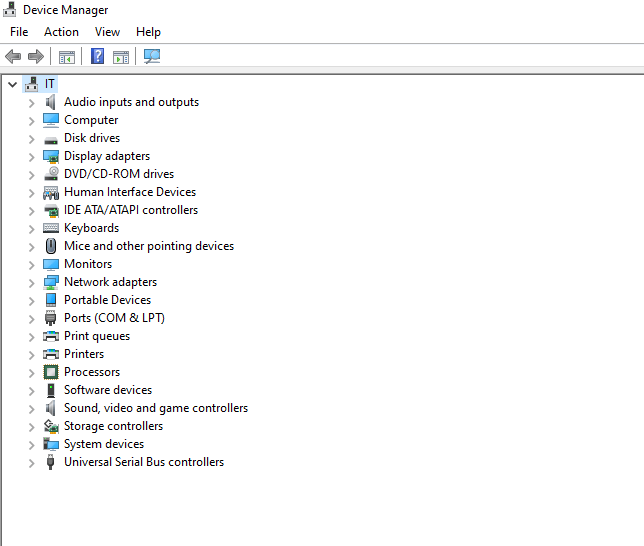
همانطور که در تصویر بالا میبینید تمامی درایورهای موجود نصب شدهاند و هیچگونه خطایی مبنی بر نصب نبودن درایور وجود ندارد. اگر یک سختافزار را نصب کردید که از طریق Plug & Play درایور آن نصب نشد از بخش Action گزینه Scan for hardware changes را انتخاب کنید تا دوباره به دنبال درایور بگردد و درایورهای جدید را شناسایی کند و به شما نشان دهد و در صورت لزوم فرآیند نصب را مجددا طی کنید.
البته اگر یک درایور را uninstall بکنید و دوباره همین گزینه را استفاده کنید دوباره درایور موردنظر نصب میگردد. در تصویر زیر یک گزینه به نام Add legacy hardware هم وجود دارد و برای زمانی مناسب است که یک سختافزار قدیمی دارید که درایور آن Automatic Plug & Play نیست که از این بخش استفاده میکنیم.
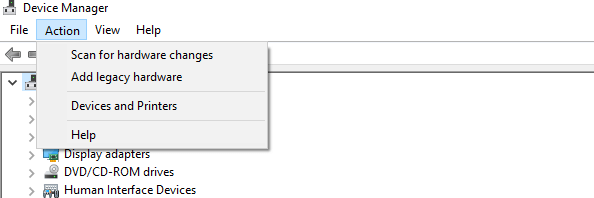
نکته: اگر یک درایور را Disable کنید آن درایور پاک نمیشود. به عنوان مثال غیرفعال کردن درایور وبکم لپتاپ و همچنین DVD Writer آن باعث کاهش مصرف برق میشود. نکته طلایی برای مسافرت و افزایش طول عمر باتری لپتاپ در حین سفر.
چطوری یک درایور را نصب یا آپدیت کنیم؟
معمولا درایور هر قطعه سختافزاری یا به صورت یک DVD همراه با قطعه ارائه میشود و یا به صورت Plug & Play بعد از نصب قطعه سختافزاری به صورت اتوماتیک نصب میشود. اما به هر دلیلی درایور را نداشتید در بخش Device Manager آن درایور با یک علامت زردرنگ روی آن مشخص شده است. روی درایور موردنظر کلیک راست کنید و Update driver را انتخاب کنید.
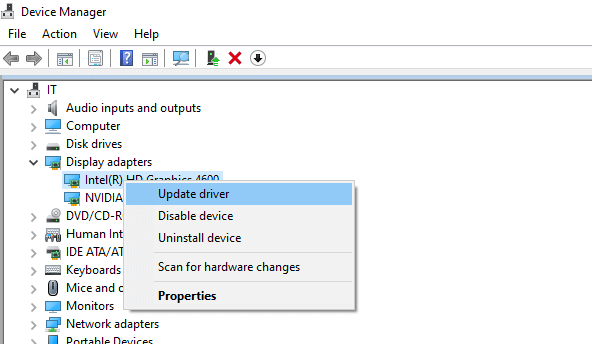
بعد از انتخاب این گزینه دو انتخاب دارید. با انتخاب گزینه Search automatically for drivers اگر به اینترنت متصل باشید از طریق آپدیت ویندوز درایور موردنظر را دانلود میکند و نصب میکند و اگر در آپدیتها نبود سعی میکند آن را دانلود کند. اگر گزینه Browse my computer for drivers را انتخاب کنید باید DVD یا فایل نصبی درایور را در اختیار داشته باشید که بتوانید درایور موردنظر را نصب کنید.
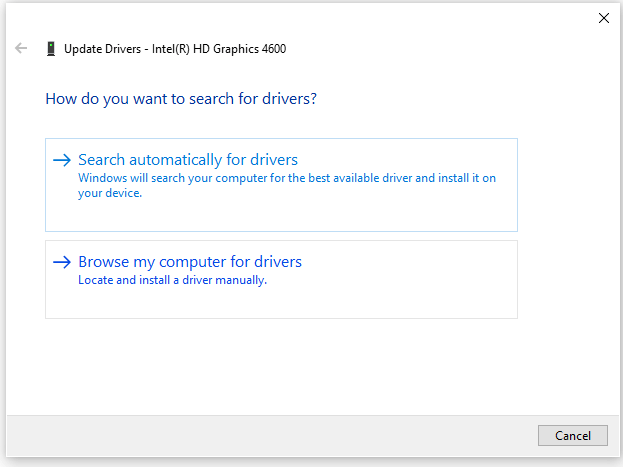
اگر بعد از آپدیت درایور به مشکلی برخورد کردید کافیست با کلیک راست روی درایور موردنظر و انتخاب Properties و از تب Drive، گزینه Roll Back Driver را انتخاب کنید تا به وضعیت قبل از آپدیت درایور بازگردید و درایور قبلی فعال گردد. (ما بهش میگیم دکمه غلط کردم!!) 🙂 .
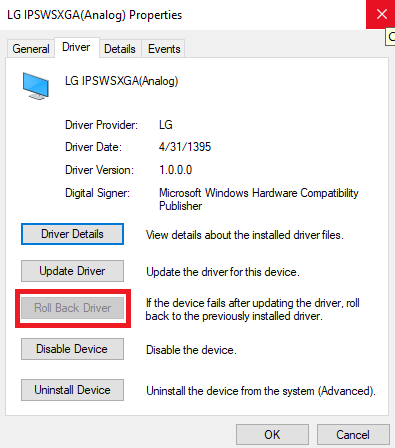
اگر دکمه roll back driver خاکستری رنگ است به این معنی است که این درایور آپدیت نشده است. اگر آپدیت شده باشد رنگ آن مانند بقیه دکمهها خاکستری پررنگ خواهد بود.
نحوه جستجوی صحیح برای پیدا کردن یک درایور
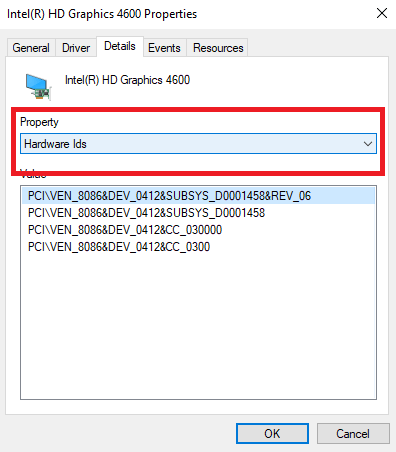
برای پیدا کردن درایور هر سختافزار بهتر است به سایت سازنده آن مراجعه کنید. هر درایور یک شناسه منحصربفرد که به آن Hardware ID میگویند و روی هر درایور اگر Properties بگیریم در تب details و از بخش Property میتوانیم Hardware ID یک سختافزار را ببینیم و با کپی کردن و جستجوی آن در اینترنت، درایور آن را بدست بیاوریم.
البته نرمافزارهای جانبی مانند Snappy یا Driver Pack Solution نیز وجود دارند که تمامی درایورهای موجود را تقریبا دارند و با نصب آنها میتوان تمامی درایورها را با یک کلیک نصب کرد. اما مشکل اینجاست که کسی عاشق چشم و ابروی ما نیست که یک نرمافزار رایگان در اختیار ما قرار دهد و هنگام نصب این نرمافزارهای جانبی آنتی ویروس ویندوز 10 به ما اخطار میدهد که این نرمافزار کد مخرب دارد و متاسفانه کسی به این اخطارها توجهی نمیکند و درایورها را با استفاده از این نرمافزارهای جانبی یا Third Party نصب میکنند که اصلا توصیه نمیشود.
چطوری از درایور کامپیوتر و ویندوز بکاپ بگیریم؟
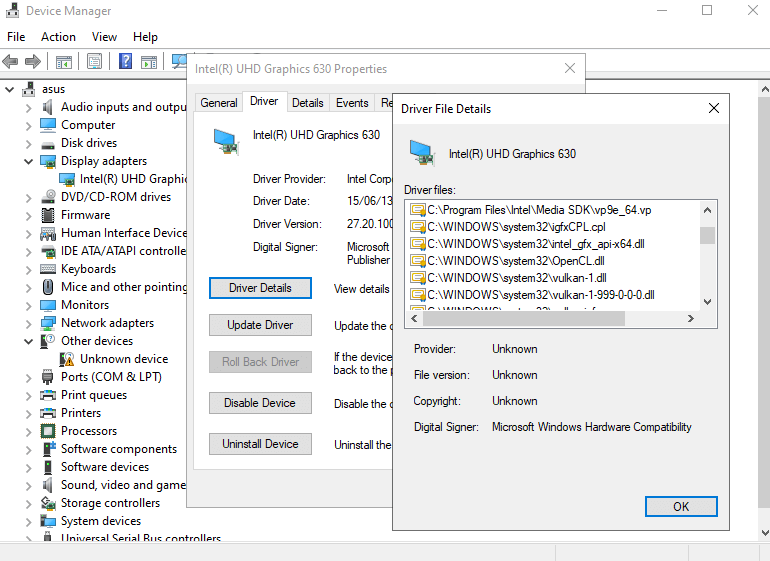
یکی از مشکلاتی که معمولا بعد از نصب ویندوز با آن دست و پنجه نرم میکنیم درایورهای ویندوز است که برخی از آنها حجم زیادی دارند پس بهتر است درایورهای ویندوز را قبل از نصب ویندوز در یک محل ذخیره کنیم تا بعد از نصب ویندوز دچار دردسر نشویم. به دو طریق میتوانید از درایورهای ویندوز بکاپ بگیرید. یکی از طریق دستور و ابزارهای ویندوز و دیگری از طریق یک نرمافزار جانبی.
درایور سختافزارها یکسری فایلها با پسوند DLL هستند که در تب Driver و از قسمت Driver Details قابل دستیابی است. اگر بخواهید تمامی درایورها را به این صورت جمعآوری کنیم مدت زمان زیادی طول میکشد و احتمال خطا نیز وجود دارد. نرمافزارهای جانبی طوری برنامهنویسی شدهاند که این مسیرها را در ویندوز پیدا میکنند و جمعآوری میکنند و در قالب یک فایل تحویل ما میدهند.
ویندوز ابزاری دارد که میتوان بوسیله آن از تمامی درایورهای نصب شده روی ویندوز بکاپ گرفت. کافیست CMD را با دسترسی Run as Administrator باز کنید و دستور زیر را وارد کنید. به جای E:\Drivers-Backup باید مسیر ذخیره شدن درایورها را روی ویندوز وارد کنید. البته از قبل باید فولدر موردنظر را ساخته باشید.
"dism /online /export-driver /destination:”E:\Drivers-Backup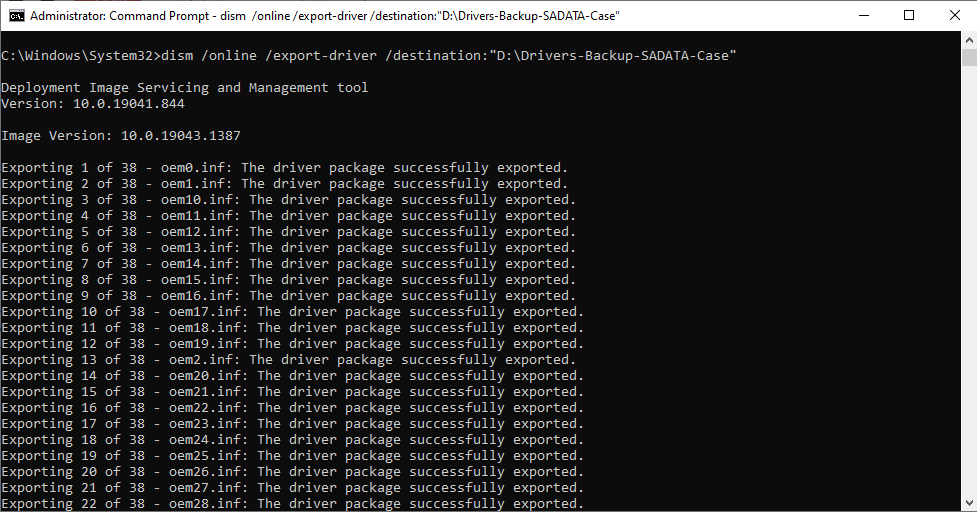
بعد از انجام عملیات اگر به مسیری که معرفی کرده بودید مراجعه کنید با لیستی از فولدرها مواجه میشوید که هر کدام برای درایور یک سختافزار نصب شده است. اگر نیاز به Restore یا بازیابی یک درایور داشتید کافیست که روی درایور موردنظر راست کلیک کنید و گزینه updated driver را انتخاب کنید و سپس گزینه Browse my computer for driver software را انتخاب کنید و در مرحله بعد با زدن دکمه Browse مسیری که برای بکاپ معرفی کرده بودید را معرفی کنید تا ویندوز به صورت اتوماتیک بین فولدرهای موجود بگردد و درایور موردنظر را پیدا کند. با استفاده از دستور پاورشل نیز میتوان از درایورها بکاپ گرفت. دستور PowerShell به صورت زیر است.
Export-WindowsDriver -Online -Destination E:\Drivers-Backup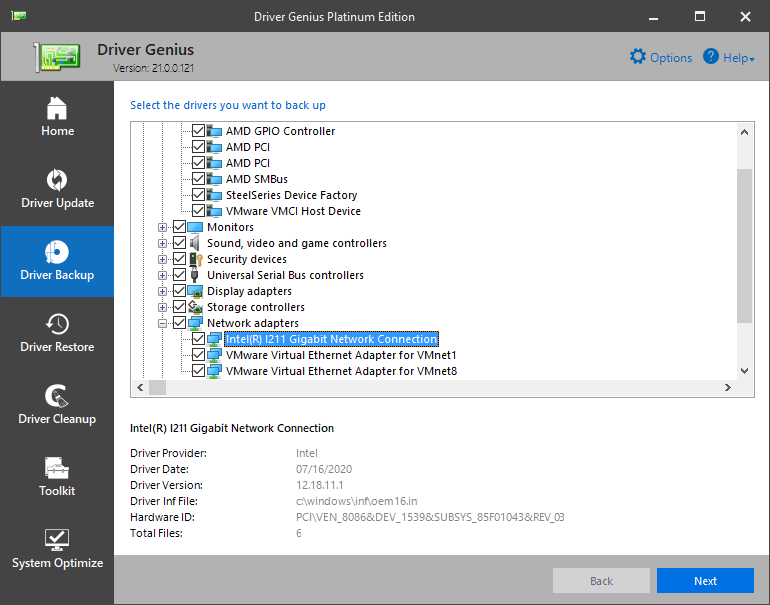
راهکار بعدی استفاده از نرمافزار Driver Genius Professional است که نسخه رایگان و پولی دارد که از این لینک میتوانید آن را دانلود کنید. بعد از نصب میتوانید با انتخاب Driver Backup از درایورها بکاپ تهیه کنید. با گزینه Driver Restore هم میتوانید درایورها را بازیابی کنید. نکته جالب این نرمافزار این است که میتوانید یک فایل exe و اجرایی از آن خروجی بگیرید و درایورها را نصب کنید. برای دریافت فایل نصبی در بخش Select the backup type گزینه Auto installer archive را انتخاب کنید تا خروجی exe به شما تحویل داده شود.
پیدا کردن درایورهای مخفی شده در ویندوز
برای مشاهده درایورهای مخفی از تب view گزینه show hidden drivers را انتخاب کنید تا درایورهای مخفی ظاهر شود. مثلا در بخش Portable Devices درایور دستگاههایی مانند فلش و هارددیسک که مداوم متصل میشوند و جدا میشوند، قرار دارد. اما این گزینه تمامی درایورهای مخفی را نمایان نمیسازد. برای ظاهر کردن تمامی درایورهای مخفی باید دست به دامان دستور شویم. کلیدهای ترکیبی Windows + R را فشار دهید تا RUN باز شود و سپس دستور زیر را در آن وارد کنید و OK کنید تا تمامی درایورهای مخفی ظاهر شود.
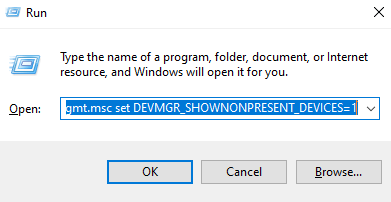
Devmgmt.msc set DEVMGR_SHOWNONPRESENT_DEVICES=1چطوری یک درایور Unsigned را نصب کنیم؟
از زمان ارائه ویندوز 8.1، مایکروسافت به صورت پیشفرض اجازه نصب درایورهای Unsigned را نمیدهد و اگر زمانی نیاز داشتید که یک درایور تایید نشده را نصب کنید باید از طریق Advanced Boot Options ویندوز گزینه Disable driver signature enforcement را فعال کنید تا ویندوز به شما اجازه نصب درایور Unsigned را بدهد. برای وارد شدن به بخش Advanced Boot Options کلید Shift را پائین نگه دارید و سپس ویندوز را Restart کنید تا وارد Advanced Boot Options شوید.
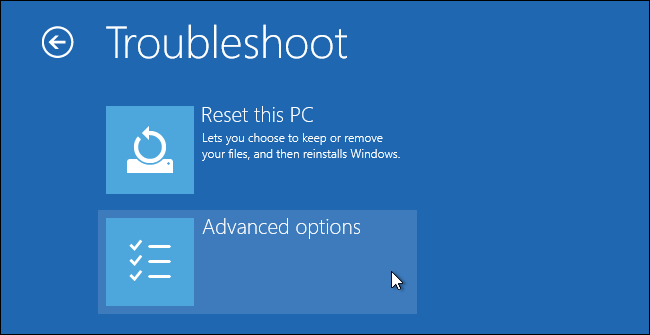
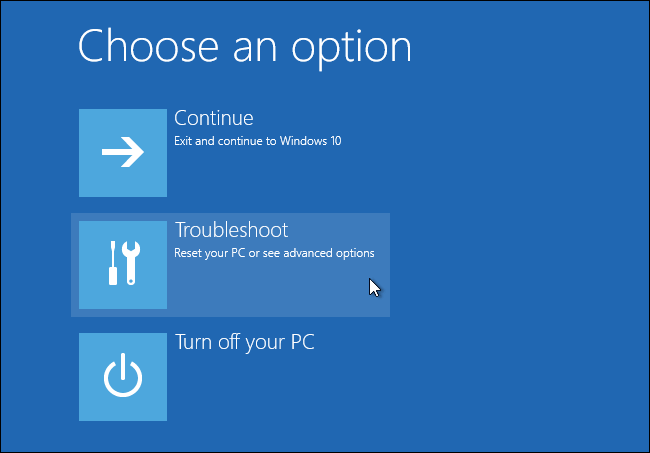
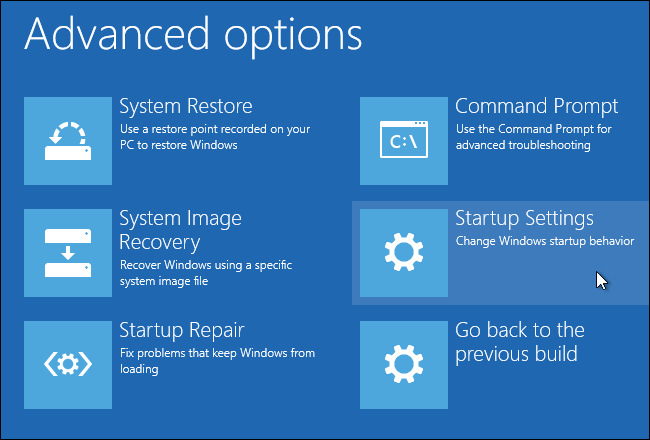
سپس گزینه Advanced options را انتخاب کنید و در قسمت بعد Troubleshoot را انتخاب کنید. در پنجره بعدی گزینه Startup Settings را انتخاب کنید و در انتها در صفحه ظاهر شده روی دکمه Restart کلیک کنید تا ویندوز ریستارت شود. بعد از بالا آمدن ویندوز و بوت شدن، شماره 7 را روی کیبورد فشار دهید تا Signature enforcement غیرفعال شود و اجازه نصب درایورهای Unsigned را داشته باشیم.
پیدا کردن تعداد درایورهای Unsigned در ویندوز
برای اینکه متوجه شوید که آیا درایورهای نامعتبر روی ویندوز دارید یا خیر از دستورsigverif در CMD یا run ویندوز استفاده کنید تا ابزار File Signature Verification اجرا شود و با زدن دکمه Start شروع به اسکن درایورهای نصب شده میکند و در انتها یک گزارش به شما میدهد و اگر همه چیز درست باشد پیغامی مانند تصویر مشاهده خواهید کرد.
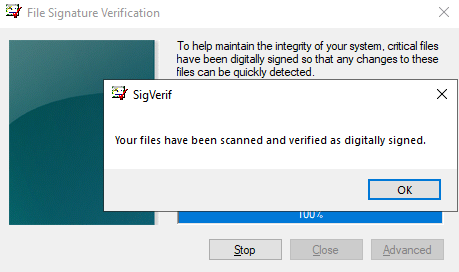
حرف آخر
در این آموزش با درایور کامپیوتر آشنا شدیم و متوجه شدیم که درایور (Driver) چیست؟ یاد گرفتیم که چطوری درایور را نصب، حذف، آپدیت، غیرفعال و مفهوم signed و unsigned درایور را متوجه شدیم. در کل درایور مترجم بین سیستمعامل و سختافزار است. امیدوارم این آموزش مورد توجه شما قرار گرفته باشد و اگر سوالی داشتید در قسمت نظرات کامنت بگذارید تا در اسرع وقت پاسخگو باشم.
منبع: بامادون | کپی و نشر مطلب با ذکر منبع و نام نویسنده بلامانع است.





2 نظر
سلام ب من گفتن الگوریتم درایور نویسی و رو کاغذ بنویس بیار .مقاله ای نیست ک من بتونم راجب درایور نوشتن اطلاعات جمع کنم؟
سلام. دو تا لینک براتون میذارم فکر کنم جواب سوالتون باشه.
https://learn.microsoft.com/en-us/windows-hardware/drivers/gettingstarted/writing-your-first-driver
https://medium.com/swlh/7-steps-i-follow-for-developing-a-device-driver-bd1019e40b07