غیرفعال کردن آنتی ویروس ویندوز 10 و ویندوز 11
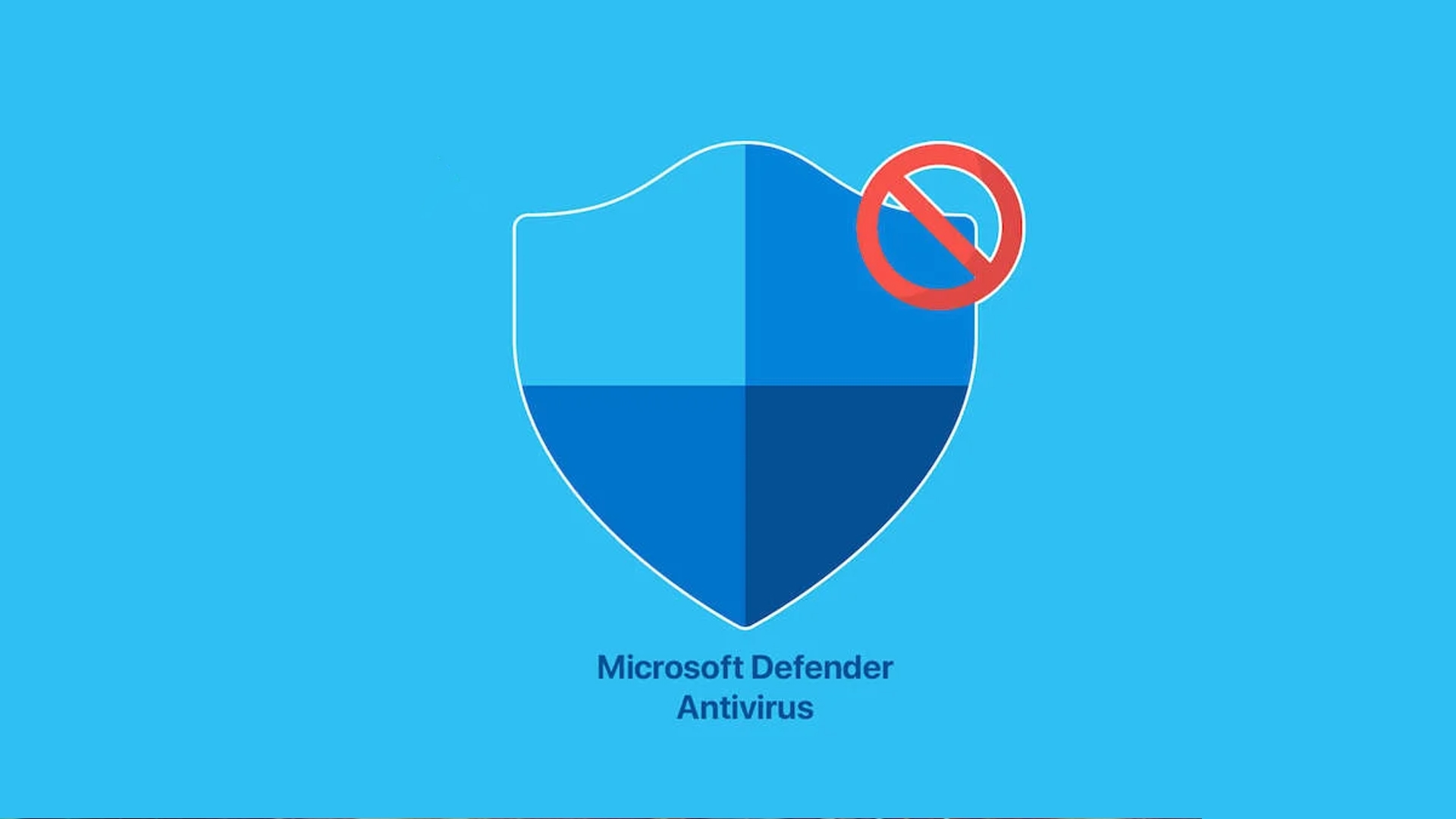
حتما برای شما هم پیش اومده که بخواهید اپلیکیشن یا نرمافزاری را نصب کنید و آنتی ویروس ویندوز 10 و یا ویندوز 11 مانع از انجام فرآیند شده و راهی جز غیرفعال کردن آنتی ویروس ویندوز باقی نمیگذارد. اگر میخواهید بدانید که چطوری آنتی ویروس پیشفرض ویندوز 10 را غیرفعال کنید؟ با بامادون همراه باشید.
تا الان مشکلی با مایکروسافت دیفندر ویندوز نداشتم تا وقتی که خواستم یک نرمافزار لایسنسدار نصب کنم. همانطور که میدانید ما در ایران زندگی میکنیم و برای دور زدن نرمافزارها و پرداخت نکردن هزینه لایسنس و خرید قانونی آن، از کرک استفاده میکنیم. ویندوز 10 هم بهطور پیشفرض مانع از اجرای اینگونه اپلیکیشنها میشود پس چارهای جز از کار انداختن موقت آنتی ویروس پیشفرض ویندوز نداریم. البته به صورت دائمی هم میتوان آن را غیرفعال کرد اما اصلا پیشنهاد نمیشود.
بخاطر داشته باشید برای محافظت خود در برابر حملات هکرها و برقراری امنیت هیچوقت به صورت دائم آنتی ویروس خود را غیرفعال نکنید.
سیستمعامل ویندوز 10 و 11 و ویندوزهای آتی به همراه آنتی ویروس پیشفرض ویندوز ارائه میشود و از نظر من یک آنتی ویروس قدرتمند در برابر انواع بدافزارها میباشد. به صورت کامل در مورد آنتی ویروس ویندوز در دوره جامع ویروس کشی صحبت کردیم.
غیرفعال کردن آنتی ویروس ویندوز شاید در ابتدا معقولانه به نظر نرسد اما ممکن است در برخی شرایط خاص، مانند نصب یک بازی یا اتصال از راه دور به یک سیستم (ریموت دسکتاپ) و یا استفاده از منابع شبکه دچار مشکل شوید و در این مواقع شاید چارهای جز غیرفعال کردن آنتی ویروس ویندوز نداشته باشید. به یاد داشته باشید نمیتوان آنتی ویروس ویندوز را به صورت کامل حذف کرد.
آنچه قراره یاد بگیریم اینجاست!
مایکروسافت دیفندر آنتی ویروس (Microsoft Defender Antivirus)
Microsoft Defender Antivirus یا Microsoft Windows Security که آنتی ویروس پیشفرض ویندوز است، طراحی شده تا در برابر حملات هکری، ویروسها، باجگیرها، جاسوسافزارها و… ویندوز را محافظت کند. چون این آنتیویروس نیاز به تنظیمات خاصی ندارد و با نصب ویندوز نصب میشود و به صورت اتوماتیک فعال است، پاسخگوی بسیاری از کاربران است و آنها را از نصب آنتی ویروس بینیاز کرده است. البته برای آپدیت آن نیاز است که آپدیت ویندوز فعال باشد تا آخرین آپدیتها را دریافت کند.
غیرفعال کردن آنتی ویروس از طریق Windows Security ویندوز 10
برای غیرفعال کردن موقت آنتی ویروس ویندوز 10 کافیست از طریق Start وارد Settings شوید یا کلیدهای ترکیبی Windows + I را فشار دهید. در این قسمت گزینه Update & Security را انتخاب کنید. از پنل سمت چپ Windows Security را انتخاب کنید. حالا از سمت راست Virus & threat protection را انتخاب کنید. با انتخاب این گزینه یک پنجره دیگر باز خواهد شد که در تصویر زیر مشخص است. مانند تصویر Manage Settings را انتخاب کنید.
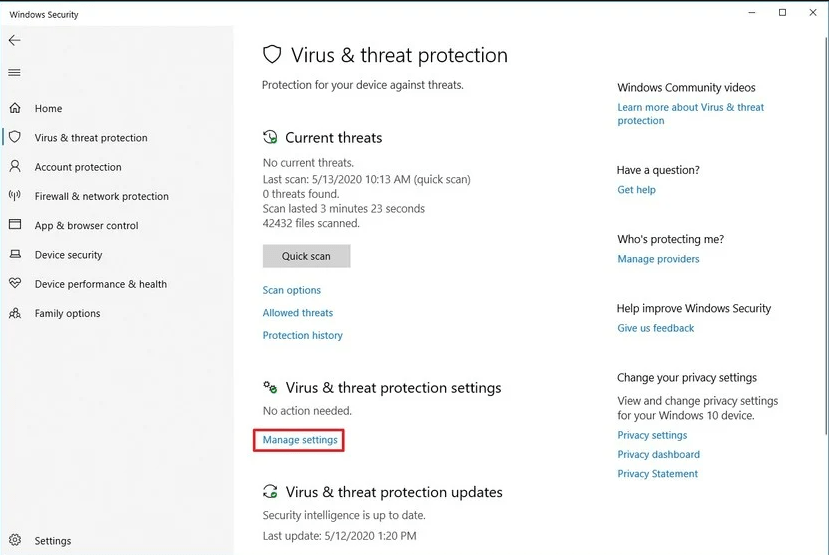
در ادامه Real time protection را Off یا خاموش کنید.
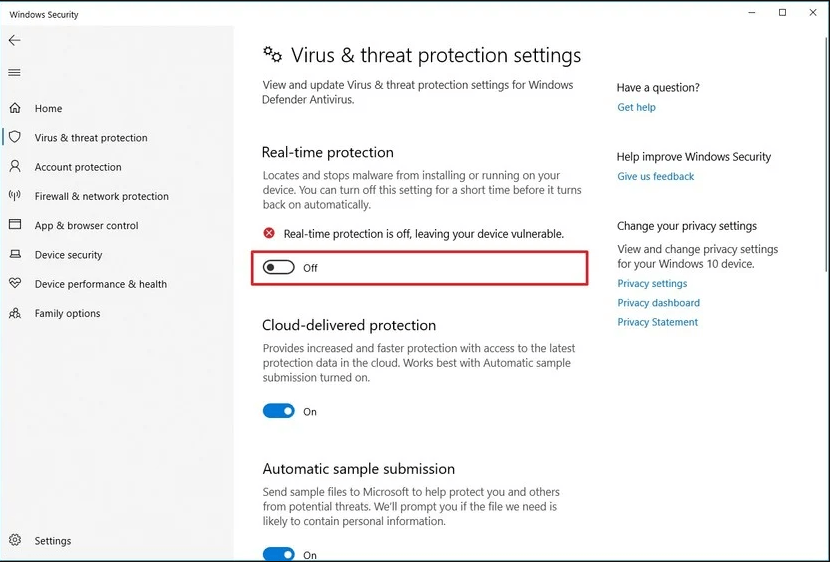
با این روش آنتی ویروس به صورت موقت غیرفعال میشود و برای فعالسازی آن کافیه که یکبار ویندوز را ریستارت کنید یا مراحل بالا را طی کنید و آن را روشن کنید. این روش بهترین روش برای غیرفعال کردن آن است چون اگر فراموش کنید که آن را فعال کنید، بعد از اولین ریستارت فعال میشود و محافظت در برابر تهدیدات را دوباره آغاز میکند.
غیرفعال کردن آنتی ویروس ویندوز از طریق Windows Security ویندوز 11
تفاوت زیادی بین ویندوز 10 و ویندوز 11 وجود ندارد و فقط مکان آن مقداری تغییر پیدا کرده است. برای غیرفعال کردن آنتی ویروس ویندوز 11 کافیست وارد تنظیمات یا Settings ویندوز 11 شوید و مراحل زیر را به ترتیب طی کنید.
⬅️در قسمت تنظیمات ویندوز گزینه Privacy & Security را انتخاب کنید.
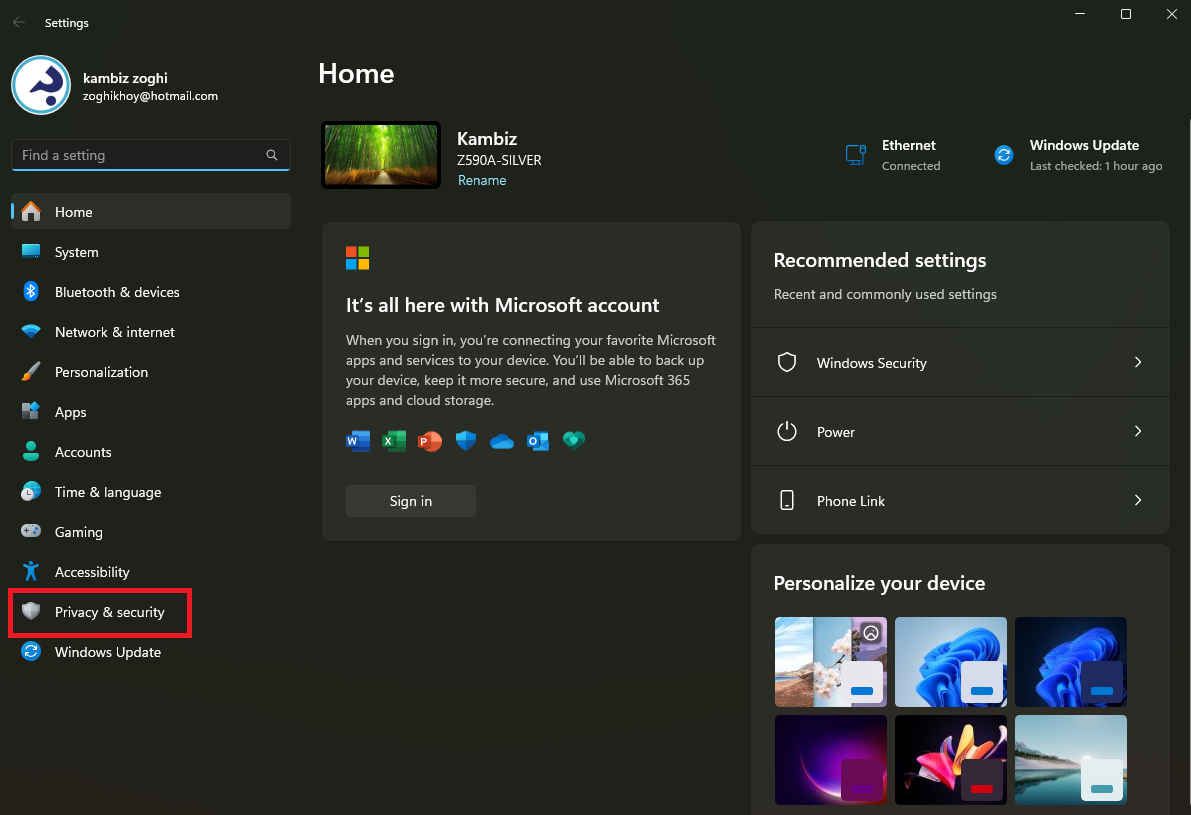
⬅️ در پنجره باز شده Windows Security را انتخاب نمایید.
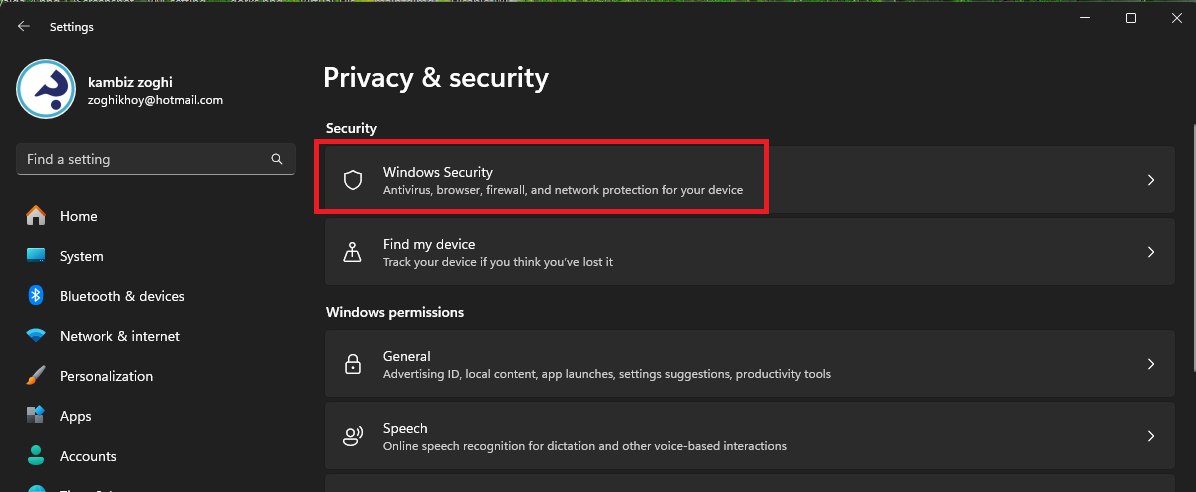
⬅️ در پنجره باز شده بعدی گزینه Virus & threat protection را انتخاب کنید. اگر گزینه Open Windows Security را انتخاب کنید یک پنجره جدید باز میشود و بعد میتوانید گزینه Virus & threat protection را انتخاب کنید ولی مسیر اول راحتتر وکوتاهتر است.
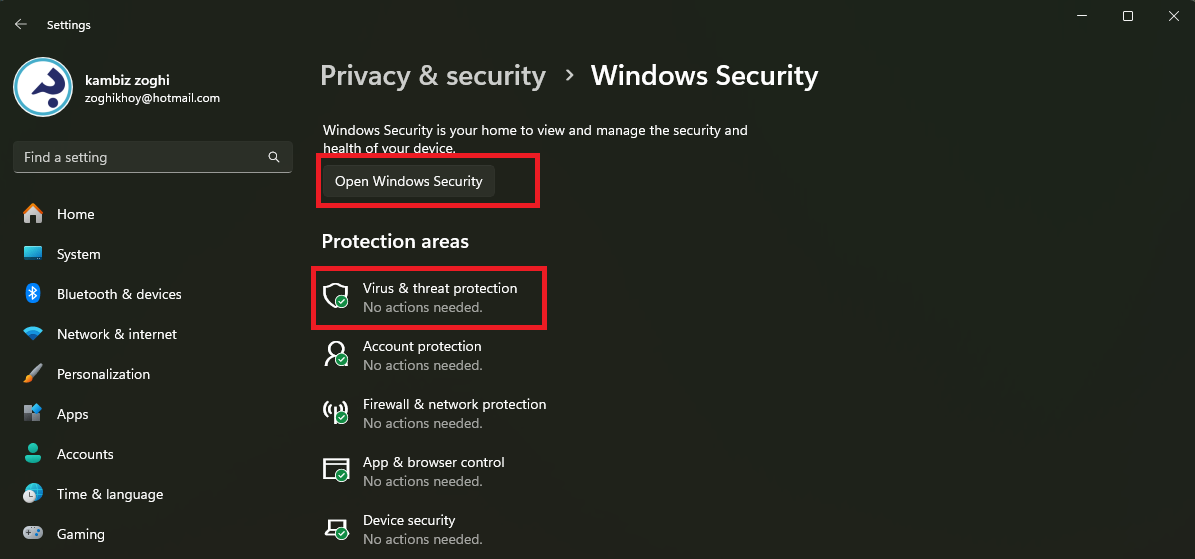
⬅️ در نهایت مانند ویندوز 10 در این قسمت گزینه Manage Settings را از بخش Virus & threat protection settings انتخاب کنید.
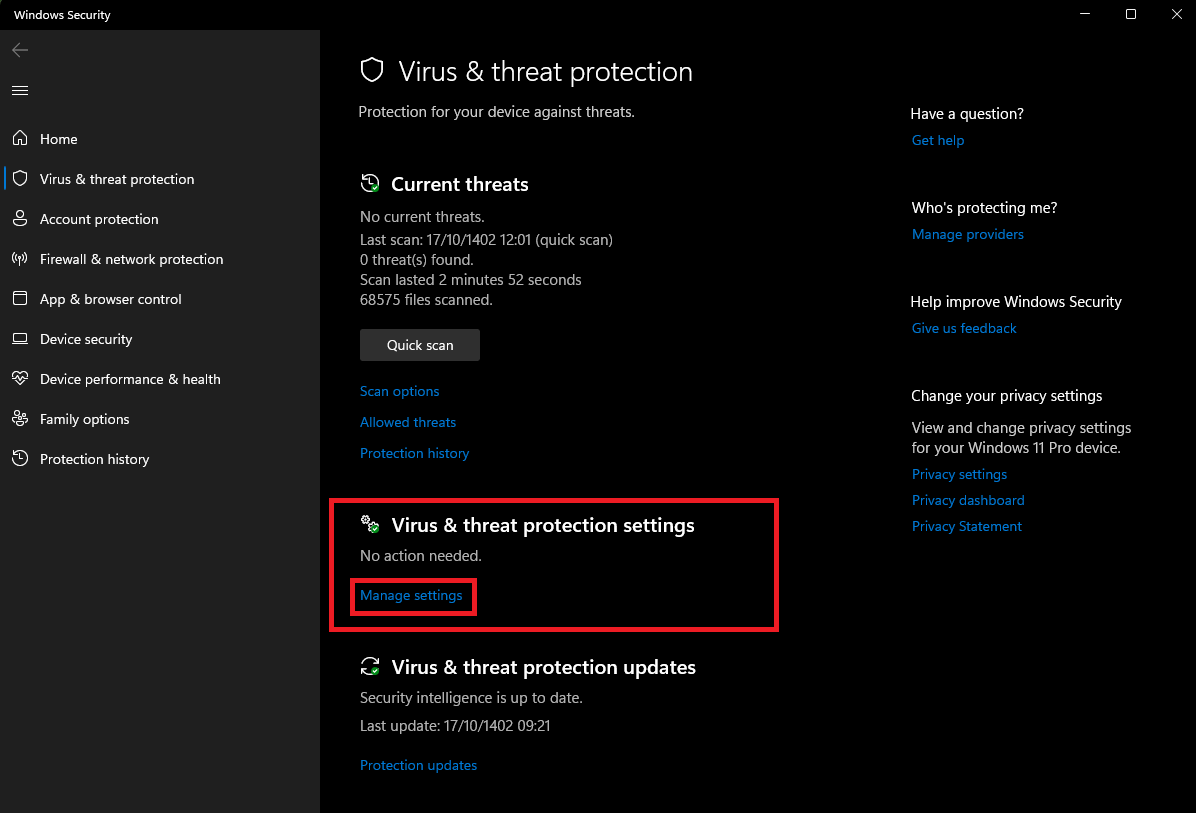
⬅️ اگر تا اینجای کار پیش آمده باشید میتوانید آنتی ویروس ویندوز را از طریق Real-time Protection غیرفعال کنید.
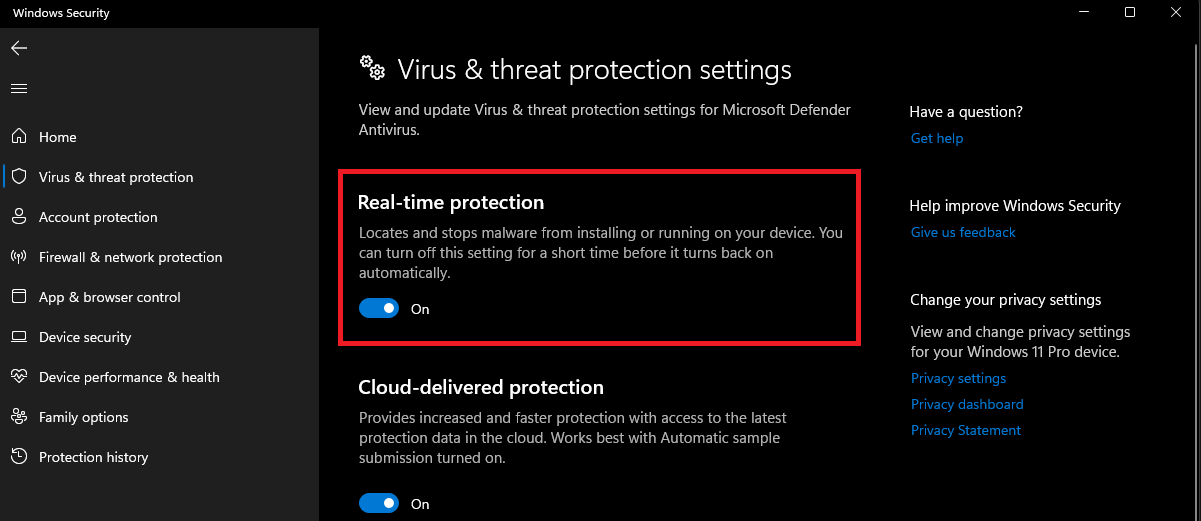
غیرفعال کردن آنتی ویروس ویندوز به صورت دائمی
از طریق گروپ پالیسی و رجیستری میتوان آنتی ویروس ویندوز را به صورت دائم و همیشگی غیرفعال کرد ولی قبل از آن یک گزینه که از آپدیت 2019 به ویندوز 10 اضافه شده است را باید غیرفعال کرد تا اجازه غیرفعال کردن دائم را به ما بدهد. این گزینه که به Tamper Protection معروف است باعث میشود تا به صورت غیرمجاز نتوان ویژگیهای امنیتی ویندوز 10 را غیرفعال کرد. اگر این گزینه را غیرفعال نکنید و از طریق گروپ پالیسی اقدام به غیرفعال کردن آنتی ویروس پیشفرض ویندوز کنید، با اولین ریستارت تنظیمات آنتی ویروس ریست خواهد شد و به تنظیمات اولیه برخواهد گشت.
پس قبل از غیرفعال کردن آنتی ویروس ویندوز ، اول از همه قابلت Tamper Protection را غیرفعال میکنیم.
چطوری Tamper Protection را غیرفعال کنیم؟
مانند تصویر قبل وارد Virus & threat protection شوید و Manage Settings را انتخاب کنید. در این بخش به سمت پایین اسکرول کنید تا گزینه Tamper protection را مشاهده کنید و سپس آن را غیرفعال کنید.
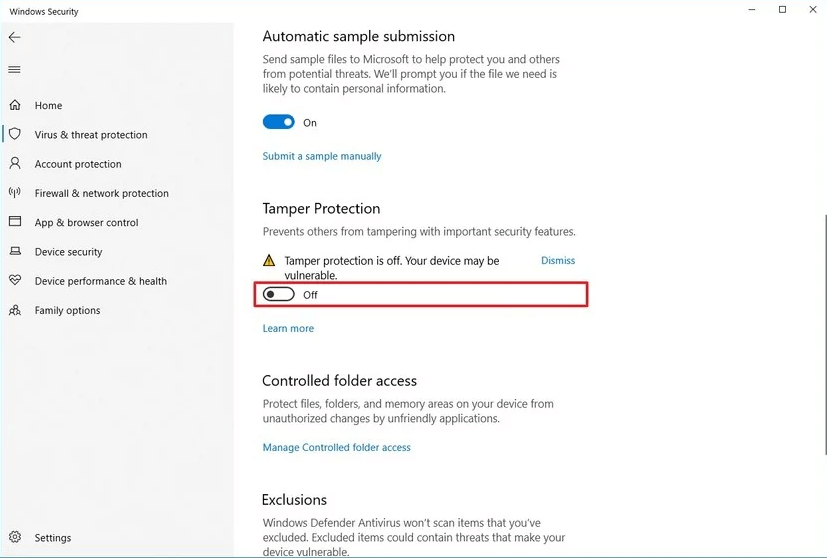
بعد از غیرفعال کردن این گزینه میتوان آنتی ویروس ویندوز 10 و ویندوز 11 را به صورت دائم غیرفعال کرد. اما به عنوان یک کارشناس فناوری اطلاعات هیجوقت این توصیه را نمیکنم مگر اینکه دقیقا بدانید که چه کاری را دارید انجام میدهید.
غیرفعال کردن آنتی ویروس ویندوز از طریق گروپ پالیسی به صورت دائم
این روش در ویندوز 10 و ویندوز 11 تفاوتی ندارد و فقط باید به این نکته دقت کنید که فقط نسخههای Pro و Enterprise ویندوز قابلیت گروپ پالیسی را دارند اگر ویندوز نسخه Home دارید باید از طریق رجیستری اقدام کنید چون قابلیت گروپ پالیسی را ندراد. برای وارد شدن به گروپ پالیسی میتوان Group Policy را در جستجوی ویندوز جستجو کرد یا از طریق Run عبارت gpedit.msc را جستجو کنید و سپس وارد مسیر زیر شوید.
Computer Configuration > Administrative Templates > Windows Components > Microsoft Defender Antivirus⬅️ روی پالیسی Turn off Microsoft Defender Antivirus دوبار کلیک کنید.
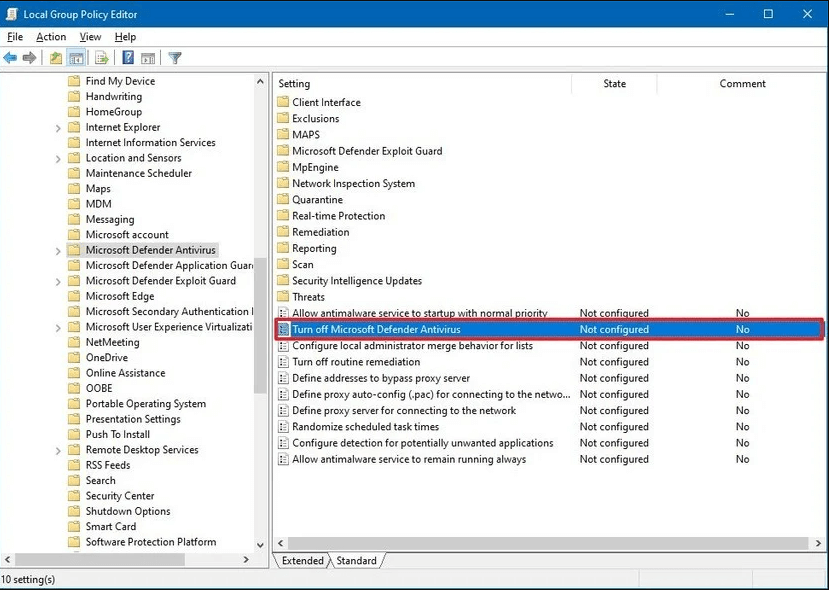
⬅️ در پنجره باز شده گزینه Enabled را انتخاب کنید.
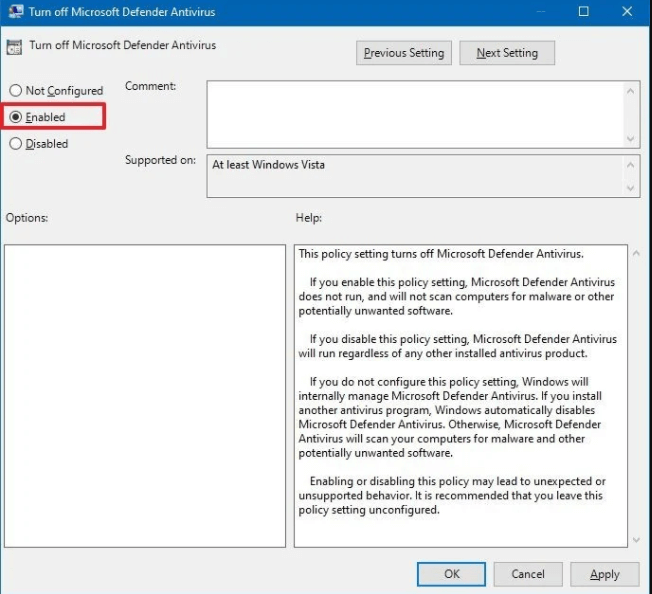
⬅️ در انتها روی OK کلیک کنید و برای اعمال شدن پالیسی یکبار ویندوز را ریستارت کنید یا Command Prompt را بصورت administrator باز کنید و دستور زیر را وارد کنید.
gpupdate /forceالبته اگر نمیخواهید از این دستور استفاده کنید فقط باید یکبار ویندوز را ریستارت کنید یا 90 دقیقه به ویندوز زمان بدهید تا تنظیمات را بروزرسانی کند. تنظیمات گروپ پالیسی به صورت آنی اعمال نمیشود و باید یکی از این روشها را برای اعمال شدن آن انتخاب کنید.
غیرفعال کردن آنتی ویروس ویندوز از طریق رجیستری
اگر ویندوز نسخه Home داشته باشید قابلیت گروپ پالیسی را ندارید و باید دست به دامان رجیستری ویندوز شوید. برای وارد شدن به رجیستری ویندوز میتوانید کلمه Registry را در جستجوی ویندوز تایپ کنید و Registry editor را انتخاب کنید. اما من عاشق میانبر و شورتکاتها هستم. پس عبارت regedit را در Run ویندوز وارد کنید و Ok کنید تا وارد رجیستری شوید. البته اگر گزینه Yes و No ظاهر شد گزینه Yes را انتخاب کنید. سپس وارد مسیر زیر در رجیستری ویندوز شوید.
HKEY_LOCAL_MACHINE\SOFTWARE\Policies\Microsoft\Windowsبرای اینکه مسیر گفته شده را پله پله طی نکنید، میتوانید آن را کپی کنید و در نوار جستجوی رجیستری کپی کنید تا مستقیم به مسیر گفته شده بروید.
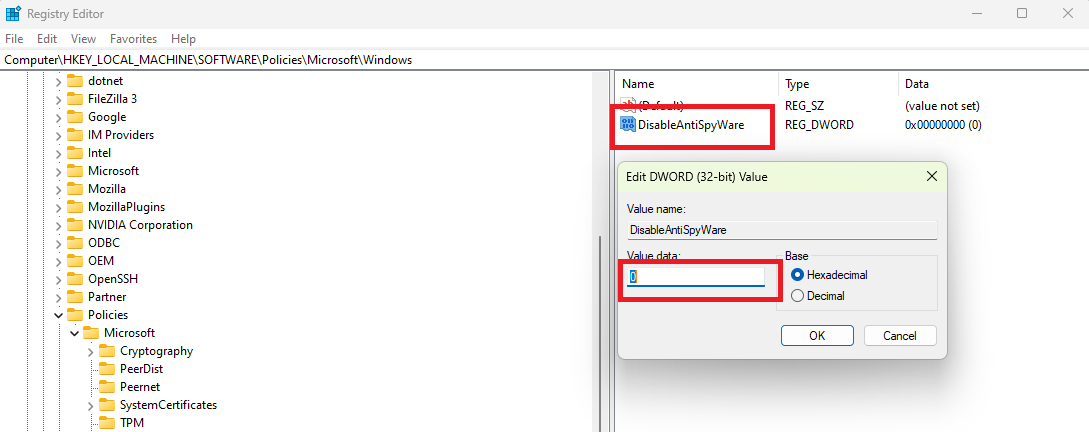
سپس مانند تصویر از قسمت راست در جای خالی راست کلیک کنید و New را انتخاب کنید و سپس گزینه DWORD (32-bit) value را انتخاب کنید و نام آن را دقیقا برابر با DisableAntiSpyWare قرار دهید. سپس روی آن دوبار کلیک کنید و مقدار آن را برابر با یک قرار دهید و OK کنید و سپس یکبار ویندوز را ریستارت کنید و نتیجه را بررسی کنید.
کمی در مورد آنتی ویروس بدانید
آنتی ویروس یکی از ابزارهای مهم امنیتی برای محافظت از سیستمهای کامپیوتری، لپتاپها و حتی گوشیهای هوشمند در برابر انواع تهدیدهای سایبری است. این تهدیدات شامل ویروسها، بدافزارها، جاسوسافزارها و باجافزارها هستند که میتوانند به اطلاعات شخصی و مالی کاربران دسترسی پیدا کنند یا حتی عملکرد دستگاه را مختل کنند.
مزایای فعال بودن آنتی ویروس ویندوز
هر روز تعداد زیادی بدافزار و ویروس جدید به اینترنت اضافه میشود. این بدافزارها ممکن است از طریق دانلود فایلهای مشکوک، ایمیلهای آلوده، یا حتی مرور وب بدون محافظت وارد سیستم شوند. آنتی ویروس، به عنوان یک خط اول دفاعی، با اسکن فایلها و نظارت بر فعالیتهای سیستم، به شناسایی و حذف این تهدیدها کمک میکند. آنتی ویروسها همچنین از تکنیکهای مختلفی مانند هوش مصنوعی و یادگیری ماشین استفاده میکنند تا تهدیدات جدید را تشخیص دهند و قبل از این که به سیستم آسیب بزنند، آنها را متوقف کنند.
زمانی که آنتی ویروس روی ویندوز یا سیستم شما فعال باشد، از ورود انواع بدافزارها به ویندوز جلوگیری میکند اما پیشنیاز آن این است که حتما آپدیت باشد. نکته دیگر که میتوانیم به آن اشاره کنیم این است که دستگاههای جانبی مانند فلش و هارد اکسترنال را که ویندوز متصل کنیم، به صورت خودکار اسکن میشود ومانع از انتقال بدافزارها به ویندوز میشود. نکته آخر اینکه آنتی ویروس به صورت دورهای قسمتهای مهم و حساس ویندوز را اسکن میکند و بدافزارها را از بین میبرد. قبل از غیرفعال کردن آنتی ویروس ویندوز به این موارد دقت کنید.
مضرات غیرفعال کردن آنتی ویروس ویندوز
آنتی ویروس ویندوز رایگان است و مقدار بسیار تاچیزی از منابع سیستم را اشغال میکند. غیرفعال کردن آنتی ویروس ویندوز میتواند دروازه ورود به بدافزارها به ویندوز باشد و فایلهای مخرب آزادانه روی ویندوز هر فعالیتی دوست دارند انجام میدهند. فقط در صورتی آنتی ویروس ویندوز را غیرفعال کنید که یک آنتی ویروس دیگر داشته باشید. باز هم تاکید میکنم، غیرفعال کردن آنتی ویروس ویندوز بدون داشتن یک آنتی ویروس دیگر اشتباهی است که در دراز مدت متوجه ان خواهید شد.
حرف آخر
بعنوان یک کارشناس شبکه توصیه میکنم برای غیرفعال کردن آنتی ویروس ویندوز عجله نکنید و ابتدا ویدیوی ابتدای آموزش را مشاهده کنید.
همانطور که مشاهده کردید برای غیرفعال کردن Microsoft Defender Antivirus دو روش وجود دارد که یکی بهصورت دائمی و همیشگی است و دیگری بهصورت موقت. به صورت موقت از طریق بخش Windows Security انجام میشود و اگر قصد دارید دائمی آن را غیرفعال کنید از طریق گروپ پالیسی باید اقدام کنید.البته اگر از آنتی ویروس دیگری استفاده میکنید نیازی نیست این مراحل را طی کنید چون به صورت پیشفرض این گزینه غیرفعال میشود. امیدوارم آموزش غیرفعال کردن آنتی ویروس ویندوز مورد توجه شما قرار گرفته باشد. با بامادون هر چیزی را بهتر بدون و ما را به دیگران هم معرفی کنید.
چطوری آنتی ویروس ویندوز را غیرفعال کینم؟
به سه روش میتوان آنتی ویروس ویندوز را غیرفعال کرد. از طریق کنسول Windows security، گروپ پالیسی و رجیستری ویندوز
آنتی ویروس ویندوز را میتوان حذف کرد؟
آنتی ویروس ویندوز با سیستمعامل ویندوز ترکیب شده است و غیرقابل حذف است. اگر هم بتوانید حذف کنید، قطعا ویندوز دچار مشکلاتی خواهد شد.
منبع: بامادون | کپی و نشر مطلب با ذکر منبع و نام نویسنده بلامانع است.




