ارور this app has been blocked for your protection در ویندوز ١٠
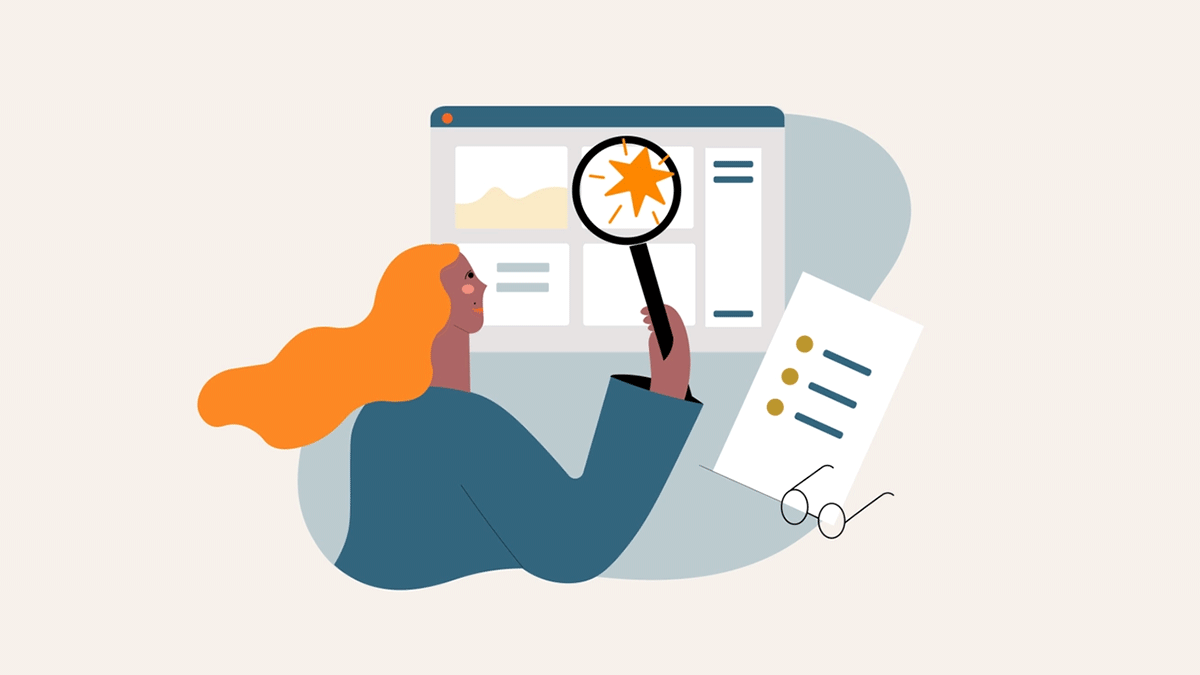
ارور this app has been blocked for your protection چیست؟ چند روز قبل برای یکی از کامپیوترهای خریداری شده شرکت قصد نصب آخرین نسخه ویندوز 10 رو داشتم که به نسخه ٢٠٠٤ معروف است. نصب ویندوز ١٠ به خوبی خوشی انجام شد ولی در حین نصب اپلیکیشن WinRAR که برای فشرده سازی فایلها و فولدرها است به مشکل خوردم و ارور this app has been blocked for your protection رو دریافت کردم که همانطور که در تصویر مشخص است با صفحه قرمز رنگ خودنمایی میکرد و بنده اولین بار بود این ارور رو میدیدم.
با توجه به توضیحات زیر ارور متوجه شدم که مشکل رو UAC یا همان User Account Control ایجاد میکند پس فهمیدیم مشکل کجاست ، بخاطر امنیت بالای ویندوز است و باید برای حل ارور اقدام کنیم.
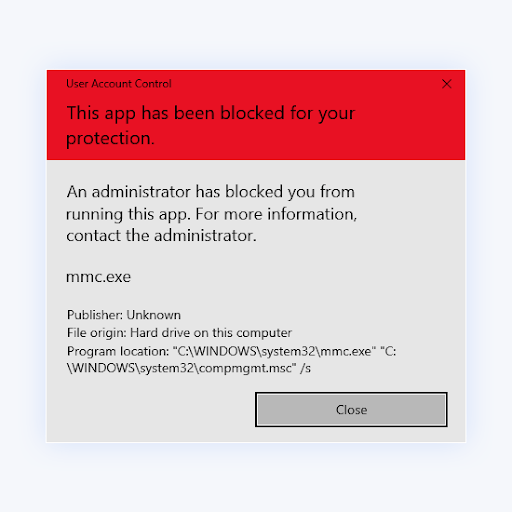
حالا که فهمیدم ارور کجاست وارد کنترل پنل شدم و از بخش User Account و بعد UAC رو غیرفعال کردم ولی مشکل برطرف نشد. اینجا بود که دست به دامان یوتیوب شدم و با یک جستجوی ساده و توضیح یکی از دوستان خوب هندی با لهجه بسیار عالی مشکل برطرف شد. بریم با هم مشکل this app has been blocked را برطرف کنیم.
آنچه قراره یاد بگیریم اینجاست!
حل ارور this app has been blocked for your protection در ویندوز ١٠
راه حل این مشکل غیر فعال کردن UAC یا User Account Control از طریق رجیستری بود که قبلا در مورد رجیستری باهاتون صحبت کرده بودم که خالی از لطف نیست به این مطلب هم نگاهی بیندازید. همان طور که گفته بودم تقریبا تمامی تنظیمات ویندوز از طریق رجیستری قابل مدیریت است. برای غیرفعال کردن UAC وارد رجیستری شوید و به ترتیب وارد بخش های زیر شوید.
برای ورود به محیط رجیستری کافیه در بخش جستجوی ویندوز کلمه registry رو جستجو کنید تا registry editor ظاهر شود و روی آن کلیک کنید و سپس اجازه اجرا شدن توسط UAC را هم تایید کنید یعنی Yes را انتخاب کنید و در پنل باز شده این مراحل رو دنبال کنید.
\HKEY_LOCAL_MACHINE\SOFTWARE\Microsoft\Windows\CurrentVersion\Policies\System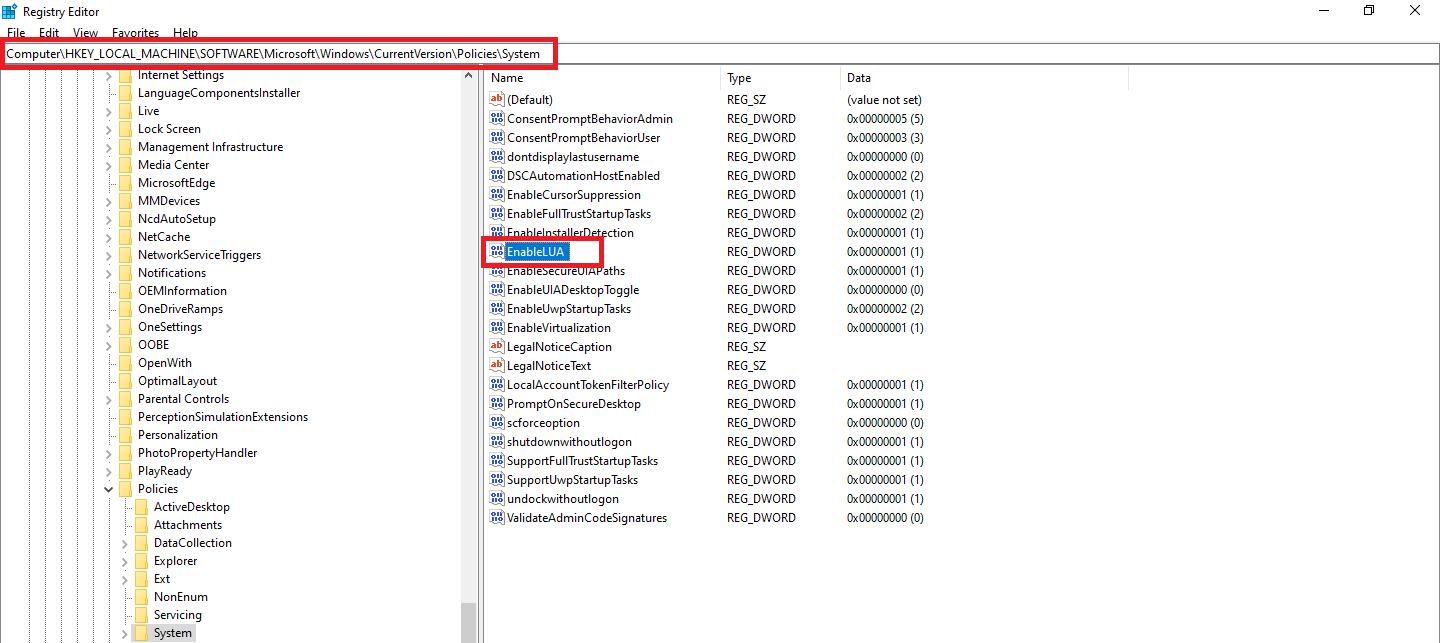
پس از اینکه این مسیر رو پیدا کردین روی Enable LUA همانطور که در تصویر مشخص است دو بار کلیک کنید و مقدار Value آن را برابر صفر قرار بدین و OK کنید. در انتها یکبار کامپیوتر یا لپتاپ خودتون رو ریستارت کنید و اپلیکیشن موردنظر رو نصب کنید. بعد از نصب اپلیکیشن همین مراحل را طی کنید و مقدار Value را یک قرار بدید تا همه چیز به حالت اول برگردد و مجددا سیستم را ریستارت کنید تا ارور this app has been blocked برطرف شود.
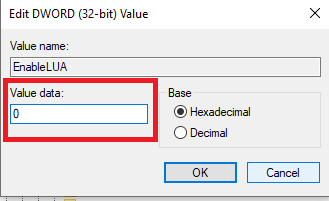
برطرف کردن خطا this app has been blocked از طریق گروپ پالیسی
اگر مشکل برطرف نشد میتوانید از گروپ پالیسی برای حل خطای this app has been blocked کمک بگیرید. کافیس کلمه run را در قسمت جستجوی ویندوز تایپ کنید و سپس آن را باز کنید و عبارت gpedit.msc را داخل آن وارد کنید و OK کنید. تنظیمات گروپ پالیسی مانند تصویر زیر باز میشود. در مرحله بعد مسیر مشخص شده را طی کنید.
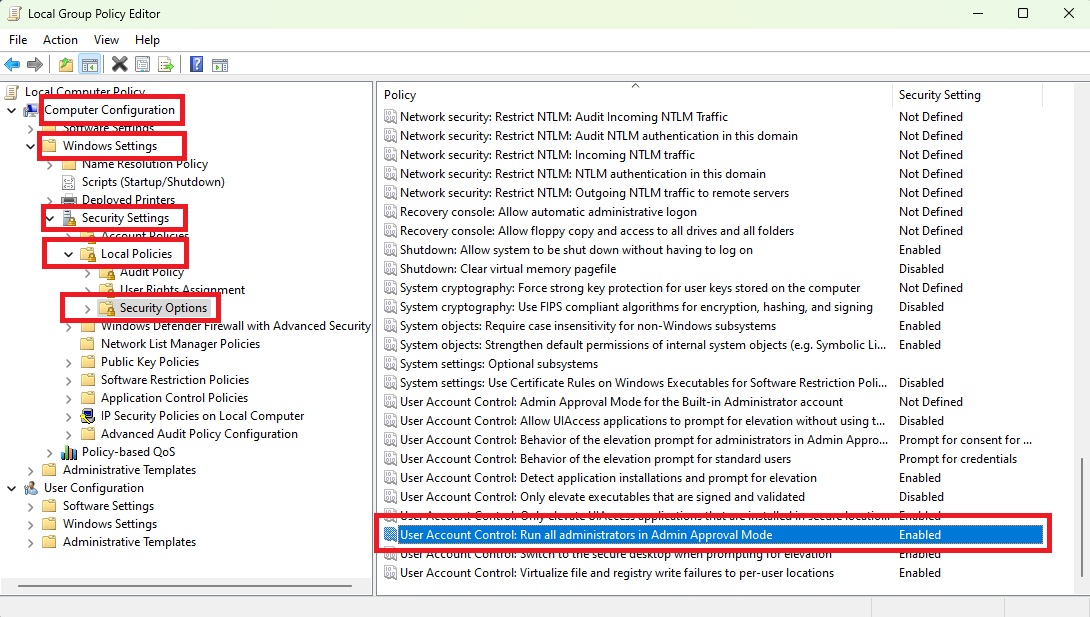
computer configuration > Windows settings > Security Settings > Local Policies > Security Optionsسپس در پنجره ظاهر شده در سمت راست به دنبال این User Account Control: Run all administrators in Admin Approval Mode بگردید. سپس روی آن دوبار کلیک کنید و گزینه Disabled را انتخاب کنید و OK کنید.
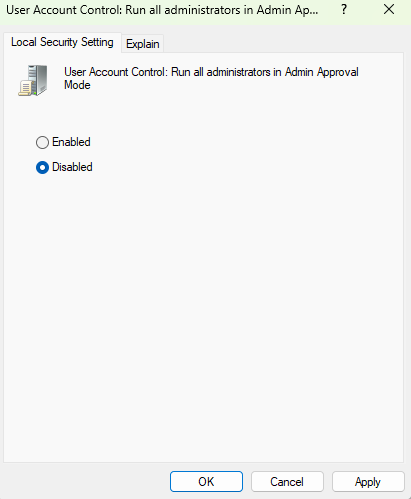
در انتها یکبار ویندوز را ریستارت کنید. البته میتوانید ویندوز را ریستارت نکنید و در CMD عبارت زیر را بنویسید تا تنظیمات گروپ پالیسی آپدیت شود.
gpupdate /forceهر سوالی در مورد ارور this app has been blocked داشتید در بخش نظرات بیان کنید تا در اسرع وقت پاسخگو باشم.
ادامه مسیر حرفهای شدن
برای تبدیل شدن به مهندس کامپیوتر و توانایی کار با تمامی بخشهای مختلف ویندوز میتوانید همین الان در دوره جامع ویندوز ثبتنام کنید. با گذراندن این دوره کتاب ویندوز مایکروسافت و تجربه چندین ساله یه متخصص شبکه را در چند ماه به دست میآورید.

آموزش جامع ویندوز 10 و ویندوز 11
هر آنچه باید از ویندوز بدانید تا تبدیل به یک مهندس کامپیوتر واقعی شوید!
منبع: بامادون | کپی و نشر مطلب با ذکر منبع و نام نویسنده بلامانع است.




