ریموت دسکتاپ چیست و چطوری Remote Desktop بزنیم؟
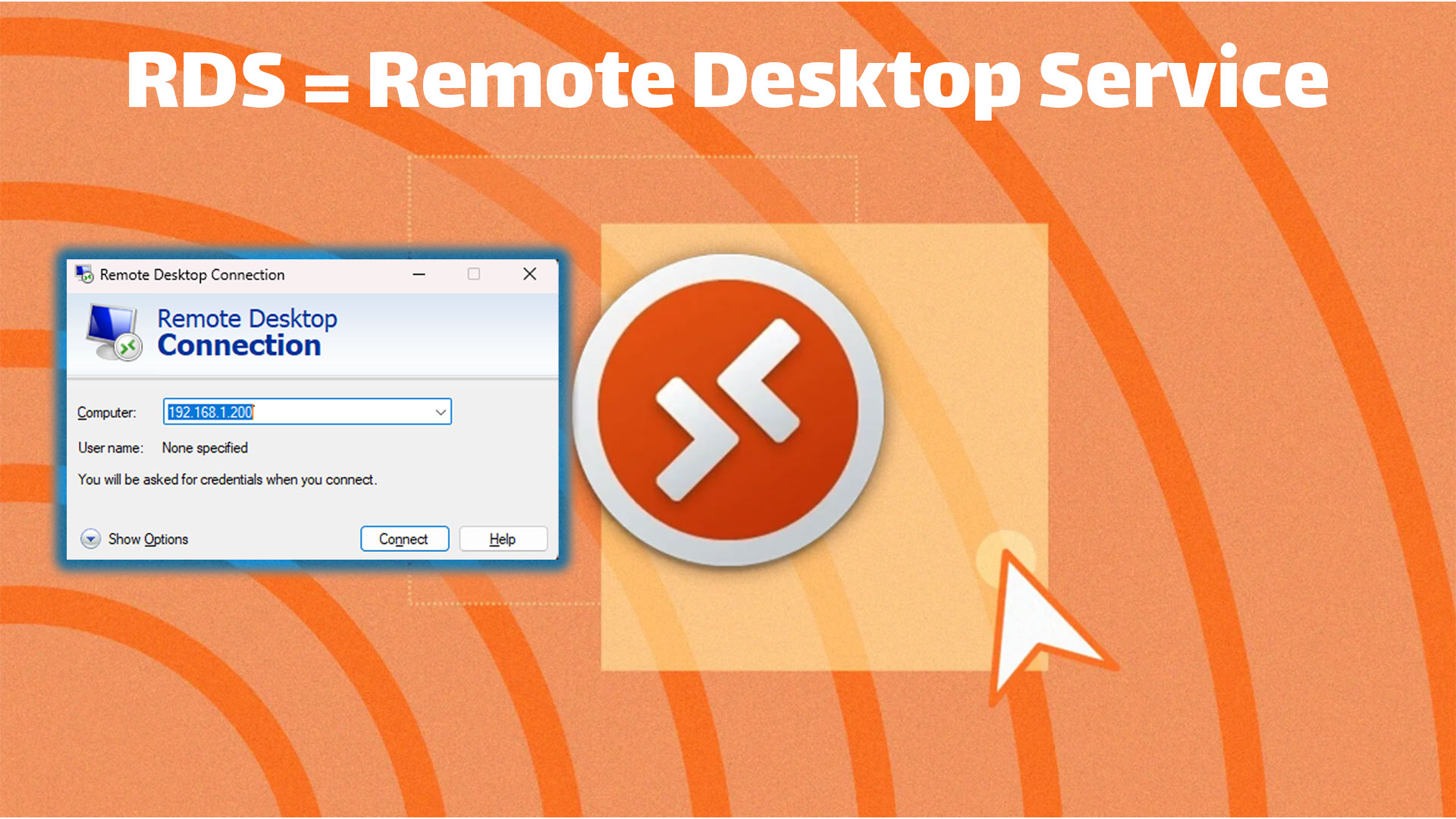
این روزها به هر کاری مشغول باشید نیاز دارید که به یک سیستم یا سرور ریموت دسکتاپ بزنید. سرویس ریموت دسکتاپ یا RDS سال 1998 با ویندوز NT بعنوان ترمینال سرویس منتشر شد و با بروز شدن نسخههای مختلف ویندوز Remote Desktop Service نیز بروز شد. هر چند الان نرمافزارهای متفاوتی ارائه شده که میتوان از آنها به عنوان جایگزین ریموت دسکتاپ استفاده کرد، اما این قابلیت در دل ویندوز قرار دارد و بدون نیاز به هیچ نرمافزار دیگری میتوان از آن استفاده کرد.
ریموت دسکتاپ این قابلیت را به ما میدهد تا از راه دور و بدون حضور فیزیکی، بتوانیم یک سرور یا کامپیوتر را مدیریت کنیم و تصویر آن سرور یا کامپیوتر را داشته باشیم. فرض کنید یک سرور در کشور آلمان اجاره کردهاید، برای مدیریت کردن سرور آیا منطقی است هر بار به کشور آلمان سفر کنید؟ یا فرض کنید شما میخواهید به سرور محل کار خود، یا کامپیوتر محل کار خود متصل شوید و از راه دور کارهای خود را انجام دهید و دفتر محل کار شما با منزل شما 50 کیلومتر یا حتی بیشتر فاصله دارد، آیا با عقل جور میاد که هر روز به دفتر مراجعه کنید و سرور را مدیریت کنید؟ قطعا جواب خیر است.
به همین دلیل مایکروسافت پروتکل RDP یا Remote Desktop Protocol را ارائه داد. شماره پورت ریموت دسکتاپ 3389 است ولی قابل تغییر است و حتما بخاطر بسپارید. ?
آنچه قراره یاد بگیریم اینجاست!
چطوری ریموت دسکتاپ بزنیم؟
برای داشتن یک ارتباط Remote Desktop موفق و اتصال به کامپیوتر یا سرور مقصد از راه دور، سیستم عامل مقصد شما باید دارای یک آی پی استاتیک (ثابت) بوده و همچنین شما باید قابلیت Remote Desktop را در سیستم عامل مقصد فعال کرده باشید تا بتوانید به آن متصل شوید و همچنین باید از یک نام کاربری(User) که در سیستم مقصد قابل اعتبار سنجی و احراز هویت باشد استفاده کنید.
در شبکه های Domain، شما میتوانید هم از Userهای لوکال سیستم مقصد و هم از طریق Userهای تعریف شده در اکتیو دایرکتوری برای اتصال به سیستم مورد نظر استفاده کنید و آن User حتما باید مجوز ریموت دسکتاپ را داشته باشد.
البته میتوانید از نرمافزارهای جانبی برای متصل شدن به سرور یا کامپیوتر مقصد استفاده کرده که موضوع بحث ما نیست. برای مثال نرمافزار AnyDesk در ایران خیلی معروف شده و استفاده زیادی دارد.
نحوه راهاندازی سرویس ریموت دسکتاپ برای اتصال از راه دور
ابتدا باید سیستم مقابل روشن باشد و سرویس ریموت دسکتاپ فعال شده باشد تا بتوانیم از راه دور به سیستم مقصد متصل شویم. اگر تنظیمات ریموت دسکتاپ انجام نشده است به شکل زیر آن را فعال میکنیم. در جستجوی ویندوز عبارت Remote Desktop Settings را جستجو کنید.
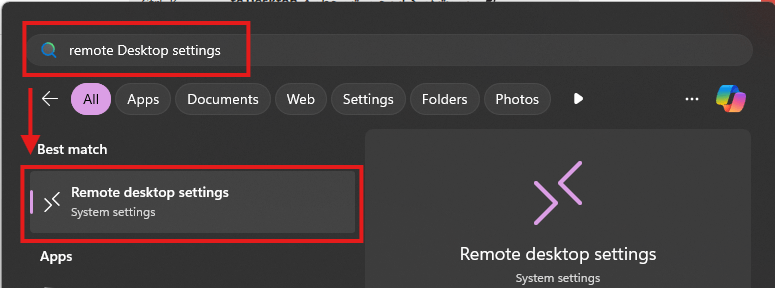
مانند تصویر زیر گزینه Remote Desktop را فعال کنید و همچنین تیک گزینه مشخص شده را هم فعال کنید با این کار سرویس Remote Desktop Services در پس زمینه شروع به فعالیت میکند. قابلیت Network Level Authentication یا NLA یک قابلیت امنیتی است که بهتر است آن را فعال کنید. NLA ابتدا مجوز کاربر برای ریموت زدن را بررسی میکند و اگر کاربر مجوز داشت اجازه صادر میشود. در نهایت شماره پورت پیشفرض ریموت دسکتاپ که 3389 است را در تصویر زیر میبینید.
نکته بسیار مهم این است که با فعال کردن ریموت دسکتاپ، فایروال ویندوز به صورت پیشفرض به صورت inbound ترافیک ورودی روی پورت 3389 را اجازه عبور میدهد. اگر از فایروالی به غیر از ویندوز استفاده میکنید باید برای این پورت را آزاد کنید.
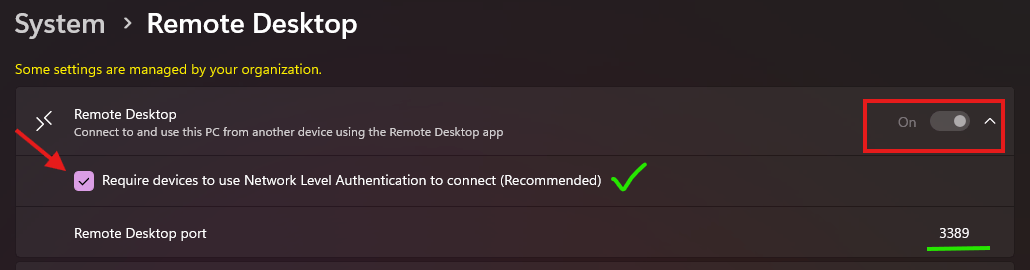
در ویندوزهای قدیمیتر از ویندوز 11 این قابلیت وجود داشت که در قسمت تنظیمات Remote Desktop بتوان تنظیمات حالت بیداری ویندوز را هم تنظیم کرد اما در ویندوز 11 باید از طریق کنترل پنل اقدام کنیم. وارد کنترل پنل شوید و از قسمت Power Options حالت بیداری سیستم را انتخاب کنید تا ویندوز به صورت خودکار خاموش یا Sleep نشود، اگر ویندوز Sleep شود نمیتوانید ریموت بزنید.
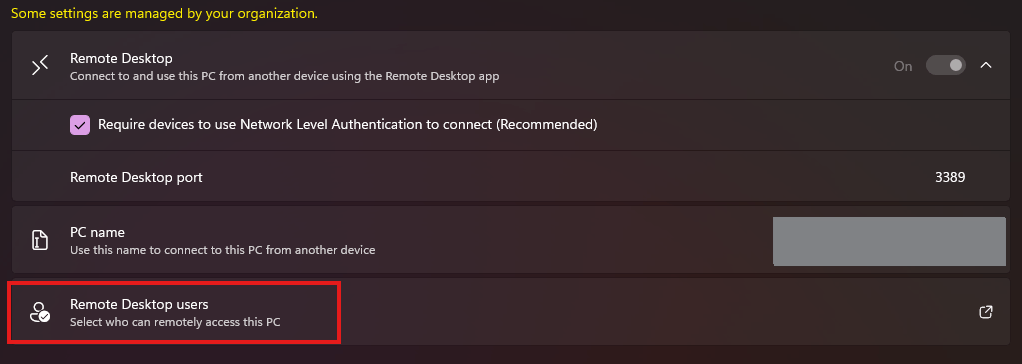
برای اینکه انتخاب کنیم چه کاربرانی اجازه ریموت زدن دارند باید گزینه Remote Desktop Users را انتخاب کنیم. در این بخش انتخاب میکنیم که چه کاربرانی اجازه ریموت دارند و همانطور که در تصویر میبینید یوزر Zoughi.Kambiz از قبل دسترسی دارد. در واقع یوزرهای ادمین از قبل دسترسی دارند و اگر قصد دارد یوزر جدیدی معرفی کنید با انتخاب گزینه Add میتوانید این کار را انجام دهید.
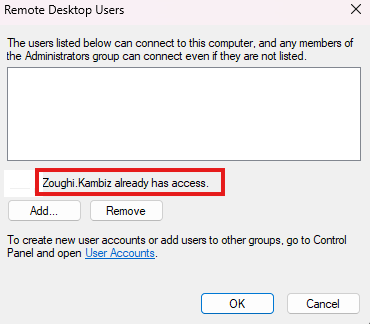
اگر سیستمی که قصد ریموت زدن به آن را دارید در شبکه شما باشد کار راحتی دارید اما اگر در شبکه شما نباشد و در محل کار یا در یک کشور دیگر باشد باید Port Forwarding انجام شده باشد و از طریق یک آی پی ثابت و حتی با اتصال VPN به آن متصل شوید. فرض ما این است که در منزل یا دفتر کار هستید و هر دو سیستم به یک شبکه متصل هستند و اصطلاحا در یک LAN میباشند.
نحوه وصل شدن به سیستم مورد نظر از راه دور
فرض ما بر این است که هر دو سیستم در یک شبکه قرار دارند . در جستجوی ویندوز عبارت Remote Desktop Connection را جستجو کنید یا در Run عبارت mstsc را وارد کنید تا پنجره ریموت دسکتاپ ظاهر شود. من عاشق شورتکات هستم برای همین همیشه از mstsc استفاده میکنم.
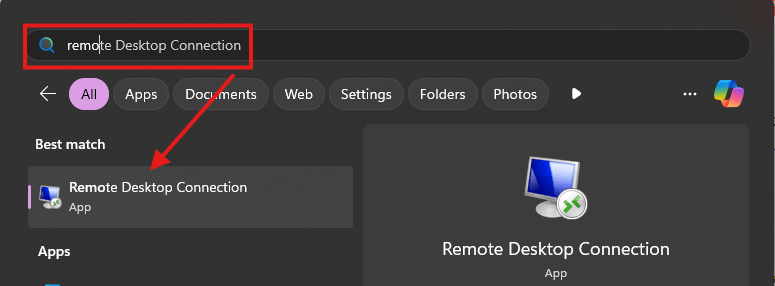
بعد از انتخاب گزینه Remote Desktop Connection پنجره ریموت دسکتاپ باز میشود که در قسمت Computer نام کامپیوتری سیستمی که قصد دارید به آن ریموت بزنید را وارد کنید البته میتوانید آی پی آن را وارد کنید که من آی پی وارد کردم. در قسمت User Name نام کاربری که در قسمتهای قبلی مشخص کردیم وارد میکنیم و اگر قصد داشته باشید که این نام کاربری ذخیره شود گزینه Allow me to save credentials را انتخاب کنید البته پسورد را هم ذخیره میکند. همچنین میتوانید با انتخاب گزینه Save این کانکشن را ذخیره کنید و در دفعات بعدی فقط روی آن کلیک کنید تا اجرا شود.
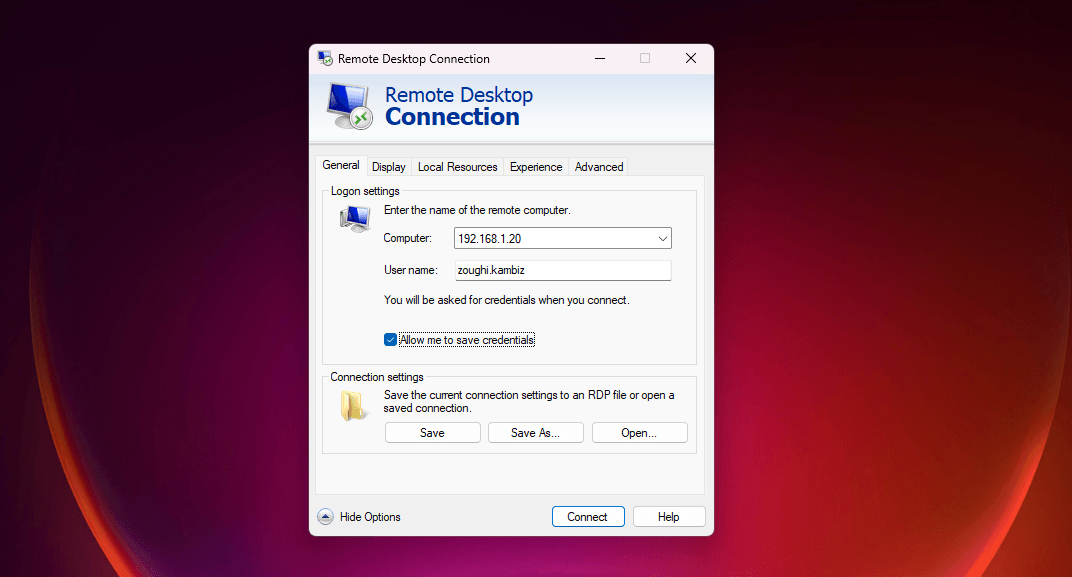
بعد از انتخاب گزینه Connect اگر همه چیز را درست تنظیم کرده باشید یک صفحه دیگر ظاهر میشود و اعلام میکند که Certificate بین شما و سیستم مقصد معتبر نیست و باید تایید کنید که مشکلی نیست تا ارتباط برقرار شود. اگر میخواهید دفعات بعدی این سوال از شما پرسیده نشود، گزینه Don’t ask me again for connections to this computer را انتخاب نمائید و در نهایت با انتخاب گزینه Yes به سیستم مقصد ریموت خواهید شد.
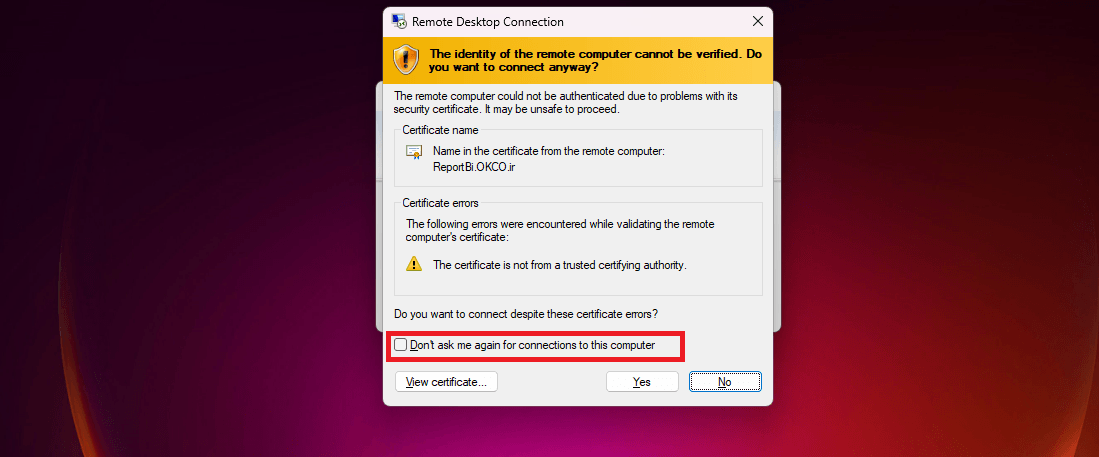
الان سیستم مقصد در اختیار شماست و شخص مقابل sign out میشود و تصویر دسکتاپ را شما فقط میبینید.در بالای ریموت دسکتاپ یک پنجره آبی پررنگ وجود دارد که در سمت راست آن میتوانیم ریموت دسکتاپ را بسته، بزرگ یا کوچک کنیم و در سمت چک دو گزینه وجود دارد که یکی سرعت اتصال را نشان میدهد و گزینه دیگری قابلیت پین کردن این بخش را میدهد.
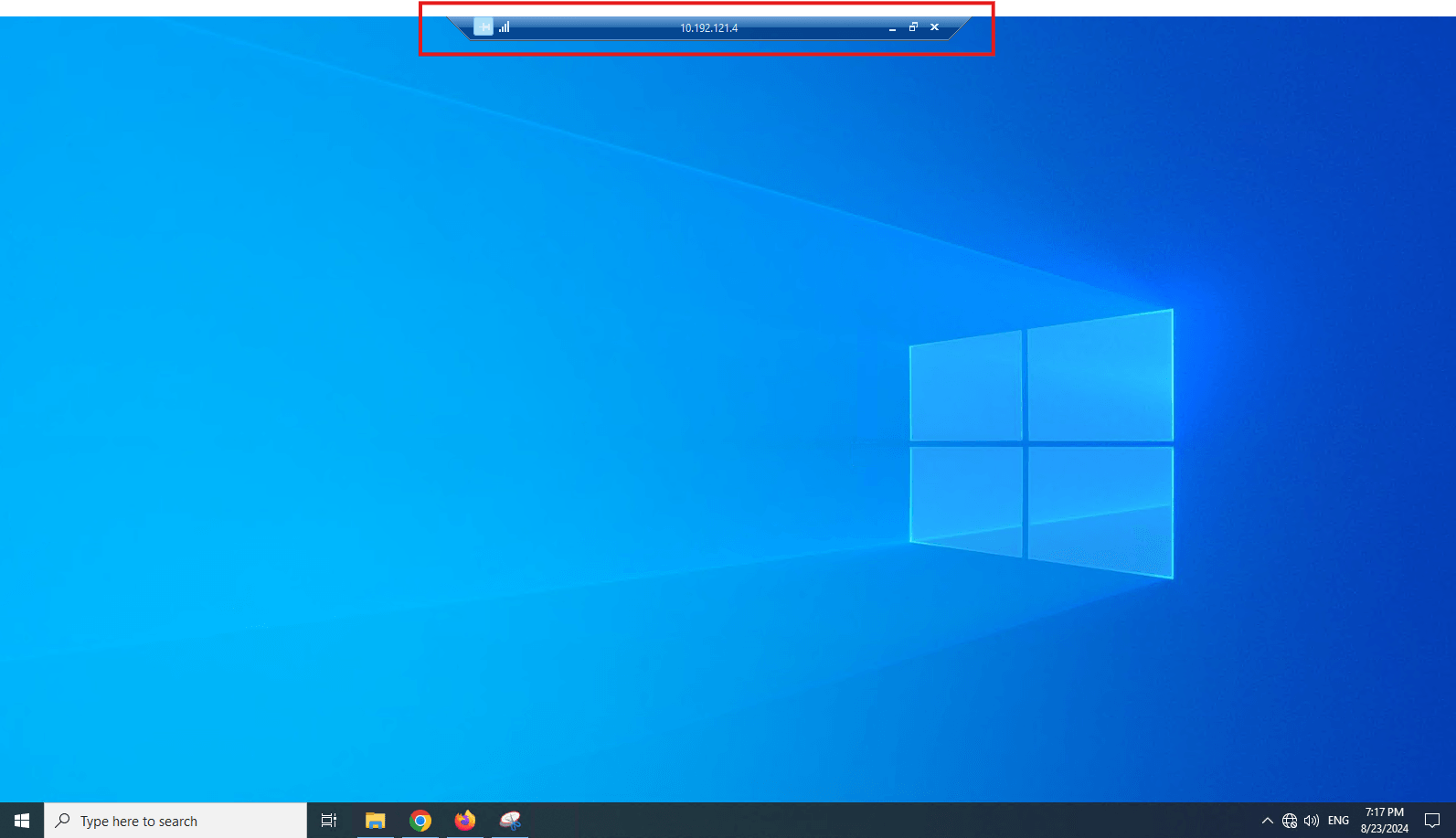
چطوری ریموت دسکتاپ را قطع کنیم؟
برای قطع کردن ریموت دسکتاپ باید Sign out کنید و مثل یک کامپیوتر واقعی با ریموت دسکتاپ برخورد کنید. اگر علامت ضربدر در Session باز شده را بزنید باز ریموت دسکتاپ بسته میشود اما Session همچنان باز است و منتظر اتصال مجدد میماند و این از نظر امنیتی مشکل دارد و ممکن است ارتباط شما توسط یک مهاجم یا هکر دزدیده شود که اصطلاحا به آن Hijacking میگویند. پس بخاطر داشته باشید که Sign out کنید و دکمه ضربدر را نزنید تا مشکلی بوجود نیاید.
آموزش جامع ویندوز 11 | MCSA ویندوز کلاینت
آموزش جامع ویندوز / بی نیاز از هر دوره ویندوز دیگری
با پشتیبانی و گارانتی بازگشت وجه / تمامی مطالب با سناریو آموزش داده شده است.
تغییر پورت پیشفرض ریموت دسکتاپ
چون همه میدونند که پورت پیشفرض ریموت دسکتاپ 3389 است، برای امنیت، پورت پیشفرض آن را تغییر میدهیم. برای تغییر پورت باید وارد رجیستری ویندوز شویم که قبلا به صورت مفصل در مورد رجیستری ویندوز صحبت کردیم. برای ورود به رجیستری کافیه که در جستجوی ویندوز کلمه Registry رو تایپ کنید و وارد رجیستری شوید و مسیر زیر را در رجیستری طی کنید.
Computer\HKEY_LOCAL_MACHINE\SYSTEM\CurrentControlSet\Control\Terminal Server\WinStations\RDP-Tcpدر قسمت RDP-Tcp دنبال گزینهای به نام PortNumber بگردید و روی آن دوبار کلیک کنید و گزینه Decimal را انتخاب کنید تا پورت 3389 به شما نمایش داده شود. الان بجای 3389 هر پورت دیگری میتوانید بنویسید مثلا 4444
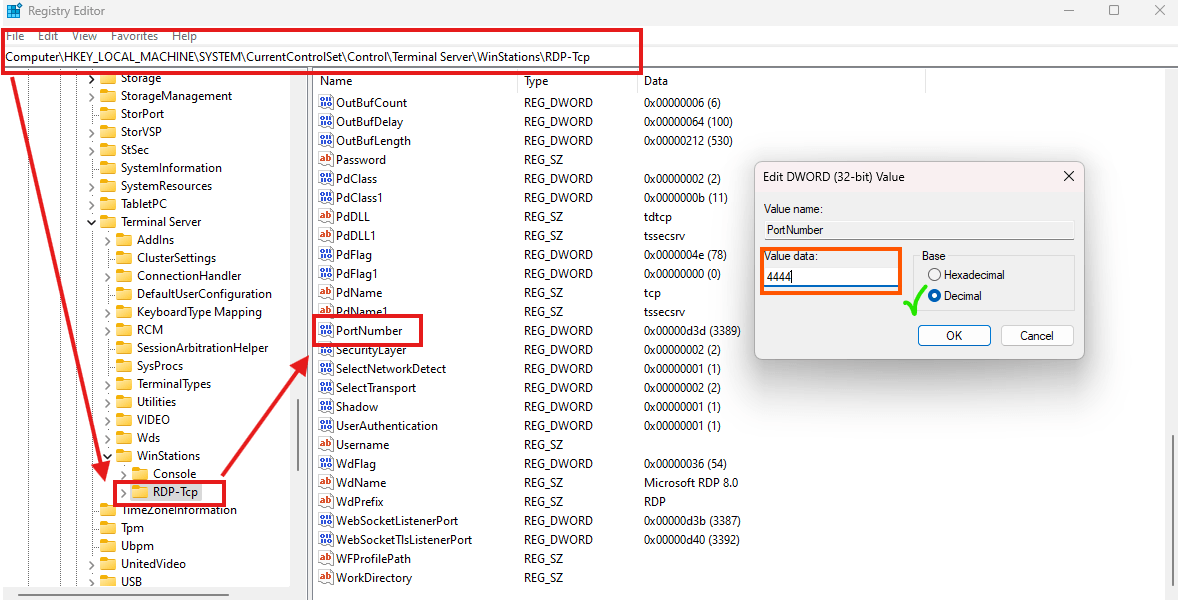
نکته مهم اینجاست که بعد از تغییر پورت هیچ کسی نمیتواند به شما ریموت بزند چرا؟ چون باید پورت جدیدی که تعریف کردید را در فایروال آزاد کنید و یک Rule در فایروال برای آن بنویسید. بعد از این هر کسی خواست به شما ریموت بزند باید در انتهای آی پی یا اسم کامپیوتر پورت جدید را بعد از یک دو نقطه وارد کند. در تصویر زیر مشخص است. البته برای اعمال شدن پورت جدید یکبار ویندوز را ریستارت کنید.
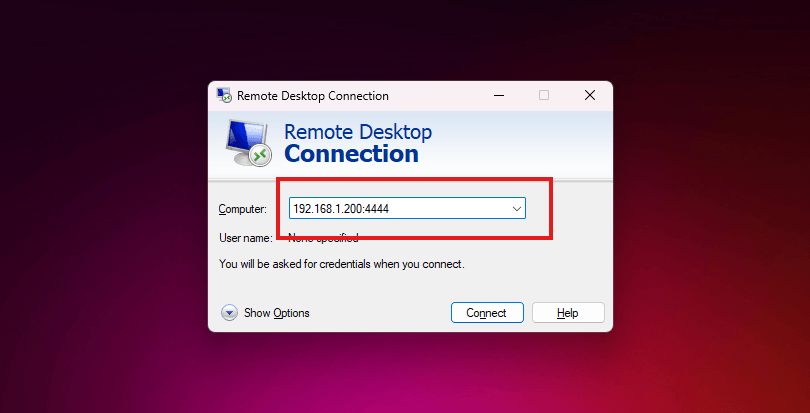
آیا ریموت دسکتاپ امن است؟
چون ریموت دسکتاپ شناخته شده است و همه میدانند که پورت پیشفرض آن چند است، خیلی امنیت ندارد و با تغییر پورت تا حدودی امنیت آن را برقرار میکنیم اما برای امنیت بیشتر باید برای اتصال از راه دور به سیستمهای سازمان از VPN استفاده کنید و روی روتر یا فایروال سازمان راهاندازی کنید و ابتدا به VPN متصل شوید و سپس به سیستم خود ریموت بزنید اما اگر در منزل هستید یا فقط در محیط داخلی سازمان به سیستمهای سازمان ریموت میزنید، نیازی به VPN ندارید.
نکته دیگر این است که اگر قصد دارید به یک سیستم از راه دور ریموت بزنید حداقل یک رمز قوی و پیچیده برای کاربر انتخاب کن. اگر نمیدونی چطوری رمز پیچیده بسازی که راحت در ذهنت نقش ببنده آموزش زیر رو ببینید.
چند نفر همزمان میتوانند ریموت دسکتاپ بزنند؟
در ویندوزهای کلاینت مانند ویندوز 10 و ویندوز 11 فقط یک نفر همزمان میتواند ریموت دسکتاپ بزند اما در خانواده ویندوز سرور دو نفر همزمان میتواند به یک سرور ریموت بزند. برای اینکه تعداد نفرات بیشتری بتوانند ریموت بزنند باید لایسنس خریداری شود.
ریموت دسکتاپ از طریق موبایل (اندروید)
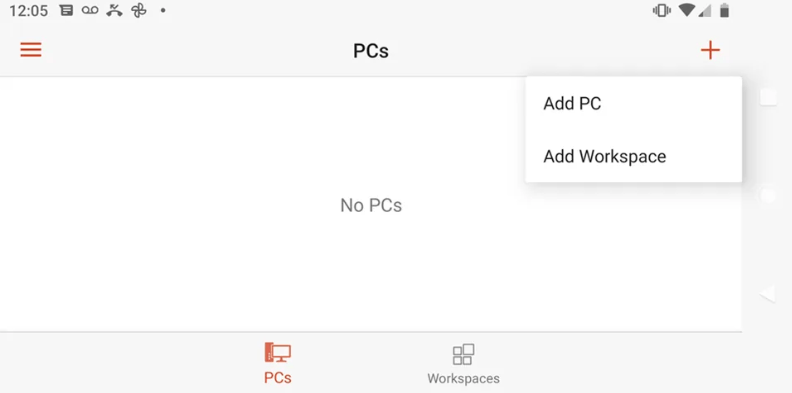
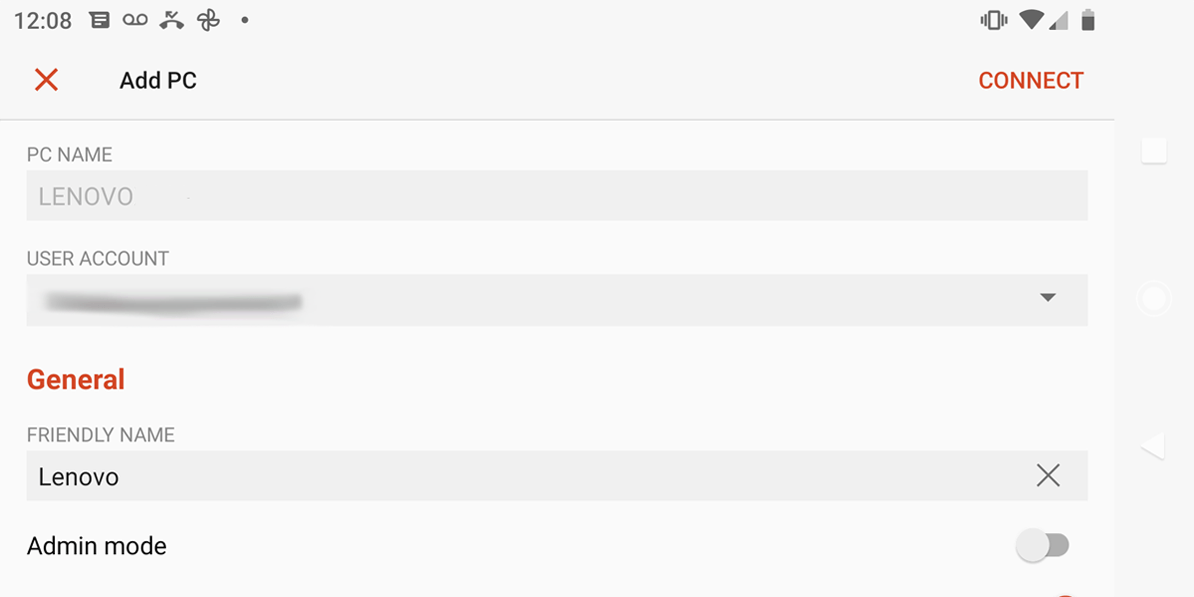
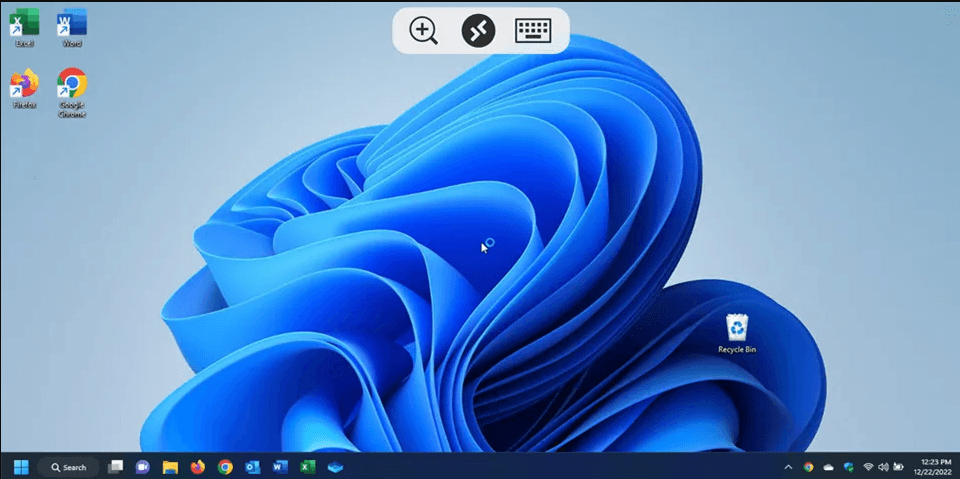
کسانی که سیستم عامل گوشیشون اندروید هست میتونند ریموت دسکتاپ را از گوگل پلی دانلود کنند و دقیقا مشابه با نسخه ویندوز ریموت دسکتاپ بزنند. کافیه نام کامپیوتر و نام کاربری را وارد کنید و سپس پسورد را وارد کنید.
امیدوارم ریموت دسکتاپ موفقی داشته باشید. سوالی داشتید حتما کامنت بذارید.
منبع: تجربیات خودم / سایت مایکروسافت و PC MAG




