حل ارور Blue Screen یا ارور صفحه آبی ویندوز (صفحه مرگ ویندوز)
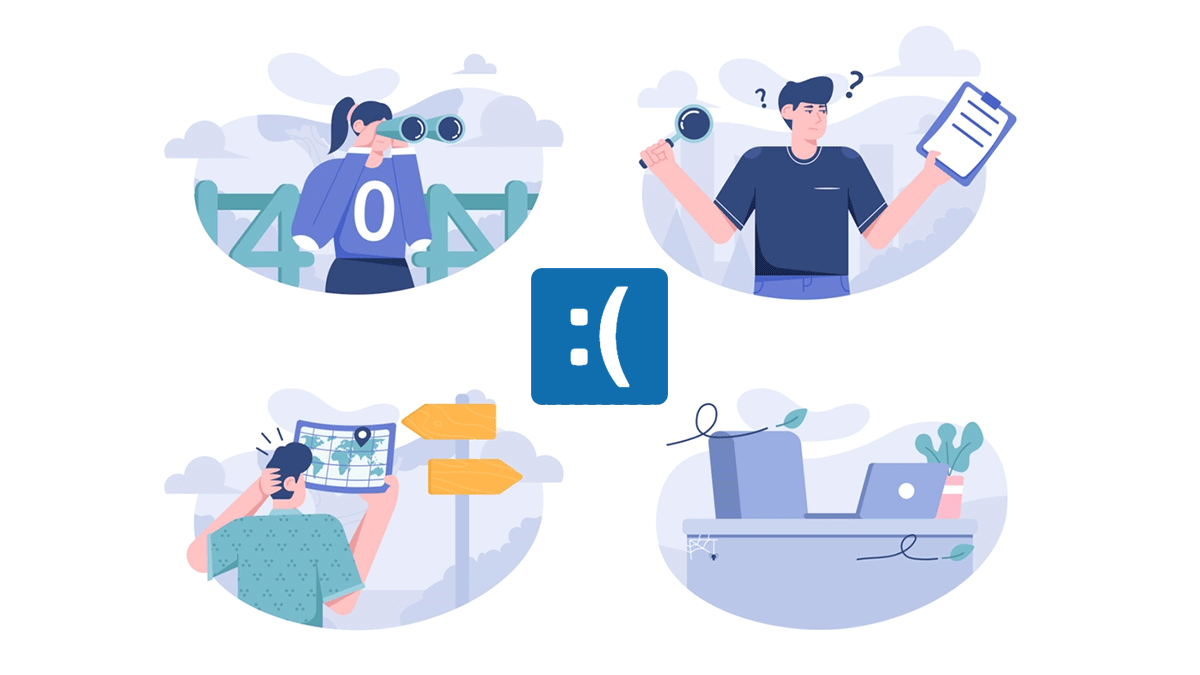
سلام و درود به همه کاربران عزیز بامادون. حتما شما هم مثل من قبلا خطای صفحه آبی ویندوز یا ارور Blue Screen را روی لپتاپ خودتون یا یک جای دیگه دیدین. این ارور همیشه با ویندوز بوده و از زمان ارائه ویندوز 10 شدت گرفت و به آن صفحه مرگ ویندوز هم میگویند. اما دلیل ارور Blue Screen یا ارور صفحه آبی ویندوز چیست؟ در این آموزش قصد داریم با هم ارور Blue Screen یا ارورصفحه آبی ویندوز را تا حد ممکن حل کنیم که نیازی نباشد تا لپتاپ یا سیستم خودتان رو به تعمیرگاه بسپارید.
ارور Blue Screen یا صفحه آبی ویندوز که مایکروسافت به آن Stop error میگوید. به این دلیل که وقتی سیستمعامل شما با یک مشکل جدی روبرو میشود و نمیتواند آن را حل کند یک صفحه آبی به شما نمایش داده میشود که در آن صفحه علاوه بر راهنمایی مختصر برای حل مشکل، یک کد هم به نام Stop error یا Stop code نمایش داده میشود که روبروی آن چند تا عدد یا حروف نوشته است که اگر آن را در اینترنت جستجو کنید، به یکسری راهکارها دست مییابید و همچنین مشخص میشود که مشکل از کجاست. خب بریم آموزش حل ارور Blue Screen یا صفحه آبی ویندوز را با هم یاد بگیریم.
آنچه قراره یاد بگیریم اینجاست!
ارور صفحه آبی ویندوز یا صفحه مرگ ویندوز چیست؟
زمانی که ویندوز به یک ارور میخورد که نمیتواند آن را برطرف کند صفحه مرگ ویندوز (Blue Screen Of Death) ظاهر میشود. اغلب مشکلات در سطح کرنل (Kernel) یا درایورهاست. معمولا BSOD زمانی ظاهر میشود که یکی از درایورها به مشکل خورده باشد یا یک سختافزار جدید به سیستم اضافه کرده باشیم یا یکی از سختافزارها دچار مشکل شده باشد. پس حتما متوجه شدید که اپلیکیشنهای عادی نمیتواند باعث ارور صفحه آبی ویندوز شوند.
خطای Blue Screen باعث میشود که ویندوز کاملا متوقف شود و یک Stop Error نشان میدهد و تنها کاری که میتوان کرد ریستارت کردن ویندوز است که البته به صورت اتوماتیک ریستارت میشود. اگر اپلیکیشنی باز کردید و در حال انجام یک کار مانند تایپ کردن هستید، اطلاعات شما از دست خواهند رفت چون فرصتی برای ذخیرهسازی نیست.
ارور صفحه آبی ویندوز در نسخههای مختلف ویندوز کمی متفاوت است. در ویندوز 7 و ویندوزهای قبلتر از آن مانند یک صفحه ترمینال است که علت مشکل و نحوه حل آن را توضیح داده است. مانند تصویر زیر:
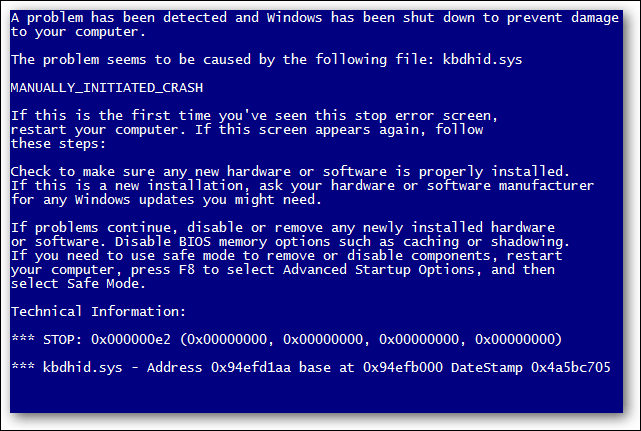
در ویندوز 8 و 10 اغلب به صورت زیر ارور صفحه آبی نمایش داده میشود اما تقریبا در حال حاضر ارور Blue Screen در ویندوز 10 هم مشابه ویندوز 7 شده و کلی اطلاعات نمایش داده میشود و سپس ویندوز ریستارت میشود. البته تفاوتی ندارد که از کدام نسخه ویندوز استفاده میکنید، چون این ارور مدت زمان کمی نمایش داده میشود و سپس ویندوز ریستارت میشود و زمان کافی برای خواندن متن و گزارش ارائه شده توسط ویندوز را نداریم.
چه زمانی نگران ارور صفحه آبی یا Blue Screen شویم؟
هیچ نرمافزار و سختافزاری بینقص نیست و ممکن است که سیستمعامل شما به درستی کار کند و در یک برهه زمانی به خاطر مشکلات و باگهای یک درایور و نرمافزار ارور صفحه آبی دهد و یا مشکل از یک سختافزار باشد. اگر سالی چند بار BSOD دیدید، زیاد تعجب نکنید و اگر به صورت مرتب ارور BSOD را میبینید باید بدونید که ویندوز شما با یک مشکل جدی روبرو شده است و باید به حال آن فکری کنید. در ادامه نکتهها و ترفندهایی عنوان میکنیم قبل از مراجعه به تعمیرکار، ممکن است برای شما چارهساز شود.
اولین قدم: ریستارت اتوماتیک را غیرفعال کنید
به صورت پیشفرض وقتی ویندوز با ارور صفحه آبی مواجه میشود، به صورت اتوماتیک ریستارت میشود و یک گزارش یا Log در Event viewer ویندوز نوشته میشود. برای خواندن ارور صفحه آبی ویندوز نیازمند زمان بیشتری هستیم تا بتوانیم Stop code و گزارشات را بخوانیم، پس چیکار کنیم که ویندوز اتوماتیک ریستارت نشود؟ عبارت sysdm.cpl را در Run ویندوز وارد کنید و سپس Enter را فشار دهید. وارد System properties ویندوز میشوید.
سپس از قسمت Advanced و از بخش Startup and Recovery روی دکمه Setting کلیک کنید و تیک گزینه Automatically restart را بردارید و OK کنید و از این پس خیالتون راحت باشد که ویندوز وقتی به ارور صفحه آبی برخورد کرد، اتوماتیک ریستارت نمیشود. در همین بخش مشخص است که با داشتن تیک گزینه Write an event to the system log است که یک رخداد در ویندوز ثبت میشود.
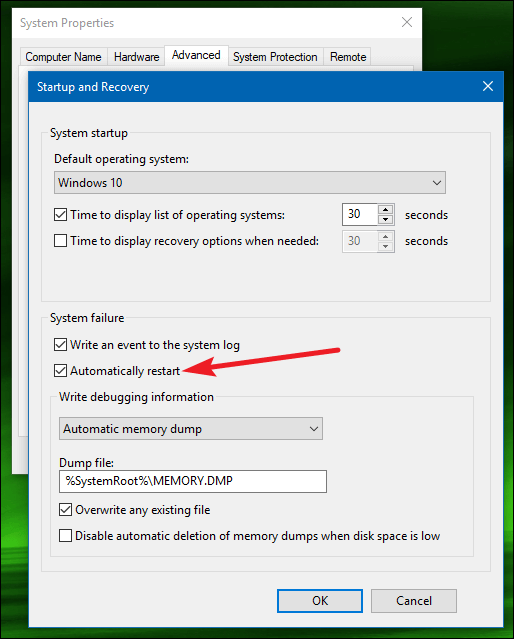
البته یکسری اپلیکیشن هم مانند BlueScreenView نیز هستند که میتوان با آنها از طریق فایل memory dump ارورهای صفحه آبی ویندوز را مشاهده و تحلیل و بررسی کرد.
اگر نتوانسیتم وارد ویندوز شویم چی؟
گاهی مواقع خطای صفحه آبی ویندوز آنقدری حاد است که اجازه ورود به ویندوز را به شما نمیدهد و ویندوز در فرآیند بوت، مجددا ریستارت میشود. برای حل این مشکل کافیه که قبل از ریستارت شدن ویندوز کلید Shift را نگه داریم و سپس ریستارت را خودمان انتخاب کنیم تا وارد Advanced Boot Options شویم. در این بخش مسیر زیر را طی میکنیم تا بتوانیم ویندوز را با Safe Mode اجرا کنیم.
Troubleshoot > Advanced options > Startup Settings > Restartسیستم ریستارت میشود و وقتی بوت میشود یک لیست ظاهر میشود که اگر کلید 4 یا F4 را روی کیبورد فشار دهیم وارد Safe mode میشویم. آنگاه میتوانیم ریستارت اتوماتیک را از مسیر گفته شده غیرفعال کنیم. اگر نتوانستید از این روش وارد Advanced Boot Options شوید باید یک DVD ویندوز یا یک فلش بوتیبل داشته باشید و فرآیند نصب ویندوز را اجرا کنید و هنگام ظاهر شدن صفحه نصب ویندوز بجای install گزینه Repair your computer را انتخاب کنید تا وارد Advanced Boot Options شوید مانند تصویر زیر.
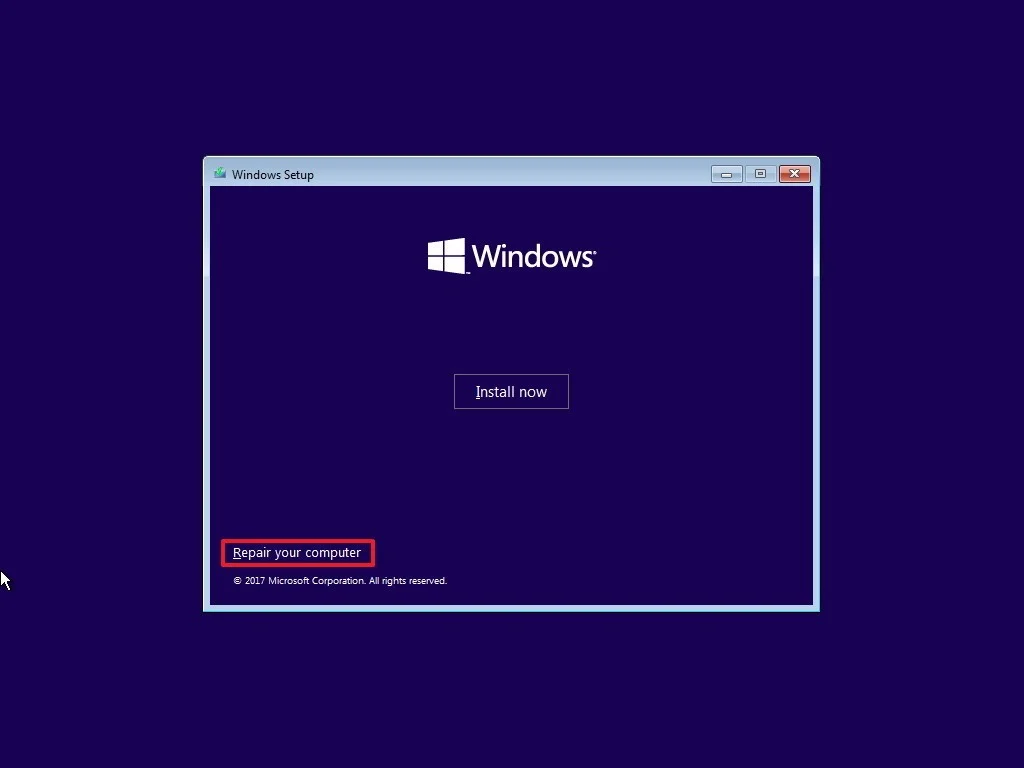
قدم دوم: برطرف کردن مشکل ارور صفحه آبی ویندوز با Action Center
در ویندوز 7 به بخش Control panel بروید و سپس از بخش System and security میتوانید Action center را پیدا کنید و مانند تصویر روی دکمه Check for solutions از بخش Maintenance کلیک کنید تا راهکارهای موجود به شما نمایش داده شود. در ویندوز 8 و 10 این اقدام به صورت اتوماتیک اتفاق میافتد و اگر ویندوز دچار خطای صفحه آبی شود، بعد از ریستارت به صورت اتوماتیک دنبال راهکار میگردد تا مشکل را برطرف کند.
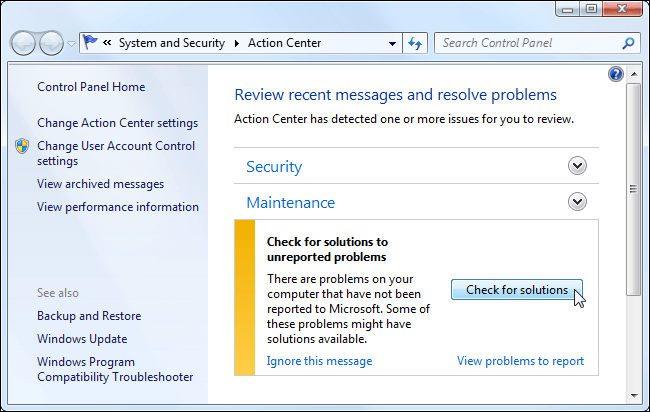
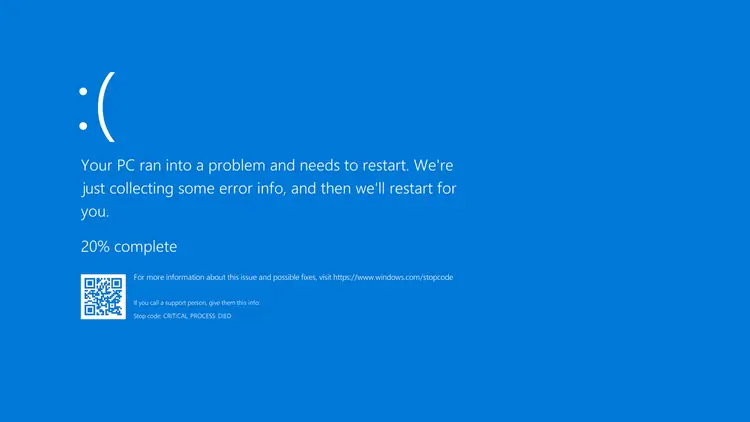
از آنجا که Stop codeهای مختلفی داریم نمیتوان یک راه قطعی برای حل مشکل BSOD ارائه داد. به همین منظور بهتر است که Stop code را در اینترنت جستجو کنید تا راهحلهای یافته شده و تست شده را پیدا کنید. چند وقت اخیر یک کیس داشتیم که مرتب این ارور صفحه آبی را میداد، که با جستجو در اینترنت توانستیم مشکل آن را با دستور chkdsk برطرف کنیم. اما به طور خلاصه در مورد راهکارهای موجود به شما اطلاعاتی خواهیم داد.
قدم سوم: چک کردن سلامت RAM
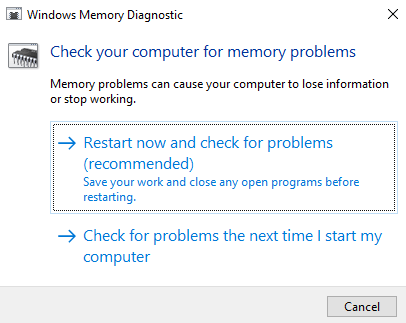
عبارت windows memory diagnostics را جستجو کنید تا یک ابزار پیشفرض ویندوز را پیدا کنید و روی آن کلیک کنید و سپس گزینه restart now and check for solutions را انتخاب کنید تا ویندوز ریستارت شود و مشکلات RAM را بررسی کند.
قدم چهارم: آپدیت ویندوز و درایور
اگر آپدیتی را به تازگی نصب کردید آن را Uninstall کنید. وارد قسمت Settings > Update & Security > Windows Update شوید و سپس از بخش View update history آخرین آپدیتها را خواهید دید. با کلیدهای ترکیبی windows + I میتوانید وارد تنظیمات شوید. یا کلمه settings را جستجو کنید. اگر هم آپدیت نکردید، ویندوز را آپدیت کنید.
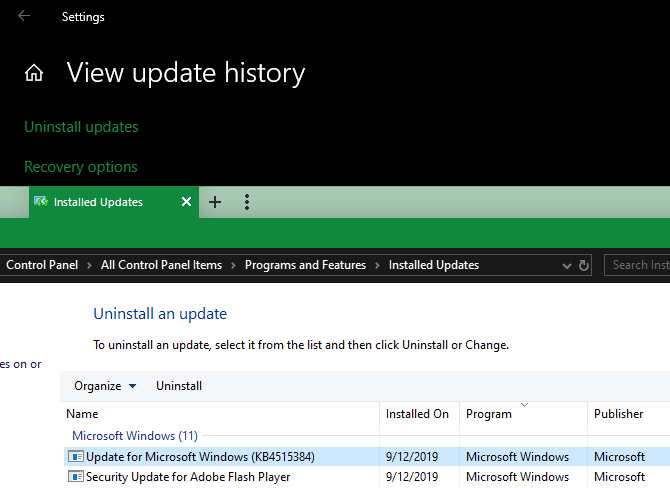
راهکار بعدی چک کردن درایورهاست. با کلیدهای ترکیبی windows + X و سپس انتخاب Device Manager، لیست درایورهای نصب شده و سختافزارهای موجود را خواهید دید. اگر روی هر بخشی علامت مثلث زردرنگی هست با کلیک کردن روی آن یا Reinstall کنید یا اگر لازم ندارید حذف کنید. برای آپدیت درایورها روی آن کلیک راست کنید و Update Driver را بزنید. از طریق بخش Windows Update هم میتوانید درایورها را دانلود و نصب کنید. البته ویندوز 10 به صورت پیشفرض درایورها را دانلود و آپدیت میکند که امنترین روش همین است چون توسط مایکروسافت بررسی میشود که با سیستمعامل شما هماهنگی داشته باشد. با زدن گزینه Check for update آپدیتهای در دسترس را به شما نشان خواهد داد.
بیشتر بخوانید: «آموزش نصب، حذف و بکاپ از درایورهای ویندوز»
قدم پنجم: استفاده از دستورات CMD
دستورات CMD همه جا به داد ما میرسند. برای حل مشکل ارور صفحه آبی نیز میتوان از دستور SFC استفاده کرد که مخفف System File Checker است. این دستور فایلهای سیستمی را بررسی میکند و در صورت آسیب دیدن آنها را بازسازی و تعمیر میکند. برای اجرای این دستور CMD را با دسترسی admin اجرا کنید و دستور زیر را در آن وارد کنید. اجرای دستور مقداری زمان میبرد. در یک مطلب جداگانه در مورد دستور SFC به صورت مفصل صحبت کردیم که لینک آن را در زیر میبینید.
مطلب مرتبط: «دستور SFC و تعمیر فایلهای خراب سیستمی»
برای اجرای CMD با دسترسی Administrator کافیه کلیدهای ترکیبی Windows + R را روی کیبورد فشار دهید و کلمه CMD را در آن تایپ کنید و سپس کلیدهای ترکیبی CTRL + Shift + Enter را همزمان فشار دهید تا CMD با دسترسی ادمین اجرا شود.
sfc /scannow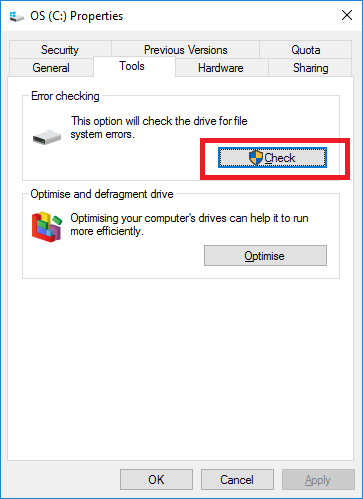
همچنین میتوانید از دستور chkdsk برای چک کردن هارددیسک استفاده کنید یا روی پارتیشن ویندوز properties بگیرید و مانند تصویر روی دکمه check کلیک کنید تا هارددیسک اسکن شود و اگر خطایی وجود داشته باشد به شما نشان داده خواهد شد. برای اجرای صحیح دستور به لینک زیر مراجعه کنید.
بیشتر بخوانید: «11 دستور CMD که هر تازهکاری باید بداند!»
بیشتر بخوانید: «آیا هارددیسک من سالمه؟»
قدم ششم: چک کنید فضای خالی داشته باشید!
اگر پارتیشنی که ویندوز روی آن نصب است فضای کافی نداشته باشد باعث ایجاد خطای BSOD میشود. حداقل 15 درصد از فضای پارتیشن ویندوز را خالی بذارید. با غیرفعال کردن Hibernate در لپتاپها به راحتی چند گیگ را میتوانید خالی کنید یا از بخش Free disk space ویندوز هم میتوانید به بخش دانلودها و سایر بخشهایی که اطلاعات در خودشان دارند رسیدگی کنید.
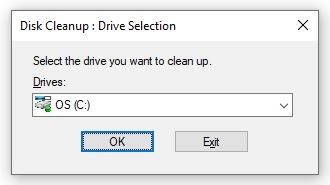
البته با وارد کردن دستور cleanmgr در بخش Run هم به قسمت Free disk space ویندوز دسترسی خواهید داشت که کافیه روی OK کلیک کنید تا فرآیند شروع شود. منتظر بمانید که فرآیند به اتمام برسد.
قدم هفتم: دستگاه را خنک کنید!
یکی از شایعترین علت بروز خطای صفحه آبی گرم شدن بیش از حد دستگاه است. حتما دستگاه خود را نگه دارید و به صورت مستقیم و بدون cool pad روی فرش یا قالی قرار ندهید چون دستگاه به درستی نمیتواند تنفس داشته باشد. اگر مدت زیادی است که دستگاه خود را خریدهاید حتما با دستگاه دمنده باد یا Blower داخل آن را تمیز و گردگیری کنید. گردوغبار باعث آسیب به هر دستگاه الکتریکی میشود. در ضمن فراموش نکنید که از فاصله 30 تا 40 سانتیمتری دستگاه دمنده باد را نسبت به سیستم نگهدارید تا به قطعات آسیب نرسد.
قدم هشتم: تنظیمات بایوس را بازنشانی کنید!
تنظیمات بایوس به شدت حساس هستند و سیستمعامل قبل از اینکه لود شود، بایوس تمامی اجزای سختافزاری لازم را چک میکند و سپس سیستمعامل بارگذاری میشود. اگر تنظیمات بایوس را دستکاری کردهاید، بهتر است ریست کنید یا به حالت پیشفرض برگردانید. اگر نمیدانید بایوس چیست؟ مطلب زیر را مطالعه کنید.
بیشتر بخوانید: « بایوس چیست؟ »
قدم نهم: حذف فایلهای موقت یا TEMP
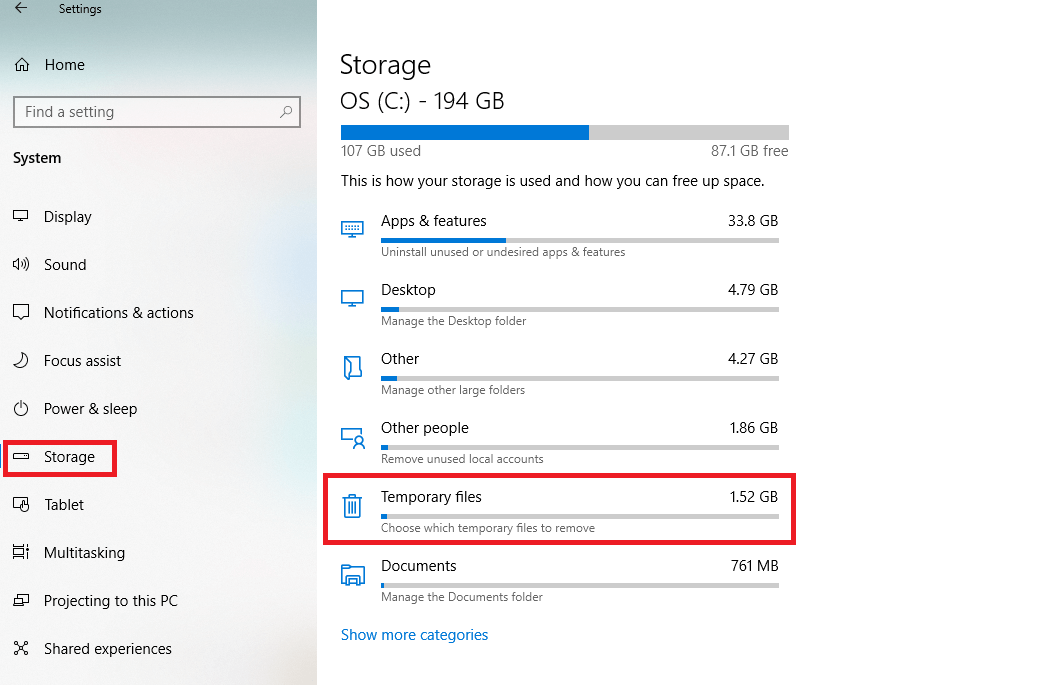
فایلهای موقت را حذف کنید. برای پاک کردن فایلهای موقت وارد تنظمیات ویندوز شوید و از بخش System و از سمت چپ Storage را انتخاب کنید و سپس روی Temporary files کلیک کنید و صبر کنید تا همه فایلها لود شوند و سپس تیک همه را بزنید و روی Remove Files کلیک کنید تا پاک شود.
قدم دهم: جستجو در اینترنت
همانطور که اوایل مطلب گفتیم سعی کنید Stop Code را به دست بیارید تا بتوانید به وسیله آن به مشکل پی ببرید. همچنین آخرین تغییرات در سیستمعامل را سعی کنید به خاطر بیاورید. بیشتر اوقات مشکل از یک تنظیم اشتباه و یا تغییر یک سختافزار است. در این بخش لینک برخی از خطاهای معروف Blue Screen یا صفحه آبی ویندوز را قرار دادیم که با مراجعه به آن میتوانید مشکل خودتان را حل کنید.
- error code 0x000000EF
- ارور SYSTEM_SERVICE_EXCEPTION
- error code 0x0000001A
- Unexpected Store Exception Error
- stop code 0x00000074
- Error Code 0xc00000e
Last Known Good Configuration چیه؟
در ویندوز 8 و 7 میتوانید از گزینه Last Known Good Configuration استفاده کنید. این گزینه در ویندوز 10 همان Safe mode است.
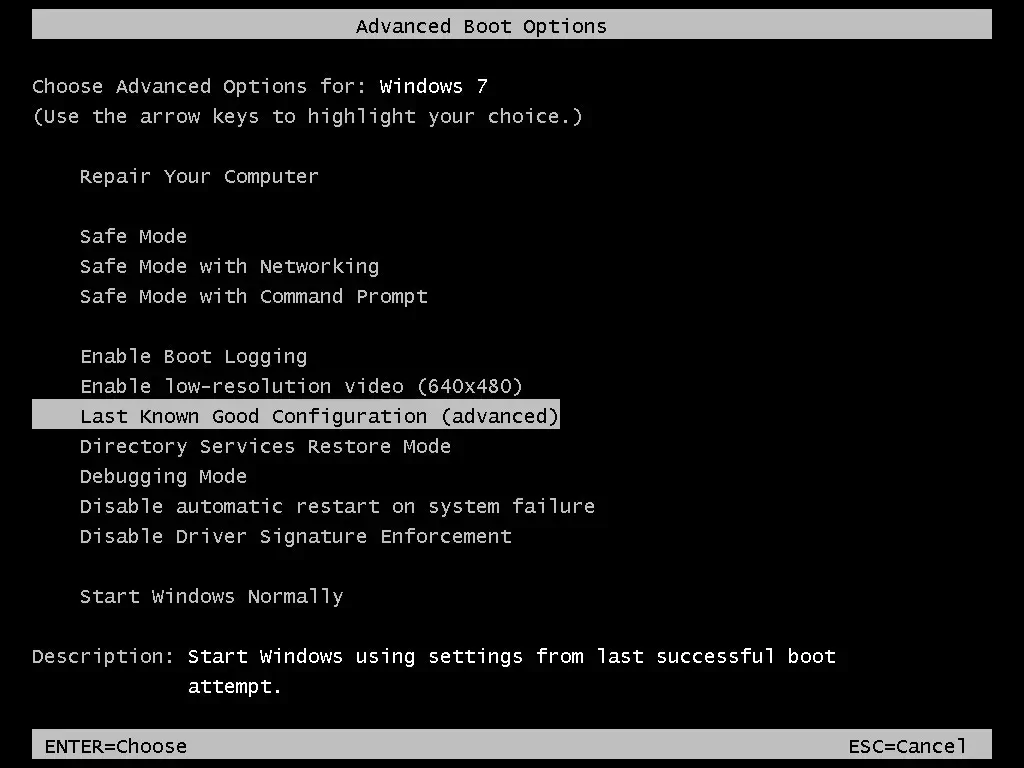
هر بار که ویندوز به درستی لاگین شود و مشکلی نباشد، به صورت اتوماتیک خود ویندوز یک بکاپ از کلیدهای رجیستری که در فرآیند بوت سیستمعامل دخیل هستند و همچنین تمامی درایورهای موجود، یک بکاپ تهیه میکند. حالا اگر قبل از ورود به ویندوز مشکل لاگین دارید و نمیتوانید لاگین کنید با استفاده از همین گزینه میتوانید تنظیمات آخرین باری که ویندوز به درستی کار میکرده را برگردانید. البته اگر لاگین کنید و مجددا این گزینه را انتخاب کنید تاثیری نخواهد داشت. این گزینه با کلید F8 در هنگام بوت سیستمعامل در دسترس است که در ویندوز 10 کلید F8 حذف شده و Advanced Boot options جایگزین آن شده است.
آموزش جامع ویندوز 11 | MCSA ویندوز کلاینت
بینیاز از هر دوره دیگر ویندوز با مشاهده دوره میتوانید بعنوان یک IT استخدام شوید!
بدون دانشگاه مهندس کامپیوتر شوید
آنچه نیاز دارید اینجاست!!
جمعبندی مطلب
به صورت خلاصه میتوان از این روشها برای حل مشکل BSOD یا ارور صفحه آبی ویندوز کمک گرفت. استفاده از Restore Point برای بازگشت به حالت سالم ویندوز، البته اگر آن را فعال کرده باشید. اگر با System Restore مشکل شما حل شد به این معنی است که یک نرمافزار باعث ایجاد این مشکل شده است. فکر کنید که اخیرا چه نرمافزاری را نصب کردهاید. با استفاده از یک آنتی ویروس سیستمعامل ویندوز را اسکن کنید، تا مطمئن شوید که یک بدافزار باعث ایجاد خطای صفحه آبی نیست. اگر اخیرا درایوری را آپدیت کردهاید، rollback کنید یا اگر آپدیت نکردید، سعی کنید تمامی درایورها را به آخرین نسخه آپدیت کنید.
ویندوز را در حالت Safe mode اجرا کنید. در حالت Safe mode فقط درایورهای ضروری اجرا میشود و مشخص میشود که آیا باعث ایجاد خطا درایور است یا خیر. برای رفتن به حالت Safe mode در ویندوز 10 کلید Shift را نگه دارید و سپس ویندوز را ریستارت کنید تا وارد Advanced startup شوید و در قسمت Advanced options گزینه Startup Settings را انتخاب کنید و سپس Restart را انتخاب کنید و زمانی که ویندوز لود شد، از آنجا Safe mode را انتخاب کنید. در آموزش زیر نحوه ورود به Safe mode را در تمامی نسخههای ویندوز آموزش دادهایم.
بیشتر بخوانید: «نحوه ورود به Safe mode در تمامی نسخههای ویندوز»
در انتها اگر نیاز ضروری به اپلیکیشنهای نصب شده ندارید، میتوانید ویندوز را Reset کنید که ویندوز مثل روز اول نصب خودش باشد. در لینک زیر به صورت کامل توضیح داده شده که چطوری ویندوز را ریست کنید.
بیشتر بدانید: «آموزش ریست کردن ویندوز و بازگشت به تنظیمات کارخانه!»
ارور blue screen علتهای متفاوتی میتواند داشته باشد که شایعترین آن مشکلات سختافزاری است. پس اگر به تازگی سختافزاری را اضافه کردید، یا یک هارددیسک اکسترنال یا فلش به سیستم خود وصل کردید، ممکن است علت وجود خطای صفحه آبی ویندوز باشند. دستگاههای Removeable مانند فلش را جدا کنید و حتما حتما stop code نمایش داده شده در ارور صفحه آبی ویندوز را در اینترنت جستجو کنید. امیدوارم آموزش ارور Blue Screen مورد توجه شما قرار گرفته باشد. اگر سوالی داشتید حتما در بخش نظرات عنوان کنید.
منبع: بامادون | کپی و نشر مطلب با ذکر منبع و نام نویسنده بلامانع است.






22 نظر
سلام من وقتی اتوماتیک ری استارت رو میزنم بازم خاموش میشه اما دیگه خودش روشن نمیشه چیکار باید بکنم
سلام ارادت. بررسی کنید تیک ریستارت اتوماتیک نخورده باشه.
سلام ممنون بابت مطالب مفیدتون
من از یک سال پیش لپ تاپم صفحه آبی نشون میداد. سال پیش بردم تعمیرگاه یه بادگیری انجام دادن مشکل کاملا حل شد.
بعد از 1 سال دوباره صفحه آبی هر از گاهی میاد. بردم دوباره تعمیرگاه گفتن نه مشکل از رم هست و نه از هارد.
ویندوز هم عوض کردم چند روز پیش ولی بازم 2 3 بار صفحه آبی اومد. یه سری برنامه هارو که کرک دارن پاک کردم گفتم شاید اونا مشکل ایجاد میکنن ولی بازم درست نشد.
اول ارور critical process died میگرفتم بعد که ویندوز عوض کردم الان ارور system unexpected service نشون میده
خیلی ممنون میشم بتونید راهنماییم کنید
تشکر
سلام درود بر شما
این خطا میگه که مشکل حادی برای سیستم شما بوجود اومده و برای حل اون میتونید از دستور زیر کمک بگیرید ولی قبلش حتما یک restore point تهیه کنید. برای اجرای دستورات باید وارد Advanced Boot Options بشین و اونجا CMD رو انتخاب کنید.
c:
BCDEDIT /SET {default} bootmenupolicy legacy
حتما قبلش از سیستم خودتون یک restore point تهیه کنید که اگر به مشکلی خوردید به این حالت برگردین.
سلام من امروز با ارور مشابه صفحه ابی مواجه شدم ولی صفحه سبز بود به جای ابی ویندوز هم ۱۱ هست و مینویسه ویندوز شما مشکل داره و ما در حال ری استارت کردنیم و اینکه روز قبلش انگار که به تنظیمات بیت لاکر دست زدم همه اپدیت اای وینوز ۱۱ هم به محض اینکه میاد نصب میکنم.
سلام احتمالا مشکل از کارت گرافیک هست که رنگش سبز میشه
سلام من امروز با ارور مشابه صفحه ابی مواجه شدم ولی صفحه سبز بود به جای ابی ویندوز هم ۱۱ هست و مینویسه ویندوز شما مشکل داره و ما در حال ری استارت کردنیم و اینکه روز قبلش انگار که به تنظیمات بیت لاکر دست زدم
سلام و عرض ارادت، مقاله و راهکارهای شما را مطالعه کردم. باید بگویم واقعا دست مریزاد، خدا حفظتون کنه. نسبت به سایر سایتها خیلی بهتر و کاربردی تر و قابل فهم تر مطلب را رسانده اید. سلامتی و بهروزی و موفقیت روزافزون شما و امثال شما آرزوی قلبی همه کاربرانتان است. پیروز و کامیاب و عاقبت بخیر باشید.
سلام ارادتمندیم. همین نظرات شما باعث دلگرمی ماست. موفق باشید
سلام برای من بلو اسکرین میاد و بعد چند ثانیه دوباره میره رو حالت ریستارت و هی تکرار میشه . باید چکار کنم ؟
آیا فایل هایی مثل عکس . فیلم و… حذف میشه؟
سلام ارادتمند. باید بررسی کنید که قبل از این ارور چه کاری روی کامپیوتر و ویندوز خودتون انجام دادین. آیا نرم افزاری نصب کردین؟ یا قطعه جدیدی اضافه کردین؟
با ارور بلو اسکرین فقط ویندوز ممکنه دچار مشکل بشه یعنی پارتیشنی که ویندوز نصب هست که معمولا درایو C هست.
سلام
همه این راه ها رو رفتم ولی بازم روشن نشد ارو هم
Drive unloaded without cancelling pending operations what failed:etd.sys
سلام وقتتون بخیر. ویندوز لود میشه یا خیر؟ آپدیت کرده بودین ویندوز رو؟
سلام
دمتون گرم، خیلییییییی به درد من خورد، مشکل سیستمم حل شد.
سلام خوشحالم مهدی جان
همین تشکرها به ما انرژی میده.
خیلی کاملتر از سایت های دیگه بود
سلام وقتتون بخیر
چند روزی هست که مشکل صفحه ابی دارم
ویندوزم 7 هست نرم افزار خاصی هم نصب نکردم
موقع صفحه ابی انواع ارور هایی که داره برام اومده هم ارور سخت افزاری هم ارور با کد های مختلف که هنوز کد رو بررسی نکردم
فقط ارور رم تا الان نگرفتم
ویندوز رو ریست کردم مشکل حل نشده
انتی ویروس رو سیستم ندارم
و سیستمم ۱۰ سالی هست که داره کار میکنه
چون ارور های مختلف میگیرم نمیدونم مشکل از کجاس که برطرفش کنم
اگه کمکم کنین ممنون میشم
سلام اینجوری نمیشه گفت باید بررسی کنید دونه دونه قطعات رو تست کنید و راهکارها رو بررسی کنید اگر نشد در نهایت یکبار ویندوز رو تعویض کنید اگر امکانش هست.
واقعا کامل و حرفه ای بود ممنونم
متشکرم. موفق باشید.
سلام خسته نباشید
وقتی کامپیوتر رو روشن میکنم کل صفحه ونوشتهها وپوشهها آبی شده. صفحه مانیتور مثل همیشهاست اما رنگش آبی شده .ویندوز ۷. مشکل از کجاست؟
سلام ممنونم. درود بر شما. مشکل شما ارور صفحه آبی ویندوز نیست. احتمالا مانیتور شما مشکل داره با یک مانیتور دیگه تست کنید یا اگر لپ تاپ هست به یک مانیتور متصلش کنید.