بازیابی فایلهای پاک شده در ویندوز
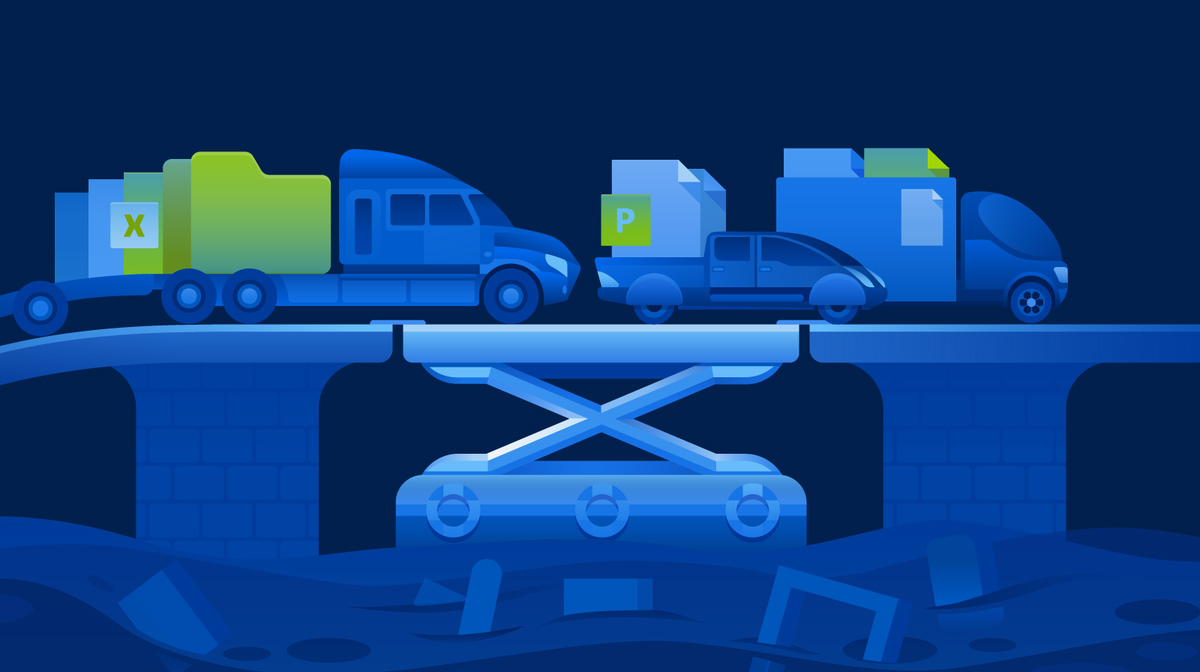
اطلاعات هارددیسک شما هر لحظه ممکن است به دلایل مختلفی از بین برود: حذف اتفاقی، فرمت درایو آسیب دیده، پاک شدن فایل به وسیله ویروس، آسیبهای فیزیکی و … و تنها فکر بعد از آن این است که چطوری بازیابی فایلهای پاک شده در ویندوز را انجام دهیم یا اصطلاحا چطوری ریکاوری اطلاعات داشته باشیم؟ در این مطلب قصد داریم تا تمامی راهکارهای موجود برای بازیابی فایلهای حذف شده در ویندوز را با هم بررسی و یاد بگیریم.
در این آموزش قصد داریم از ابزارهای پیشفرض ویندوز و جانبی استفاده کنیم و مکانیزم بازگردانی را قدم به قدم با هم یاد بگیریم تا هر کاربر عادی هم بتواند اطلاعات پاک شده خودش را بازیابی میکند.
در لحظه از دست دادن اطلاعاتتان نباید کنترل خود را از دست بدهید و نکات گفته شده را حتما رعایت کنید تا بازیابی فایلهای پاک شده سختتر نشود. در بازیابی اطلاعات بسیار باید سریع عمل کنید و به محض از دست رفتن اطلاعات، استفاده از هارد را متوقف کنید در غیر اینصورت اطلاعات به راحتی بازنویسی یا Overwrite میشوند و اطلاعات جدید جایگزین اطلاعات از دست رفته میشوند و بازیابی فایلهای پاک شده در ویندوز دشوارتر خواهد شد.
به شدت توصیه میشود قبل از خواندن این مطلب از هارددرایو مشکلدار یا حتی رایانه خود استفاده نکنید. هارد را فرمت نکنید، بازیابی فایلهای فرمت شده دشوارتر و در برخی مواقع غیرممکن است. اگر بازیابی اطلاعات از دست رفته خیلی مهم است لطفا این کار را خودتان انجام ندهید و به دست متخصصان بسپارید.
آنچه قراره یاد بگیریم اینجاست!
هزینه بازیابی اطلاعات حذف شده چقدر است؟
برای درک این موضوع کافیه در اینترنت یک جستجوی ساده بزنید. اگر هم حوصله ندارید من به جای شما جستجو کردم. هزینه بازیابی اطلاعات اطلاعات حذف شده میانگین قیمتی حدود یک میلیون تومان دارد. شما میتوانید با یک دهم این قیمت خودتان متخصص شوید.
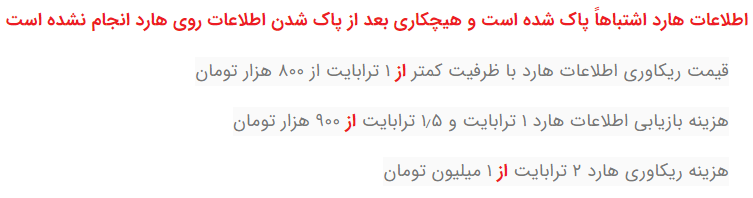
با هزینهای بسیار کمتر میتوانید هم آموزش ببینید و هم پشتیبانی بگیرید. برای بازیابی اطلاعات حذف شده روی دکمه زیر کلیک کنید.
چطوری یک فایل به صورت دائمی پاک میشود؟ آیا واقعا اطلاعات پاک شده؟
اگر به صورت ساده و با کلیک راست کردن و انتخاب گزینه Delete یک فایل را پاک کنید یا کلید Delete روی کیبورد را فشار دهید، به صورت پیشفرض اطلاعات پاک شده وارد Recycle Bin ویندوز میشود و هنوز به صورت دائمی پاک نشده و تا اینجا نیازی به نرمافزار بازیابی ندارید و فقط کافیه وارد Recycle Bin شوید و با کلیک راست کردن روی فایل موردنظر گزینه Restore را انتخاب کنید. اگر با این روش اطلاعات را پاک کردید بهتر است به سراغ Recycle Bin بروید و فایل خود را برگردانید.
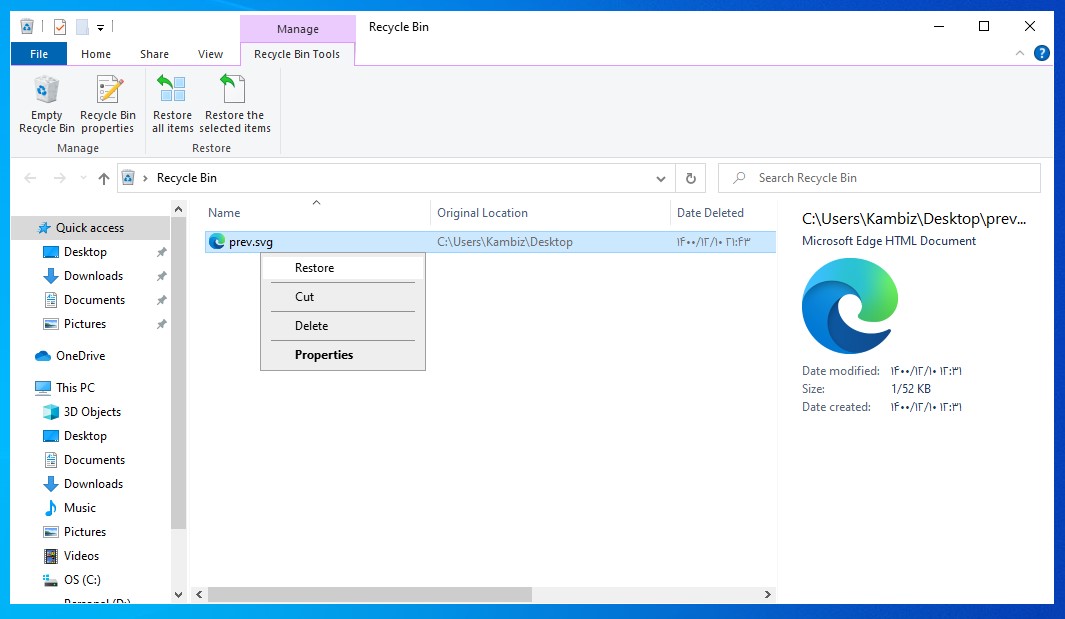
اما وقتی از داخل Recycle Bin پاک میکنید و یا از دکمههای Shift + Delete (که خود من عادت دارم استفاده میکنم) با هم استفاده میکنید فایل درون Recycle Bin قرار نمیگیرد و در واقع اشارهگری که روی هارددیسک به آن اشاره میکرده، پاک شده است و سکتور موردنظر بهعنوان Free Space نامگذاری میشود تا برای استفاده مجدد آماده باشد. بازیابی فایلهای پاک شده در این روش دشوارتر است.
وقتی یک اطلاعات سنگین مانند چند گیگابایت فیلم را کپی میکنیم، چند دقیقه طول میکشد ولی وقتی میخواهیم پاک کنیم در چند ثانیه پاک میشود. علت آن این است که در هنگام پاک شدن فقط اشارهگر یا همان Pointer که به اطلاعات شما اشاره میکند پاک میشود. علت پاک شدن سریع اطلاعات نسبت به کپی کردن این است.
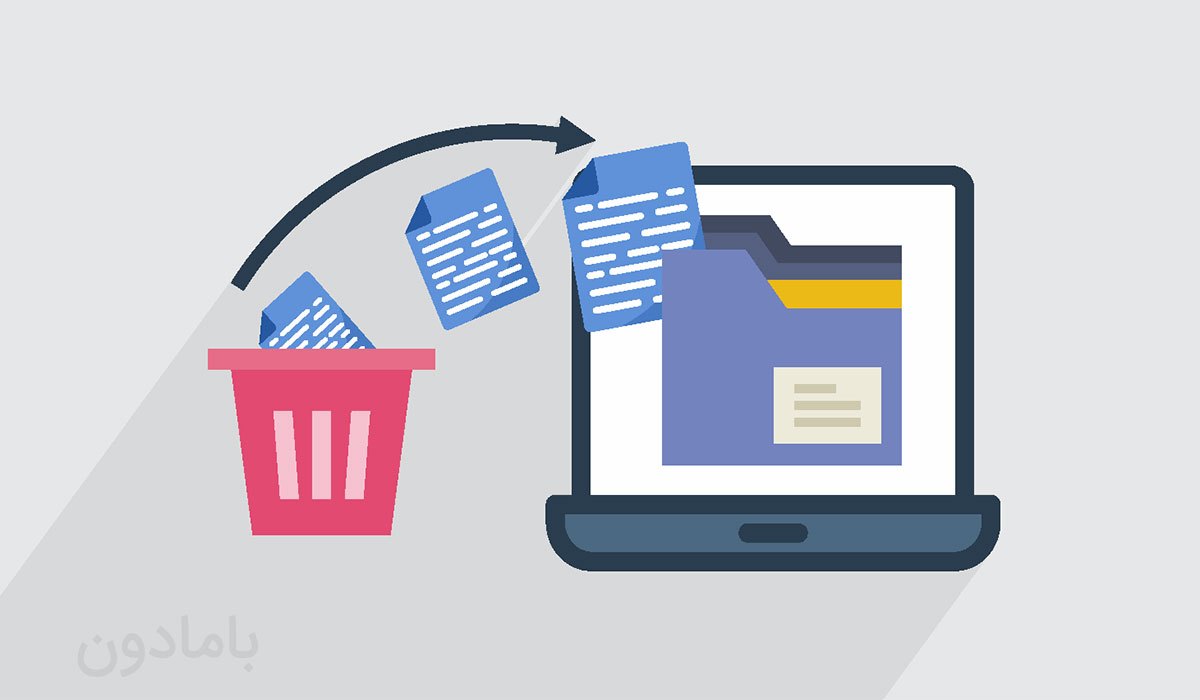
آموزش بازیابی اطلاعات حذف شده
فرمت شدن هارددیسک، فلش و پارتیشن، حذف شدن اطلاعات توسط بدافزاها، آسیب فیزیکی به دستگاههای ذخیرهساز و … میتواند باعث از دست رفتن اطلاعات ارزشمند ما شود و بازیابی فایلهای پاک شده برای ما بسیار مهم و حیاتی است. در این دوره با چندین نرمافزار بازیابی کار خواهیم کرد و همچنین متدهای بازیابی اطلاعت را به صورت کامل یاد خواهیم گرفت.
بازیابی فایلهای پاک شده در ویندوز با نگاهی به دور و اطراف!
در برخی اوقات ممکن است نسخه دومی از اطلاعات را داشته باشید و یا به بخش دیگری از سیستمعامل ویندوز منتقل کرده باشید، پس ناامید نشوید و از جستجوی ویندوز کمک بگیرد و یک جستجوی ساده انجام دهید. اگر هم در یک سازمان مشغول به کار هستید از بخش IT کمک بگیرید شاید نسخه پشتیبانی وجود داشته باشد و یا حتی File History روی فولدر موردنظر شما فعال باشد تا بتوانید اطلاعات را برگردانید.
قابلیت File History که در ویندوز 7 به Previous Versions معروف بود، با راست کلیک کردن روی یک فولدر و انتخاب تب Previous versions اگر نسخهای بکاپ گرفته شده باشد میتوانید Restore کنید. این قابلیت در صورتیکه File History یا Restore Point فعال باشد قابل استفاده است. اگر هم نبود برو مرحله بعدی. آخر مطلب آموزش فعالسازی آن را قرار دادم.
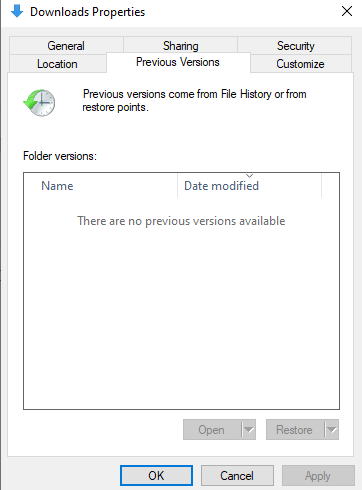
نکته دیگری که بسیار مهم است و باید به آن توجه داشته باشید این است که این اطلاعات از روی هارددیسک SSD حذف شده است و یا از روی HDD. مکانیزم کاری این دو دیسک کاملا متفاوت است و همانطور که قبلا هم گفتیم اگر اطلاعات از روی هارددیسک HDD حذف شده است، تا زمانی که روی آن هارددیسک اطلاعات جدیدی قرار ندادهاید قابل بازیابی است.
چون فقط اشارهگری که به آن سکتور اشاره میکرده است پاک شده است و میتوان آن را احیا کرد. اما اگر اطلاعات از روی هارد SSD حذف شده است به سختی قابل بازیابی است چون این نوع دیسکها از ویندوز 7 به بعد با دستور و مکانیزمی به نام TRIM اطلاعات را کاملا پاک میکنند تا فضا برای اطلاعات جدید باز شود. اگر TRIM فعال نباشد اطلاعات راحتتر بازیابی میشوند.
بیشتر بدانید: «تفاوت هارددیسک HDD و SSD»
اطلاعات روی هارددیسکهای اکسترنال و Removable Storageها و فلشها راحتتر بازیابی میشوند چون اطلاعات سیستمی کمتری روی آن ذخیره میشود.
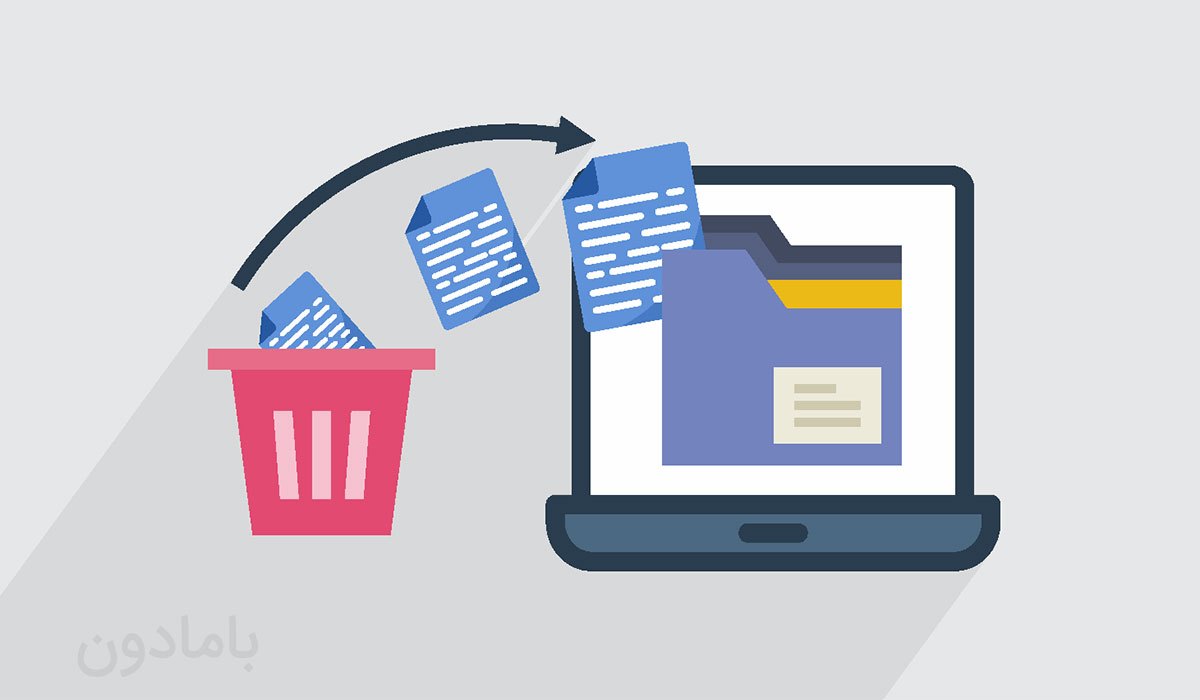
آموزش بازیابی اطلاعات حذف شده
فرمت شدن هارددیسک، فلش و پارتیشن، حذف شدن اطلاعات توسط بدافزاها، آسیب فیزیکی به دستگاههای ذخیرهساز و … میتواند باعث از دست رفتن اطلاعات ارزشمند ما شود و بازیابی فایلهای پاک شده برای ما بسیار مهم و حیاتی است. در این دوره با چندین نرمافزار بازیابی کار خواهیم کرد و همچنین متدهای بازیابی اطلاعت را به صورت کامل یاد خواهیم گرفت.
اولین قدم برای بازیابی فایلهای پاک شده در ویندوز
بعد از اینکه آرامش خود را حفظ کردید و حسابی غر زدید، اولین قدم را بردارید. اگر بر روی سکتور پاک شده اطلاعات جدیدی قرار گیرد بازیابی فایلهای حذف شده سختتر خواهد بود و یا اطلاعات ناقص بازیابی میشوند. پس تا حد امکان از نوشتن و ایجاد اطلاعات جدید خودداری کنید و فرآیند بازیابی را شروع کنید. اگر کامپیوتر دیگری دارید ویندوز خود را خاموش کنید و هارددیسک را خارج کنید و روی سیستم دیگر قرار دهید تا راحتتر بتوانید بازیابی کنید. هر چقدر سیستم شما روشن باشد ممکن است یکسری فایلهای سیستمی جایگزین اطلاعات پاک شده شوند که بازیابی فایلهای پاک شده در ویندوز را سختتر کنند و یا اطلاعات ناقص بازیابی شوند.
دومین قدم برای بازیابی فایلهای پاک شده در ویندوز
استفاده از نرمافزارهای بازیابی اطلاعاتی که برخی از شرکتهای نرمافزاری ارائه داده است که برخی از آنها رایگان هستند. نرمافزاری مانند recuva که توسط همان سازمانی نوشته شده است که CCleaner را ارائه داده است نرمافزار دیگری نیز وجود دارد که بعلت سادگی کارکرد همه از آن استفاده میکنند، نرمافزار EaseUS Data Recovery Wizard اگر اشتباه نکنم سایت اصلی آن فیلتر است و باید از سایتهای ایرانی دانلود کنید اگر ویندوز قدیمی است از این نرمافزارها استفاده کنید.
مطب مرتبط: بهترین نرمافزار بازیابی اطلاعات + حقایق ریکاوری اطلاعات
آموزش نرمافزار Recuva برای بازیابی فایلهای پاک شده در ویندوز
بعد از نصب ساده نرمافزار Recuva، روی نرمافزار دوبار کلیک کنید تا اجرا شود و سپس مانند تصویر در صفه ظاهر شده روی Next کلیک کنید.
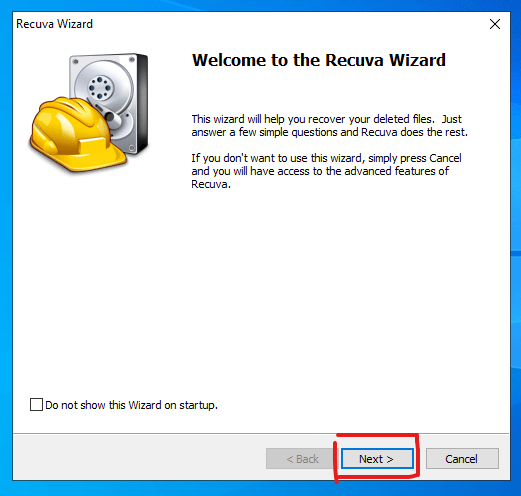
در مرحله بعد باید انتخاب کنید که قصد بازیابی چه نوع فایلی را دارید و اگر دقیقا نمیدانید دنبال چه نوع فایلی هستید گزینه All Files را انتخاب کنید و سپس روی Next کلیک کنید.
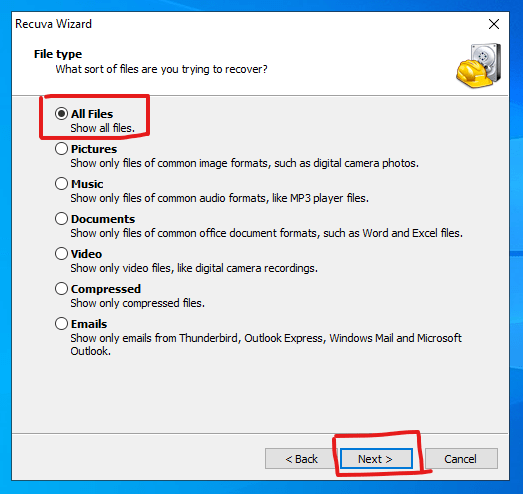
در این مرحله باید مشخص کنید که فایل پاک شده در کجا قرار داشته است و اگر نمیدانید گزینه I’m not sure را انتخاب کنید و روی Next کلیک کنید.
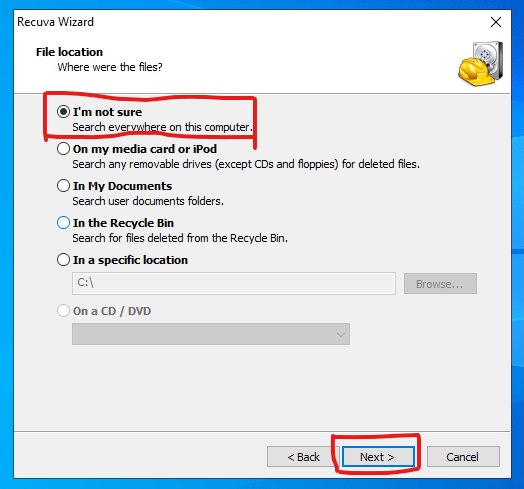
در این مرحله که آخرین قدم است تیک گزینه Enable Deep Scan را بزنید تا به صورت عمیقتری جستجو انجام شود و سپس روی دکمه Finish کلیک کنید تا عملیات آغاز شود.
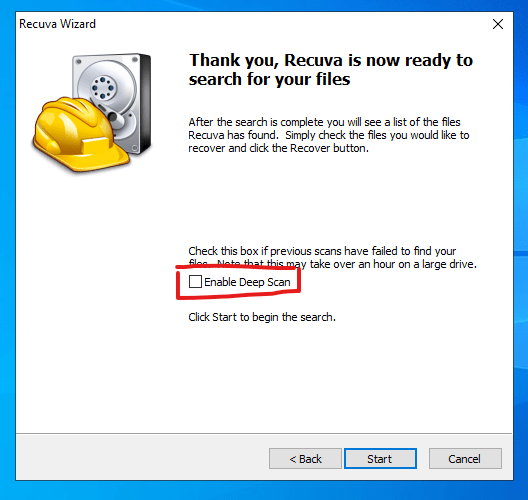
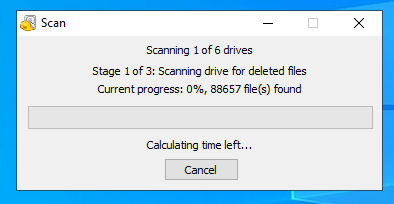
بعد از اتمام مراحل اسکن با صفحهای مانند تصویر زیر روبرو میشوید که از شما میخواهد تا فایلهای بازیابی شده را انتخاب کنید و سپس با دکمه Recover آن را بازیابی کنید.
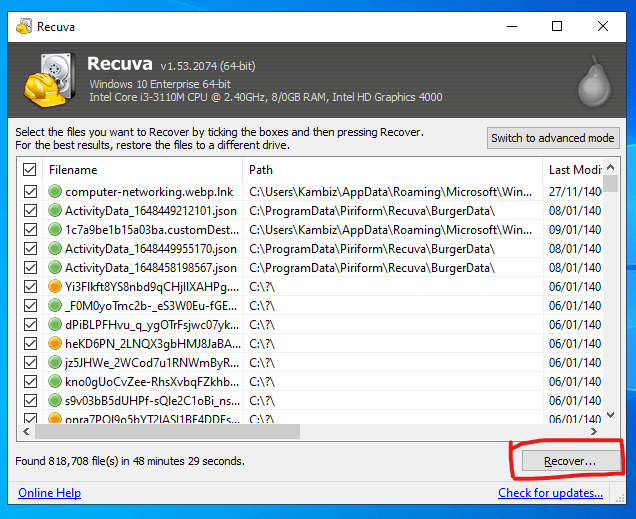
کار کردن با این نرمافزار بسیار ساده است و اگر مشکلی داشتید حتما در بخش نظرات عنوان کنید تا رسیدگی کنیم. نرمافزار بعدی که قصد معرفی آن را دارم نرمافزار Disk Drill است که نسخه رایگان آن 500 مگابایت اطلاعات را رایگان بازیابی میکند و برای حجم بیشتر باید لایسنس بخرید یا از سایتهای ایرانی نسخه کرک شده آن را دانلود کنید. آموزش کامل این نرمافزار در دوره بازیابی اطلاعات حذف شده قرار دارد.
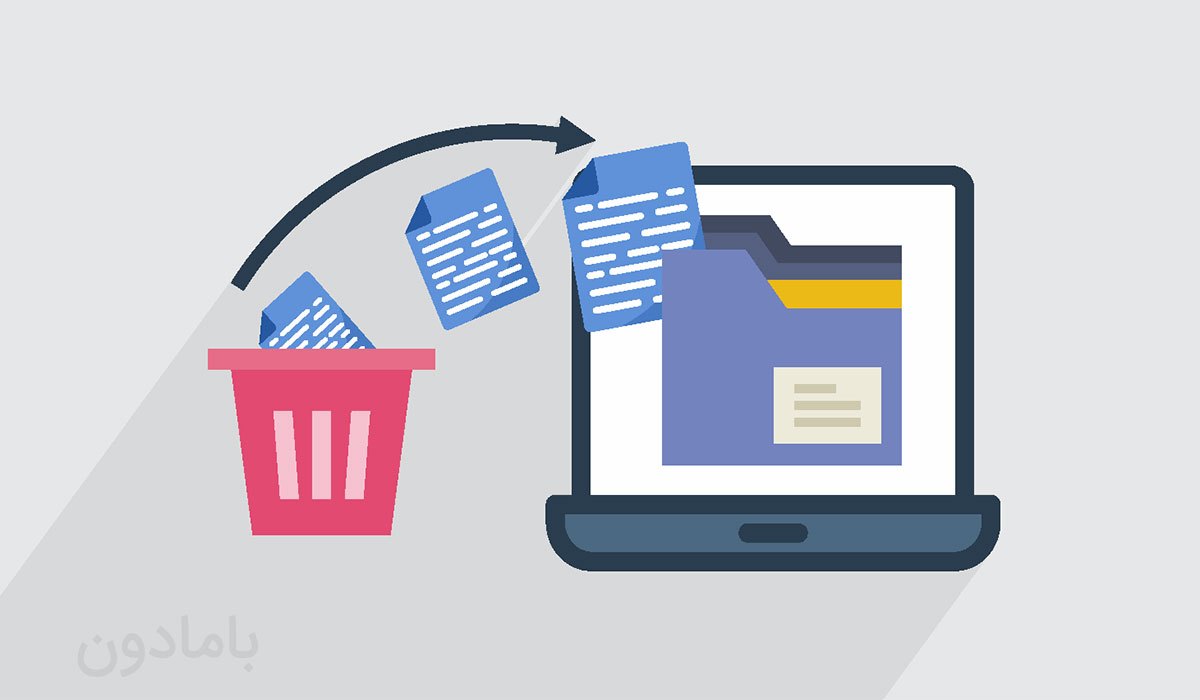
آموزش بازیابی اطلاعات حذف شده
فرمت شدن هارددیسک، فلش و پارتیشن، حذف شدن اطلاعات توسط بدافزاها، آسیب فیزیکی به دستگاههای ذخیرهساز و … میتواند باعث از دست رفتن اطلاعات ارزشمند ما شود و بازیابی فایلهای پاک شده برای ما بسیار مهم و حیاتی است. در این دوره با چندین نرمافزار بازیابی کار خواهیم کرد و همچنین متدهای بازیابی اطلاعت را به صورت کامل یاد خواهیم گرفت.
اکثر این نرمافزارها به این صورت کار میکنند که بعد از نصب پارتیشنی که اطلاعات از روی آن پاک شده را انتخاب میکنید و بعد گزینه Recovery یا Scan را میزنید. اما پشنهاد من که شخصا استفاده کردم و نتیجه گرفتم نرمافزاری است که شرکت مایکروسافت ارائه داده است و فقط در ویندوز 10 قابل استفاده است البته از Build Number 2004 به بعد. نرمافزار Windows File Recovery که به صورت دستوری کار میکند.
برای بررسی نسخه ویندوز 10 خود کافیست کلمه winver را در محیط Run ویندوز وارد نمائید تا مانند تصویر و طبق شمارهگذاری عمل کنید تا اطلاعات به نمایش دربیاید.
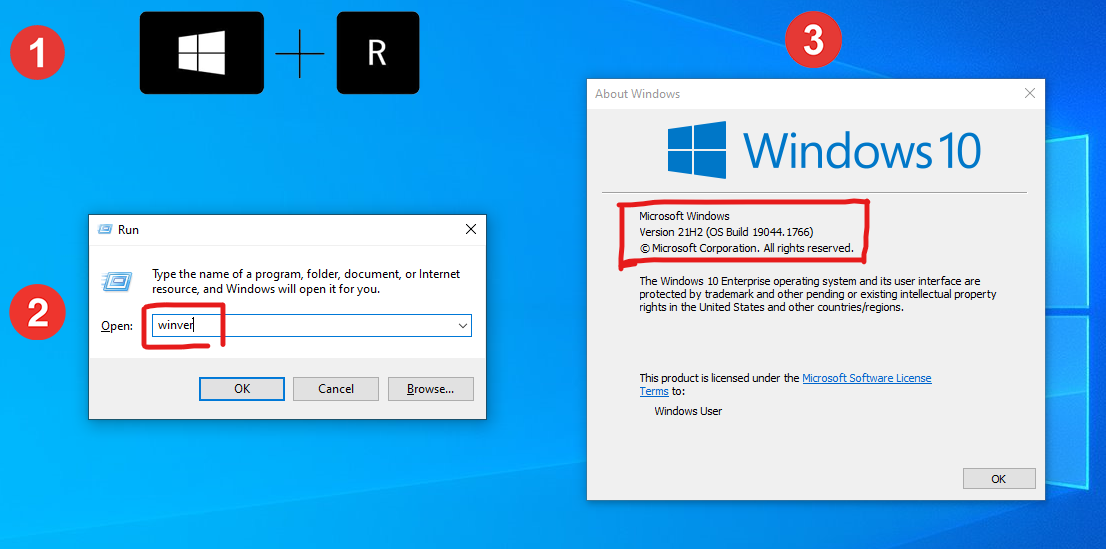
آموزش نرمافزار windows file recovery
بعد از نصب نرمافزار Windows file recovery روی نرمافزار دوبار کلیک کنید تا نرمافزار باز شود البته قبل از باز شدن نرمافزار نسخه ویندوز خود را بررسی کنید.
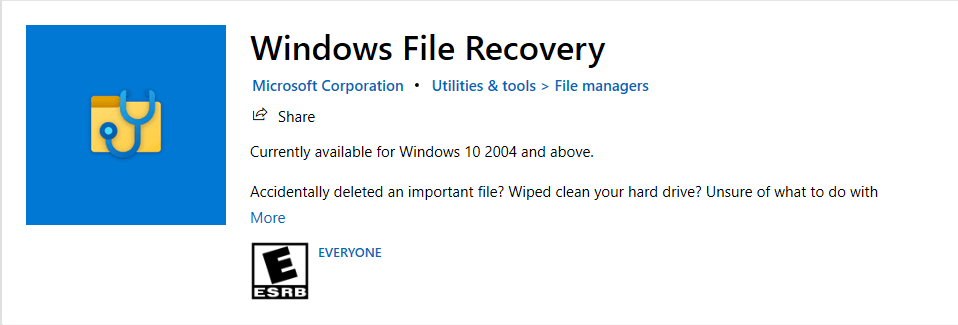
این نرمافزار را از Microsoft Store میتوانید دانلود کنید و روی سیستمعامل ویندوز 10 خود نصب کنید بعد از نصب با محیط دستوری مانند زیر مواجه میشوید.
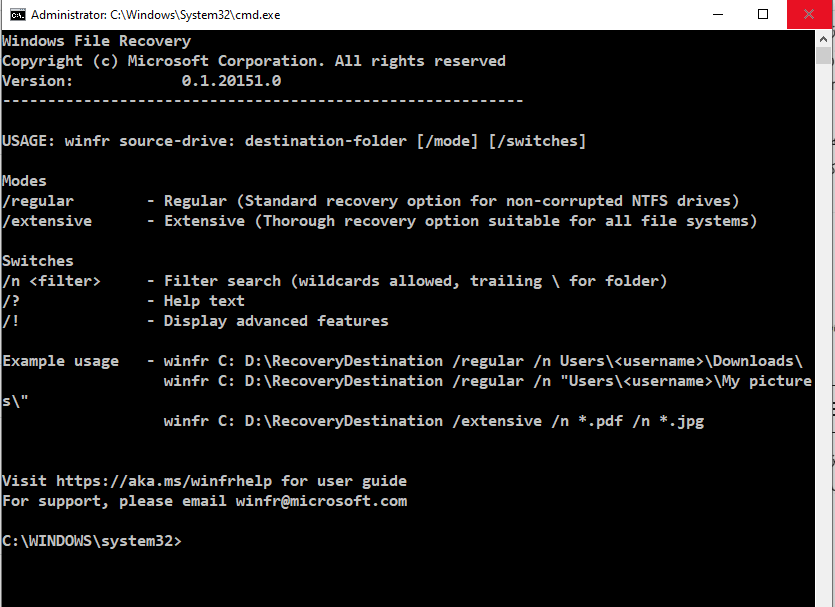
مکانیزم کاری این نرمافزار را هنگامی که باز میکنید توضیح داده است که صورت کلی اجرای آن به صورت زیر است.
winfr source-drive: destination-folder [/mode] [/switches]source-drive یعنی محلی که فایل پاک شده، destination-folder یعنی فایل بازیابی شده کجا قرار بگیرد و Mode یعنی بر اساس چه مکانیزمی فایل را بازیابی کند که به دو دسته تقسیم میشود. Regular و Extensive که در جدول زیر توضیح داده شده که چه زمانی از هر کدام استفاده کنید که به طور کلی اگر به تازگی فایل خود را حذف کردید از Regular استفاده کنید در غیر این صورت Extensive.
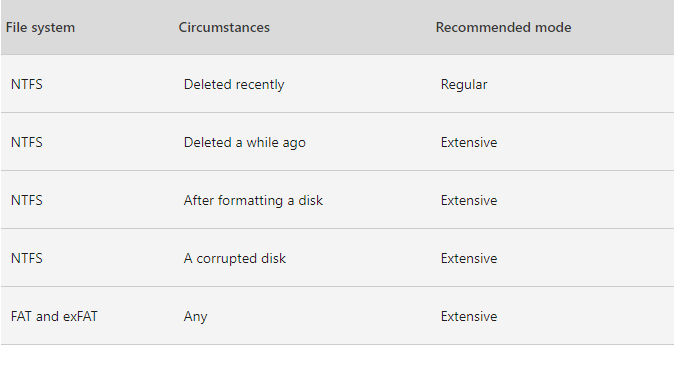
دقت داشته باشید که Source و Destination نباید یکی باشد اگر دو تا پارتیشن ندارید از یک فلش بعنوان محل خروجی استفاده کنید. این دستور یک فولدر به صورت اتوماتیک به نام Recovery_date and time میسازد و خروجی را در آن قرار میدهد که البته قابل تغییر است. با سوئیچ /n میتوان انتخاب کرد که جستجو محدود به کجا باشد. بیایید با یک مثال کارکرد دستور را شفافتر کنیم. این دستور برای بازیابی یک فایل مشخص استفاده میشود.
winfr C: D: /n Users<username>Documentsxyz.docxدر دستور بالا با دستور winfr که مخفف windows file recovery است تعیین میکنیم که قصد بازیابی اطلاعات داریم. فایلی که حذف شده در پارتیشن C و در مسیر Users<username>Documents قرار داشته است و فایل پاک شده ما یک فایل Word به اسم xyz است که پسوند آن docx است و پس از بازیابی در پارتیشن D ذخیره میشود.
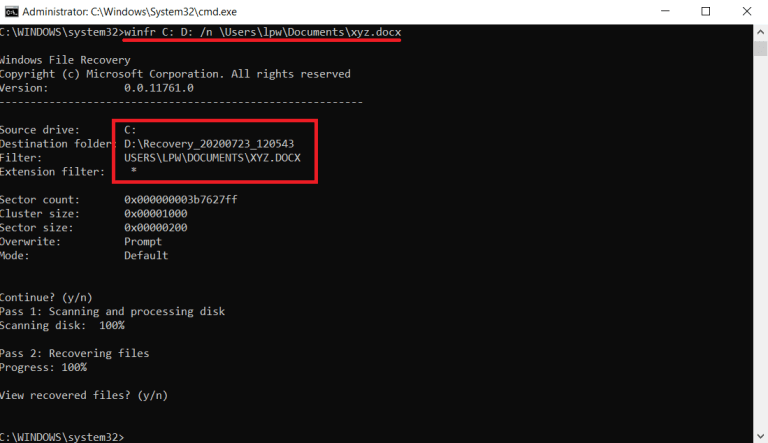
بعد از اجرای دستور یک پیغام ظاهر میشود که میخواهید ادامه دهید؟ Y را تایپ کنید. بعد از این محلی که شما تعیین کردهاید اسکن میشود و اگر فایلی را پیدا کند سعی میکند که آن را بازیابی کند و در مسیر خروجی قرار دهد و در انتها از شما سوال میپرسد میخواهید فایلهای بازیابی شده را ببینید؟ Y را تایپ کنید تا مشاهده کنید. اگر نام فایل پاک شده را نمیدانید به جای اسم از ستاره استفاده کنید. مثال: docx.* در این صورت به دنبال تمامی فایلهای پاک شده با پسوند docx میگردد.
دستور Winfr سوئیچهای مختلفی دارد که بنا به نیاز خود میتوانید استفاده کنید. برای توضیحات کامل میتوانید دوره بازیابی اطلاعات حذف شده را تهیه کنید و میتوانید اطلاعات بیشتری بدست بیاورید.
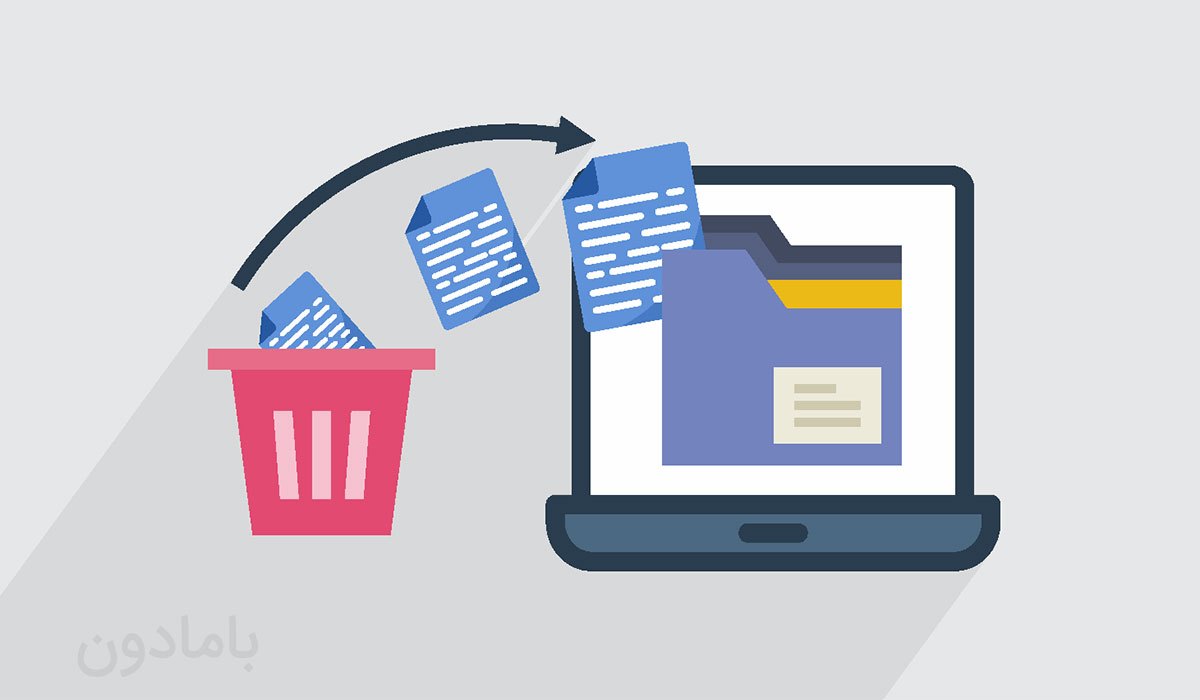
آموزش بازیابی اطلاعات حذف شده
فرمت شدن هارددیسک، فلش و پارتیشن، حذف شدن اطلاعات توسط بدافزاها، آسیب فیزیکی به دستگاههای ذخیرهساز و … میتواند باعث از دست رفتن اطلاعات ارزشمند ما شود و بازیابی فایلهای پاک شده برای ما بسیار مهم و حیاتی است. در این دوره با چندین نرمافزار بازیابی کار خواهیم کرد و همچنین متدهای بازیابی اطلاعت را به صورت کامل یاد خواهیم گرفت.
آموزش فعالسازی File History در ویندوز 10 برای بازیابی فایلهای پاک شده
پیشگیری بهتر از درمان است. اگر یک فایل و فولدر دارید که اطلاعات کاری و مهم شما در آن قرار دارد و هر روز با آن سروکله میزنید و روی آن کار میکنید و نگران این هستید که از بین برود، بهتر است از قابلیت File History در ویندوز 10، ویندوز 11 و 8 و قابلیت Previous Versions در ویندوز 7 استفاده کنید.
این قابلیت که نیاز به یک فضای ذخیرهسازی جانبی مانند هارد اکسترنال و یا فلش دارد این امکان را فراهم میکند تا از فایلهای مهم شما در بازههای زمانی متفاوت بکاپ گرفته شود تا هر زمانی که خواستید نسخه موردنظر خود را بازیابی کنید. البته اگر فلش یا هارد اکسترنال ندارید میتوانید از یک مسیر شبکهای هم استفاده کنید.
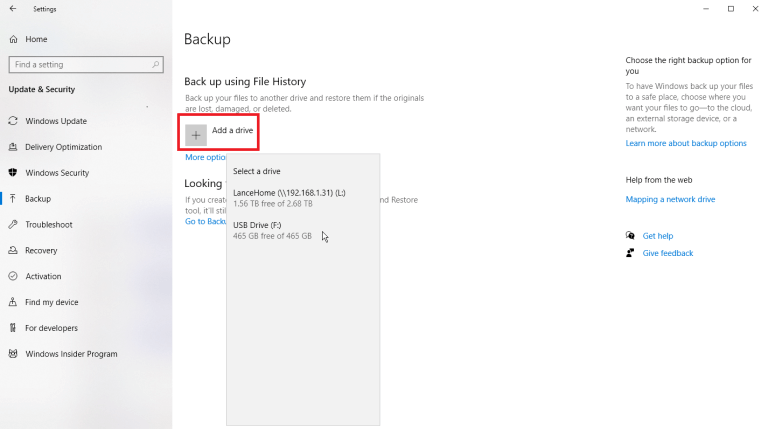
برای فعال کردن File History وارد بخش Settings ویندوز شوید و سپس از بخش Update & Security روی Backup کلیک کنید تا Back up using File History را مشاهده کنید. اگر فلش یا هارددیسک اکسترنال یا مسیر شبکهای داشته باشید با کلیک روی Add a drive در این بخش نمایش میدهد. با این روش این قابلیت فعال میشود ولی هنوز از هیچ فایلی بکاپ نمیگیرد. برای مشاهده پارامترهای تنظیمات آن باید روی More Options کلیک کنید.
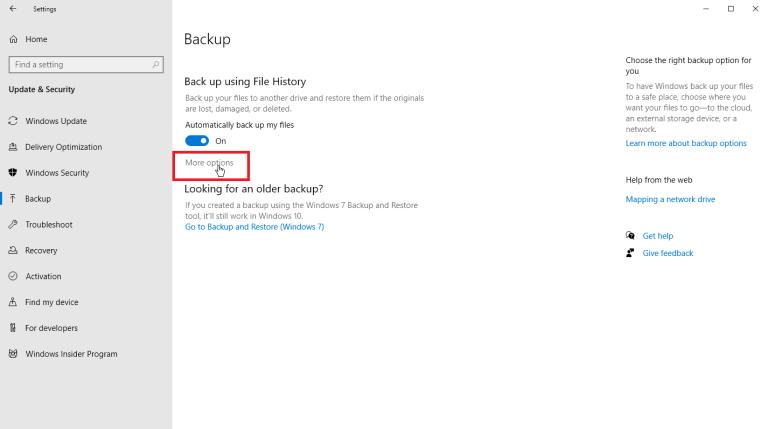
وقتی پارامترهای آن را باز کنید گزینهای به نام Back up my files دارد که مشخص میکند هر از چند وقت بکاپگیری انجام شود که از 10 دقیقه تا یک روز قابل تنظیم است. مثلا اگر فایل مهمی دارید زمان آن را روی یک ساعت تنظیم کنید تا هر یک ساعت یک بکاپ تهیه شود ولی به شرطی که فضای کافی داشته باشید.
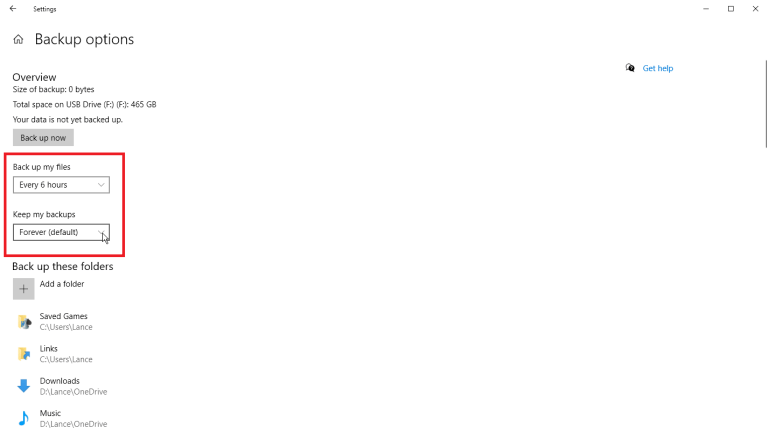
تنظیم بعدی مربوط به این میشود که تا چه زمانی میخواهید فایل بکاپ گرفته شده نگه داشته شود که بهترین گزینه به نظر من Until space is needed است یعنی تا زمانی که فضا خالی داریم و بعد از پر شدن فضا، اخطاری برای شما ظاهر میکند. البته شما میتوانید زمان تعیین کنید که تا چه زمانی بکاپ نگه داشته شود یا حتی تعیین کنید که برای همیشه (Forever) بکاپ نگه داشته شود البته همانطور که گفتیم باید فضای خالی کافی داشته باشید.
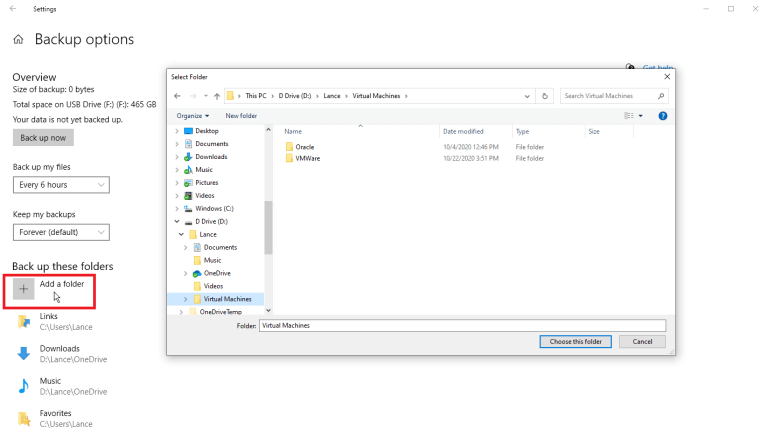
File History به صورت پیشفرض از فولدرهای خاصی مانند Downloads، Music و خلاصه فقط از پروفایل کاربری شما بکاپ میگیرد که شما با کلیک کردن روی هر فولدر و انتخاب Remove میتوانید آن را پاک کنید و با انتخاب گزینه Add a Folder میتوانید یک فولدر خاص را به بکاپگیری اضافه کنید.
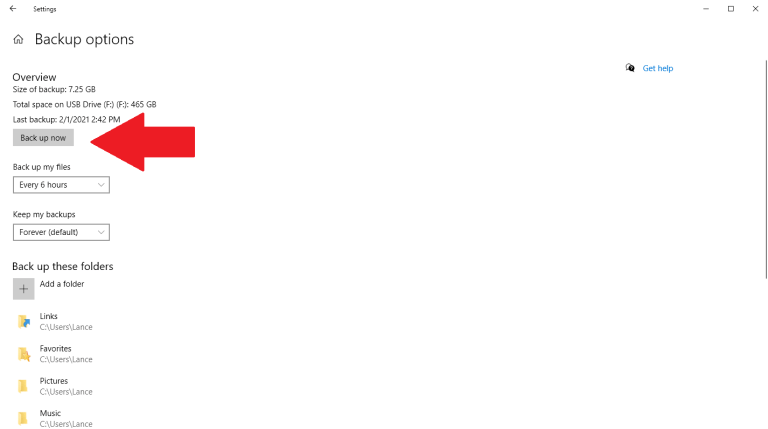
بعد از اتمام تنظیمات میتوانید با کلیک روی Backup now یک بکاپ تهیه کنید. پس از اتمام بکاپ یک فایل تهیه میشود که ویندوز حجم فایل، تاریخ و ساعت تهیه بکاپ را هم نمایش میدهد. اگر فایل ما خراب شده باشد یا حذف شده باشد از طریق گزینه Restore میتوانیم یکی از نسخههای بکاپ را بازگردانی کنیم.
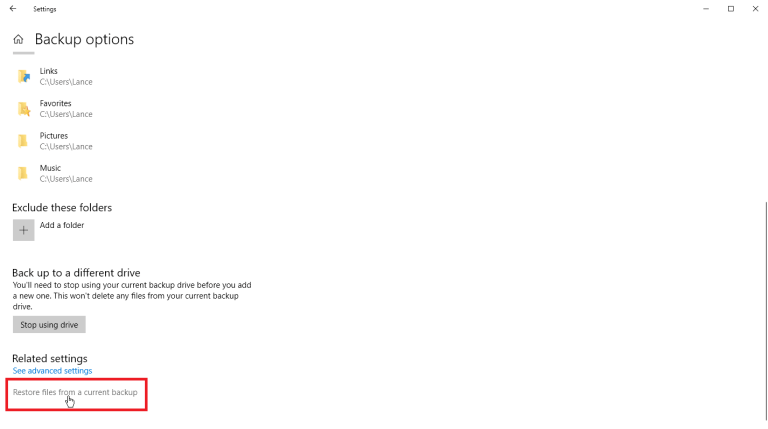
بعد از انتخاب فایل موردنظر یک لیست از فولدرهای که بکاپ گرفته شدهاند را مشاهده میکنید. فولدر موردنظر خود را انتخاب کنید و فولدرهای زیرمجموعه را باز کنید تا به فایل مرودنظر برسید و سپس با دابل کلیک کردن روی آن اول مطمئن شوید که فایلی که میخواهید همین است و سپس از طریق دکمه سبزرنگی که در تصویر مشخص است، میتوانید بازگردانی کنید.
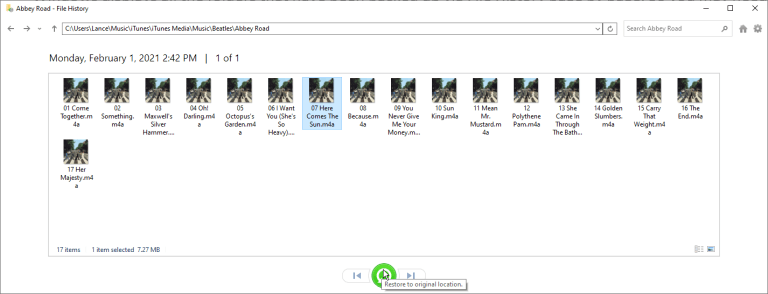
به همین راحتی میتوانید از فایلهای مهم خود بکاپ بگیرید و بازیابی فایلهای پاک شده از طریق File History را انجام دهید. البته اگر قصد بکاپ گیری از ویندوز را به طور کامل دارید میتوانید از قابلیت Backup and Restore که در ویندوز 10 و در بخش control panel قرار دارد استفاده کنید. البته پیشنهاد من اینکه که از نرمافزار Veeam Backup استفاده کنید تا فایلهای بکاپ رمزنگاری و فشرده شوند تا دچار مشکل نشوند.
بازیابی تخصصی اطلاعات
اگر هارددیسک آسیب فیزیکی ببیند یا با هیچکدام از این نرمافزارهای معرفی شده و یا تست شده توسط خودتان، بازیابی نشود یا باید قید اطلاعات را بزنید یا باید به مراکز تخصصی ریکاوری اطلاعات مراجعه کنید که برای هر مگابایت اطلاعات هزینه زیادی دریافت میکنند که برای زمانی مناسب است که ارزش اطلاعات شما بسیار زیاد است که توسط دستگاههای مخصوصی اطلاعات را بازیابی میکنند و نیازمند متخصص مخصوص به خود است.
اگر نخواهیم اطلاعات ما بازیابی بشه چیکار کنیم؟
اگر بخواهیم که یک سیستم مربوط به بخش مالی یا هر بخشی که دارای اطلاعات حساسی است و نباید دست نااهل بیفتد را نیست و نابود کنیم. (البته روی آن هارددیسک دیگر موجود نباشد) باید یکبار به صورت کامل هارددیسک را فرمت کنید و دوباره پارتیشن بندی کنید و سپس روی آن اطلاعات بیارزش قرار دهید تا فضاهای خالی (Free Space) پر شود.
از نرمافزاری مانند CCleaner نیز میتوانید استفاده کنید و با ابزاری مانند Drive Wiper که درون این اپلیکیشن است استفاده کنید و تمامی فضاهای خالی روی هارددیسک را از بین ببرید. البته شنیدم که اطلاعات هارددیسک شکسته و سوخته نیز قابل بازیابی است ولی به چشم ندیدم.
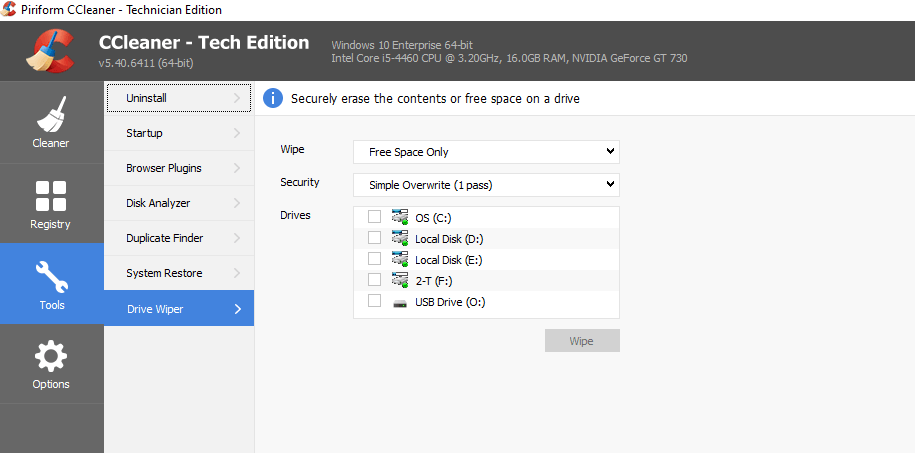
روشهای محافظت از اطلاعات
چه در سازمان باشید چه در منزل شخصی خود، همیشه باید از اطلاعات ارزشمند خود یک بکاپ داشته باشید. از یک هارداکسترنال یا حتی یک فلش بهعنوان فضای ذخیرهسازی بکاپ خود استفاده کنید. امروزه از فضاهای کلود یا ابری مانند One Drive و گوگل درایو هم میتوانید استفاده کنید تا همیشه و همهجا به اطلاعات خود دسترسی داشته باشید. حتی میتوانید اطلاعات خود را روی DVD9 قرار دهید و در یک جای امن نگه دارید.
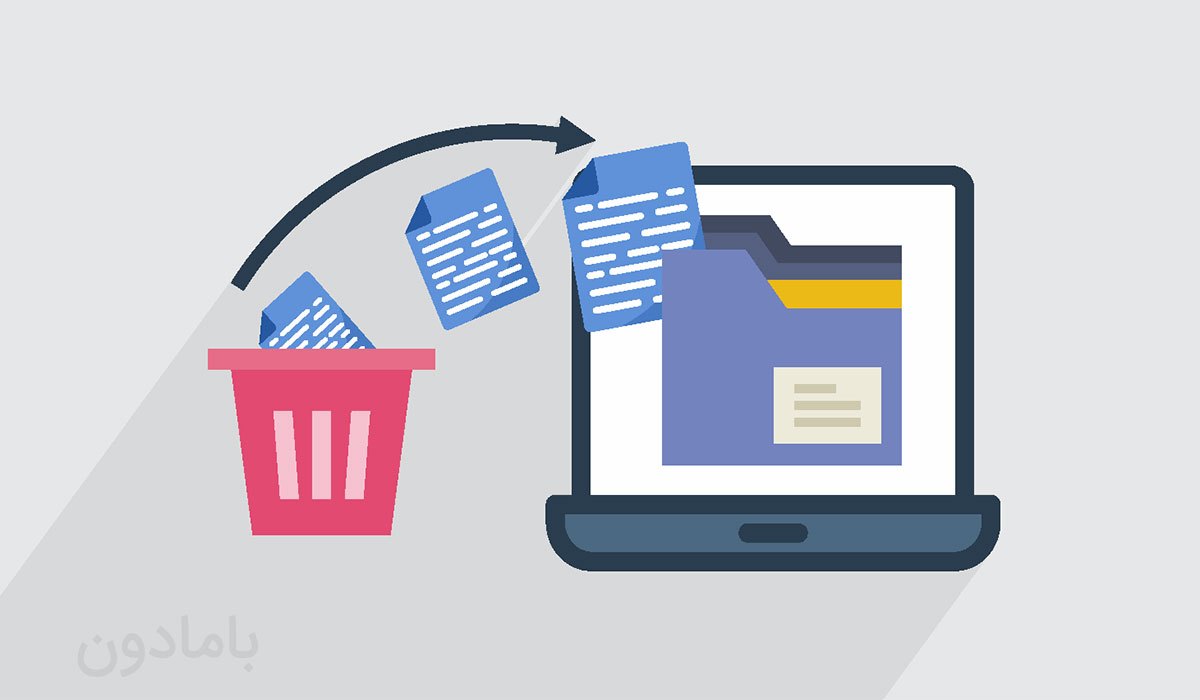
آموزش بازیابی اطلاعات حذف شده
فرمت شدن هارددیسک، فلش و پارتیشن، حذف شدن اطلاعات توسط بدافزاها، آسیب فیزیکی به دستگاههای ذخیرهساز و … میتواند باعث از دست رفتن اطلاعات ارزشمند ما شود و بازیابی فایلهای پاک شده برای ما بسیار مهم و حیاتی است. در این دوره با چندین نرمافزار بازیابی کار خواهیم کرد و همچنین متدهای بازیابی اطلاعت را به صورت کامل یاد خواهیم گرفت.
جمعبندی و نظر بخش IT
اگر بخواهیم مراحل بازیابی فایلهای حذف شده در ویندوز را به صورت خلاصه عنوان کنیم بدین صورت است که، اول از همه، هیچ چیز ارزش غصه خوردن ندارد پس آرامش خود را حفظ کنید و سپس به Recycle Bin مراجعه کنید و یا در ویندوز یک جستجو ساده انجام دهید. دومین مرحله مراجعه به بکاپ و Previous Versions است. در مرحله سوم از نرمافزارهای بازیابی اطلاعات استفاده کنید. هر کدام از نرمافزارهای تا یک سطحی اسکن را انجام میدهند و بازیابی فایلهای پاک شده در ویندوز را جستجو و پیدا میکنند، پس چند نرمافزار را تست کنید.
نکته مهم این است که حتما سیستم را خاموش کنید تا اطلاعات جدیدی روی سکتور اطلاعات قدیمی که الان خالی است قرار نگیرد. امیدوارم هیچوقت به این درد دچار نشوید و همیشه از اطلاعات مهم و حیاتی خود در دو یا سه مکان متفاوت بکاپ داشته باشید. امیدوارم مورد توجه شما قرار گرفته باشد با بامادون هر چیزی را بهتر بدون و ما را به دیگران هم معرفی کنید.
منبع: بامادون | کپی و نشر مطلب با ذکر منبع و نام نویسنده بلامانع است.





13 نظر
توضیحاتتون کامل بود ممنونم
من در همون ساعت اول حذف فایل با برنامه recuva تونستم 5 تا از 7 تا فایل 2 مگابایتی ایلاسترستور رو ریکاوری کنم.
سلام موفق باشید?
سلام خسته نباشین
من گزینه remove everything رو زدم و اطلاعاتم در حال پاک شدن بود ک سیستم رو خاموش کردم
راهی هست ک بشه متوقفش کرد؟
سلام ممنونم. واقعا نمیدونم چی میشه. ولی راهی ندارید سیستمتون رو روشن کنید.
سلام خسته نباشین
من گزینه remove everything رو زدم و اطلاعاتم در حال پاک شدن بود ک سیستم رو خاموش کردم
راهی هست ک بشه متوقفش کرد؟؟
سلام خسته نباشید
پوشه عکس من در ویندوز ۱۰ به طور ناگهانی حذف شده
ینی هیچ اثری ازش نیست
راهی داره که برگرده
مهمه واسم
سلام درود. از سیستم استفاده نکنید تا بدتر نشه. با استفاده از دوره بازیابی اطلاعات بله میتونید برگردونید.
لینک دوره: بازیابی اطلاعات حذف شده
سلام وقت بخیر.
مهندس من از همین نرم افزار recuva استفاده کردم و کلی فایل (چند صد هزار) به صورت قاطی ریکاور شدن. راهی نیست مثله قبل توی پوشه خودشون مرتب قرار بگیرن؟
سلام و درود. از نرمافزار Disk Drill استفاده کنید دستهبندی بهتری داره. ببینید وقتی نرمافزار ریکاوری میکنه معمولا پارتیشن موردنظر را unmount میکنه و در دسترس نیست که داخل پوشه خودش قرار بده به همین علت باید جای دیگهای رو انتخاب کنید.
سلام. من گوشیم رو به کامپیوتر زدم و یک فایل عکس که روی گوشی بود رو با کامپیوتر حذف کردم.
گوشیم سامسونگ m12 هست و ویندوز کامپیوتر 10 هست.
راهی هست که بتونم اون فایل عکس رو برگردونم؟
بصورت شیفت دلیت حذف کردم
سلام و درود. تنها راهی که به نظر من وجود داره اینه که برید تو قسمت trash گوشیتون و دنبالش بگردید. اگر اونجا نیست متاسفانه راهی نیست.
سلام خسته نباشید
من اشتباهی اومدم هارد D که پر فیلم و موسیقی بود اشتباهی فرمت کردم آیا میشه برگردوند
سلام و درود
اگر اطلاعات شما خیلی مهم هستند باید به مراکز بازیابی اطلاعات مراجعه کنید قبل از اینکه خودتون با نرمافزارهای اعلام شده کار کنید. مراکز بازیابی اطلاعات هزینه زیادی دریافت میکنند اما اگر نمیخواهید هزینه کنید از نرمافزار Disk Drill استفاده کنید یا از نرمافزار Windows File Recovery استفاده کنید.
البته زیاد نباید از سیستم استفاده کنید که فایلهای سیستمی جایگزین نشوند.