آموزش نصب ویندوز 11 ، هر آنچه که باید بدانید!
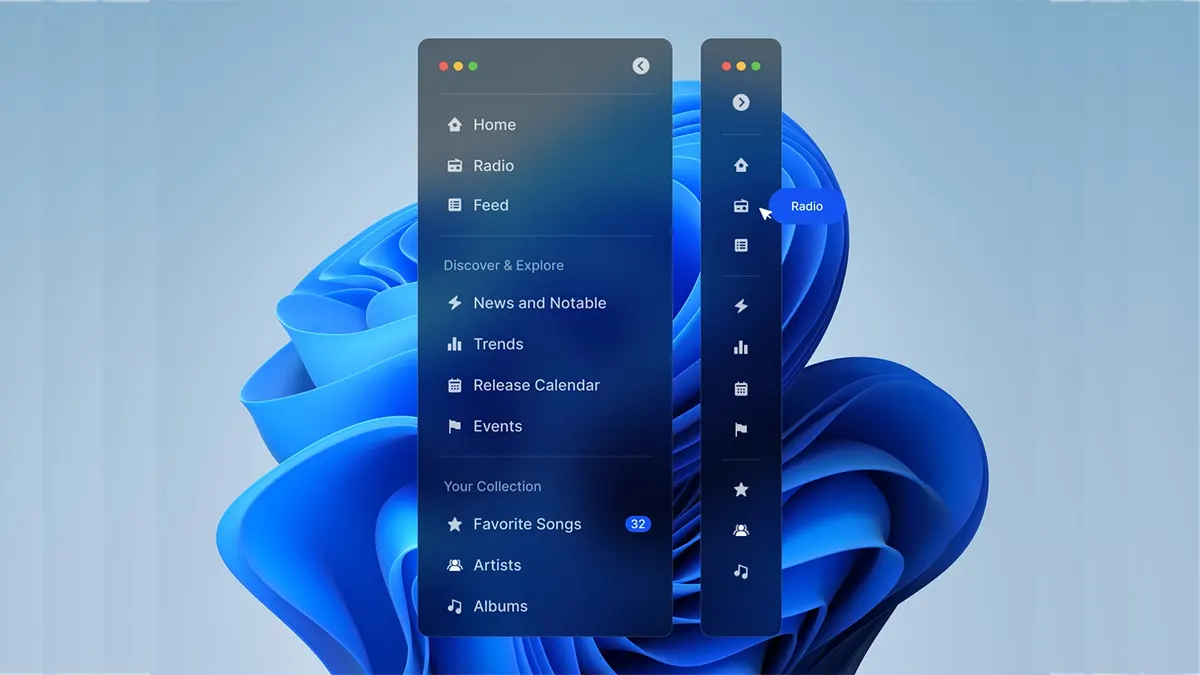
ویندوز 11 در تاریخ 13 مهر 1400 تقریبا 6 سال بعد از انتشار ویندوز 10، به صورت رسمی رونمایی شد. به گفته ساتیا نادلا، مدیرعامل مایکروسافت «ویندوز 11 بزرگترین بهروزرسانیهای ویندوز در دهه گذشته است». طراحی ظاهری ویندوز 11 شبیه اپل مک اواس است و آیکون منو از سمت چپ به وسط منتقل شده است و دقیقا مشابه سیستمعامل اَپل شده است و به راحتی میتوان اپلیکیشنهای اندرویدی را در ویندوز 11 بدون هیچنرمافزار جانبی نصب کرد. اما نصب ویندوز 11 پیشنیازهایی داشت که کاربران ویندوز را نگران کرد.
همانطور که گفتیم نصب ویندوز 11 پیشنیازهای خاصی لازم دارد که بهتر است آن را رعایت کنید تا با ارور صفحه آبی ویندوز مواجه نشوید. نگران نباشید، در این آموزش به صورت کامل به پیشنیازهای نصب ویندوز 11 میپردازیم و سپس با ترفندهایی یاد میگیریم که اگر پیشنیازی را نداشتیم نصب ویندوز 11 انجام دهیم که دچار مشکل نشویم. همینطور یک لینک دانلود مستقیم برای ویندوز 11 قرار میدهیم. اگر پیشنیازهای نصب ویندوز 11 را ندارید، این آموزش را دنبال کنید.
?▶برای آشنایی با ویندوز 11 حتما ابتدا ویدیوی زیر را تماشا کنید.▶ ?
آنچه قراره یاد بگیریم اینجاست!
حداقل پیشنیازهای موردنیاز نصب ویندوز 11
ویندوز 11 هم مانند هر سیستمعامل دیگری پیشنیازهایی برای نصب دارد. پیشنیازهای نصب ویندوز 11 را در تصویر زیر میبینید که توصیه شده شرکت مایکروسافت است. البته برای راحتی بهتر است از اپلیکیشن پیشنهادی مایکروسافت برای چک کردن پیشنیازهای سیستمعامل خودتان استفاده کنید که در ادامه لینک دانلود آن را قرار دادیم. به صورت خلاصه؛
- پردازنده 64 بیتی دو هستهای با فرکانس یک گیگاهرتز یا بالاتر (CPU نسل هشتم به بالا)
- 4 گیگابایت حافظه RAM (رَم) – البته این جوکه باید بیشتر از این حرفا RAM داشته باشید.
- 64 گیگابایت هارددیسک یا بیشتر
- نمایشگر 9 اینچی با رزولوشن ۱۳۶۶ در ۷۶۸
- پشتیبانی از دایرکت ایکس ۱۲ و WWWDM 2.x
- پشتیبانی از UEFI، Secure Boot و TPM 2.0 و فعال بودن آنها
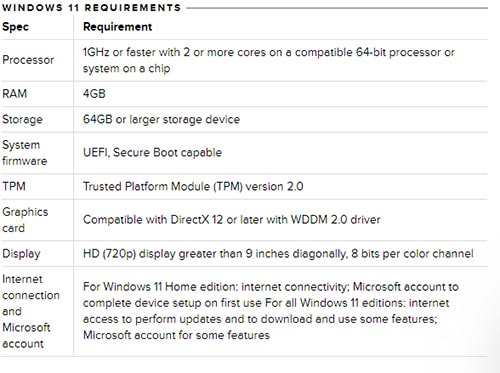
آپدیت رایگان ویندوز 10 به ویندوز 11
همانطور که در تصویر بالا مشاهده میکنید، اگر نیازمندهای لازم را سیستم شما داشته باشد و ویندوز 10 با ورژن 2004 به بعد هم داشته باشید از طریق گزینه Windows Update میتوانید ویندوز 10 را به ویندوز 11 آپگرید کنید. شمائی که این مطلب را میخوانید به احتمال زیاد میتوانید به صورت رایگان به ویندوز 11 آپدیت کنید. کافیست به تنظیمات ویندوز 10 مراجعه کنید و مراحل زیر را طری کنید.
گام اول. وارد تنظیمات ویندوز 10 شوید. کلمه Settings را در جستجوی ویندوز تایپ کنید تا وارد بخش تنظیمات شوید.
گام دوم. تنظیمات ویندوز که باز شد به قسمت update & security بروید.
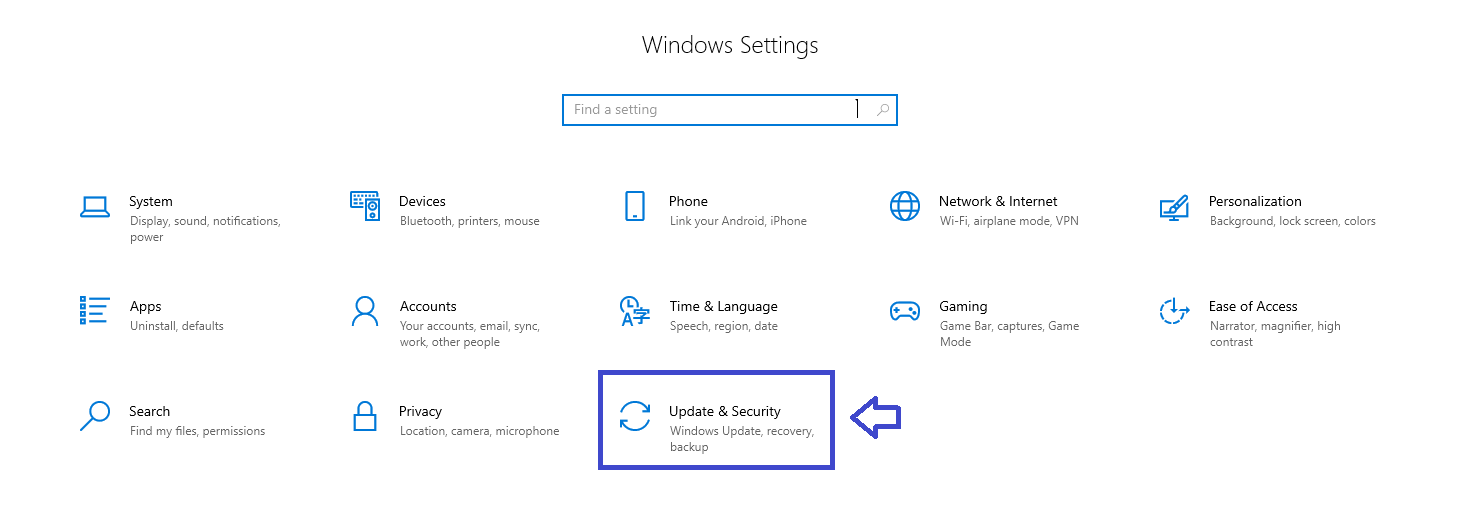
گام سوم. روی گزینه Windows update یا آپدیت ویندوز مانند کلیک کنید تا بروزرسانی انجام شود. البته ممکن است این بخش بعلت آپدیت بودن ویندوز شما چیزی نمایش ندهد. پس به مرحله بعد بروید. همانطور که در تصویر زیر میبنید گزینه نصب ویندوز مشخص شده است و اگر روی آن کلیک کنیم فرآیند دانلود و نصب آغاز خواهد شد. فلش قرمز رنگ نمایانگر این است که قصد آپگرید ندارید و میخواهید از ویندوز 10 استفاده کنید.
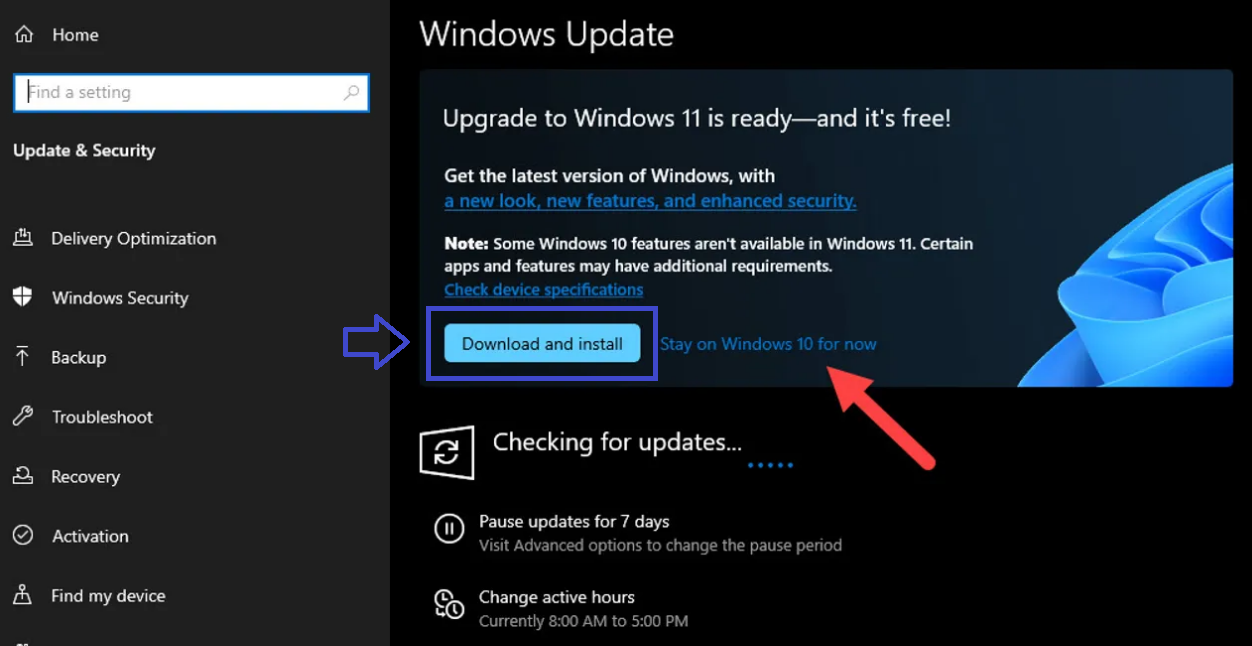
گام چهارم. صبر داشته باشید تا دانلودها تکمیل شود و عبارت Windows 11 را خواهید دید.
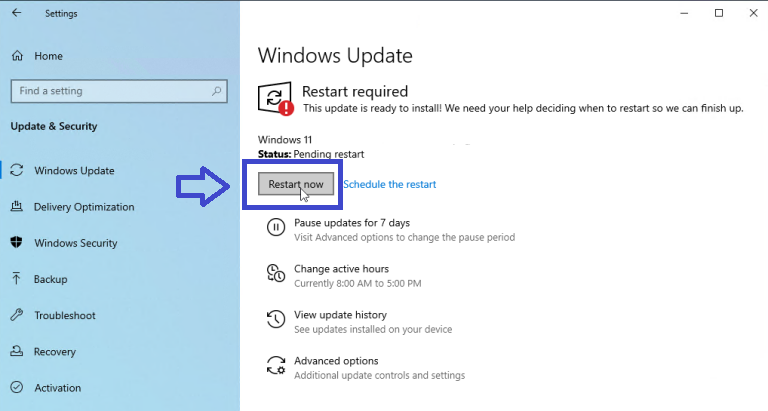
گام پنجم. بعد از نصب از شما خواسته میشود که ویندوز را ریستارت کنید تا فرآیند آپگرید به ویندوز 11 آغاز شود.
بررسی پیشنیازهای نصب ویندوز 11 | کامپیوتر من با ویندوز 11 سازگاری دارد؟
اگر قصد خرید سیستم جدید دارید، اول بررسی کنید که سختافزار انتخابی شما سازگاری با ویندوز 11 داشته باشد که به صورت لیستوار پیشنیازها را در قسمت قبل بررسی کردیم. البته نگران نباشید در ادامه پیشنیازها را به صورت کامل بررسی میکنیم تا به مشکل نخورید.
لازم به ذکر است که این پیشنیازها حداقلی است و برای اجرای برخی از اپلیکیشنها باید فراتر از سختافزارهای پیشنهادی روی سیستم شما نصب باشد. به نظر من اگر رَم (RAM) زیر 8 گیگ دارید، بهتره که آپگرید نکنید. اگر حدود چهارسال گذشته کامپیوتر خود را خریداری کردهاید احتمالا میتوانید آپگرید کنید.
مشخصات و نوع CPU عامل اصلی و تعیین کننده برای نصب ویندوز 11 است که حداقل سرعت 1 گیگاهرتز با دو هسته یا بالاتر را باید دارا باشد. حتما باید معماری پردازنده به صورت 64 بیتی باشد، چون ویندوز 11 با معماری 32 بیتی نداریم البته اپلیکیشن و نرمافزارهای 32 بیتی را اجرا میکند. مایکروسافت یک لیست از CPU یا پردازندههایی که میتوانند ویندوز 11 را دریافت کنند را هم منتشر کرده است که در این لینک از سایت مایکروسافت موجود است. اما اگر CPU اینتل نسل هشتم به بعد دارید، تقریبا مشکلی ندارید.
کافیست نوع و نسخه ویندوز را انتخاب کنید و سپس برند و سازنده CPU را انتخاب کنید تا لیستی از پردازندههایی که پشتیبانی میشود را مشاهده کنید. البته این متد برای زمانی مناسب است که نخواهید از اپلیکیشن پیشنهادی مایکروسافت استفاده کنید. پس ناامید نشوید و تست کنید.
اگر پردازنده دو هستهای دارید و ماژول TPM ورژن 1.2 هم دارید، ناامید نشوید و میتوانید نصب ویندوز 11 را انجام دهید. یک اپلیکیشن دیگر در گیتهاب وجود دارد که نام سازنده آن در دسترس نیست ولی اطلاعات دقیقتری از پیشنیازها را در اختیار شما قرار میدهد. این نرمافزار فقط روی ویندوز 8.1 و 10 اجرا میشود. نگران نباشید اگر TPM ندارید باز هم میتوانید ویندوز 11 را اجرا کنید که در ادامه بررسی میکنیم.
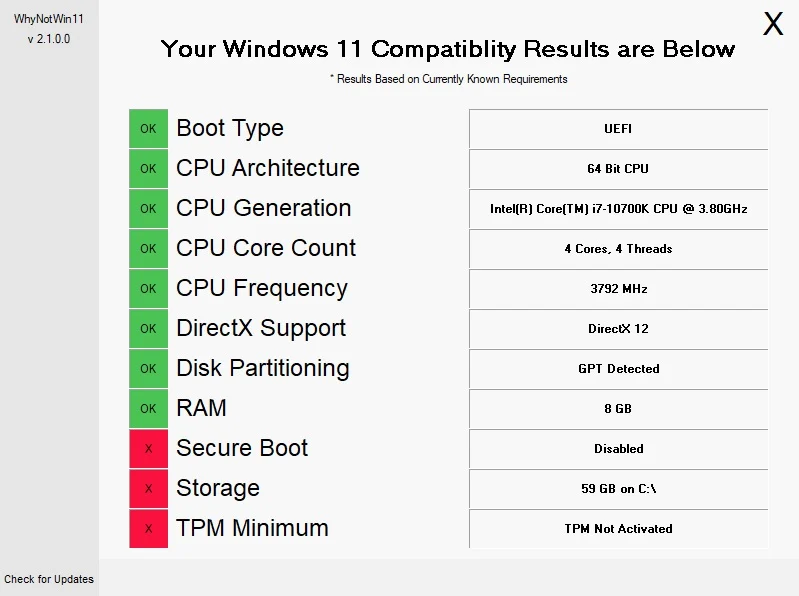
مایکروسافت یک اپلیکیشن به نام PC Health Check ارائه داده است که با اجرای آن مشخص میشود که پیشنیازها برای نصب ویندوز 11 رعایت شده است یا خیر؟ اگر رعایت نشده باشد گزینههایی برای راهنمایی در اختیار شما قرار میدهد که مستقیما به سایت مایکروسافت متصل میشوید. نصب این نرمافزار کار سختی نیست و با چند کلیک مانند یک نرمافزار ساده نصب خواهد شد.

اجرای اپلیکیشن PC Health Check برای بررسی پیشنیازهای آموزش نصب ویندوز 11
بعد از دانلود اپلیکیشن PC Health Check و اجرای آن با صفحهای مشابه صفحه زیر روبرو میشوید که برای چک کردن پیشنیازها کافیست روی گزینه Check now کلیک کنید. واقعا این اپلیکیشن نصب خاصی ندارد، پس فرآیند نصب را آموزش نمیدهیم ولی اگر مشکلی داشتید در بخش نظرات عنوان کنید تا راهنمایی کنیم.
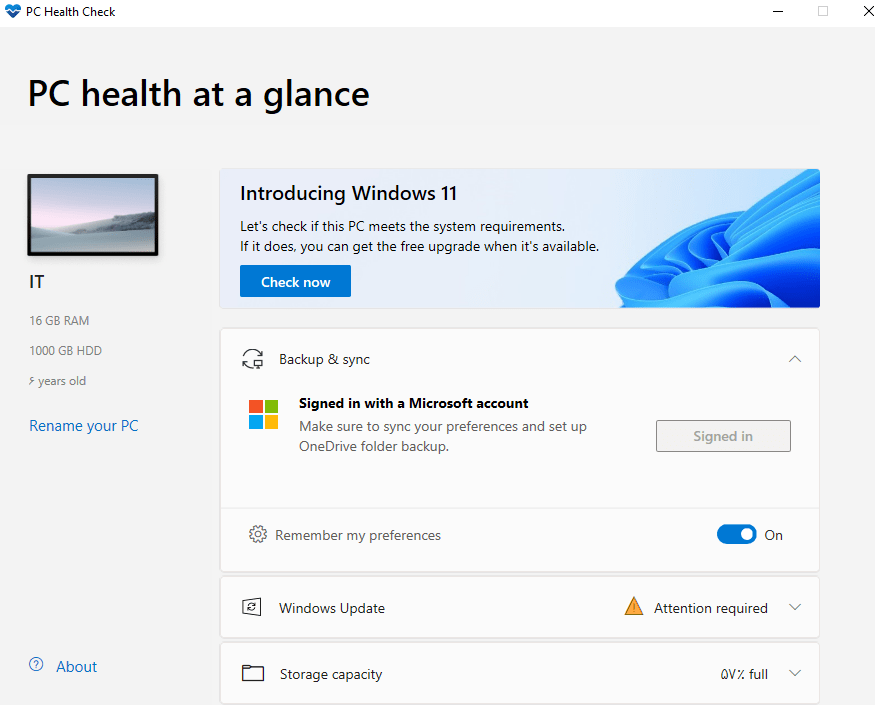
اگر حداقل پیشنیازها را سیستم شما نداشته باشد با صفحهای مانند زیر روبرو میشوید. که برای هر سیستم میتواند متفاوت باشد. فقط توجه به این نکته کافیست، اگر علامت قرمزرنگ دیدید، یعنی پیشنیازها مشکل دارد و اگر سبزرنگ بود یعنی آماده نصب ویندوز 11 هستید. در تصویر زیر پردازنده اینتل Core i5-4460 از ویندوز 11 پشتیبانی نمیکند و نمیتوانید نصب کنید اما ارور TPM و Secure Boot قابل حل است. گفته بودیم که CPU باید از نشل هشتم به بعد باشد که CPU سیستم من نسل چهار هست.
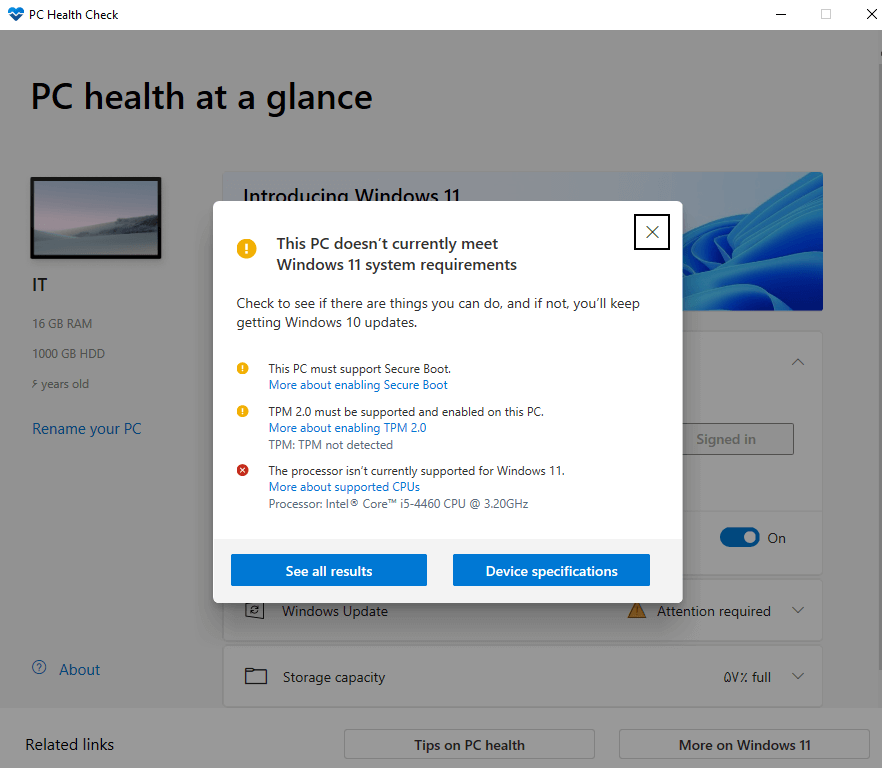
اگر هم کامپیوتر شما موارد موردنیاز برای پیشنیاز نصب ویندوز 11 را داشته باشید، با صفحهای مشابه صفحه زیر مواجه میشوید. کلا رنگ سبز در سیستمعامل نشانه خوبی است و به این مفهوم است که همه چیز بر وفق مراد است. ?
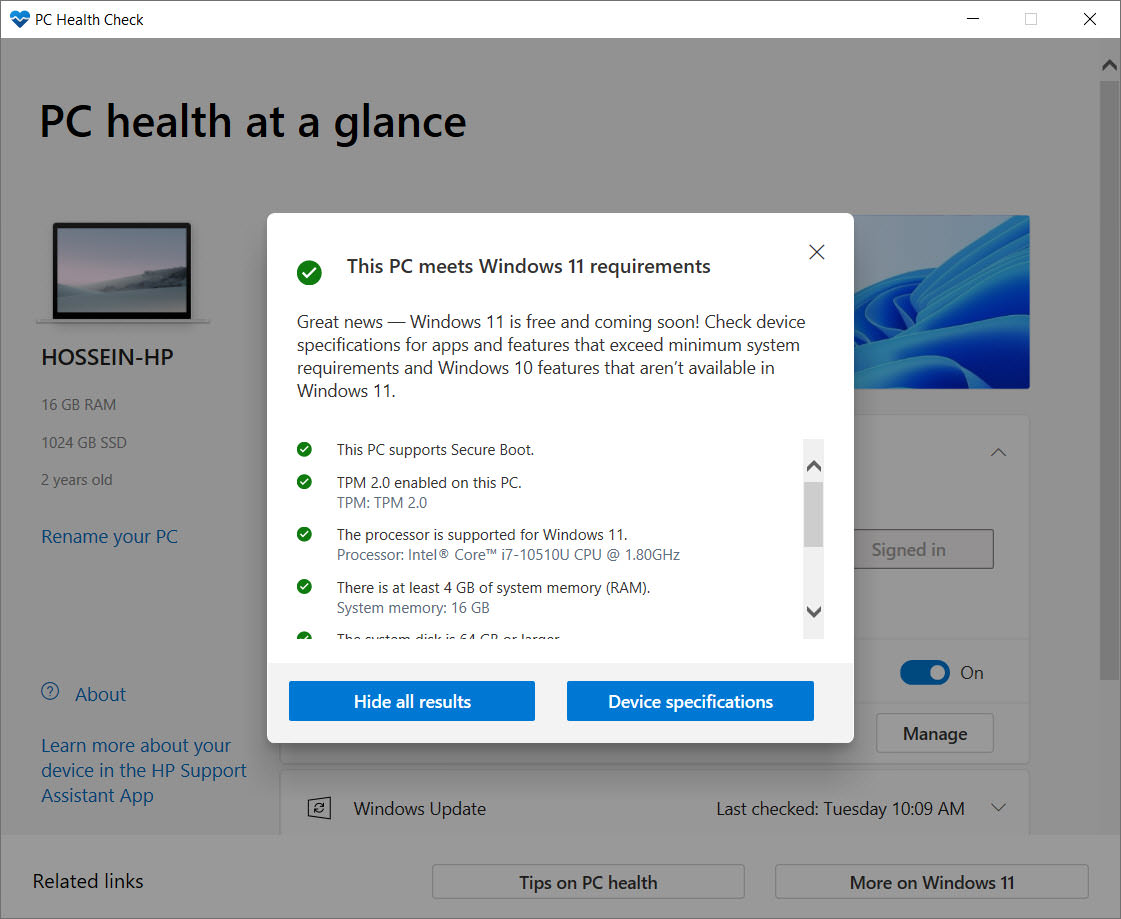
اولین و سادهترین روش اقدام از طریق گزینه آپدیت ویندوز 10 است. اگر همه پیشنیازها را داشته باشید، وارد تنظیمات ویندوز شوید و از بخش Update & Security و از قسمت Windows Update پیغامی مبنی بر آپدیت ویندوز 10 به ویندوز 11 را مشاهده خواهید کرد. اگر اینچنین پیغامی ندارید، یکبار روی گزینه Check For Update بزنید و منتظر بمانید تا آخرین آپدیتها را دریافت کنید چون برای دریافت ویندوز 11 باید تمامی آپدیتهای ویندوز 10 را نصب کرده باشید. نکته دوم این است که مایکروسافت به مرور آپدیت به ویندوز 11 را برای تمامی کاربران ارسال خواهد کرد، پس کمی منتظر بمانید. یا برای اطمینان بررسی کنید که آپدیت ویندوز 10 مشکل نداشته باشد.
💡 بیشتر بدانید: «5 روش برطرف کردن مشکلات آپدیت ویندوز 10»
روشهای نصب ویندوز 11
ویندوز 11 مانند سایر ویندوزهای مایکروسافت روش نصب یکسانی دارد تنها تفاوت آن در داشتن پیشنیازهاست که اگر پیشنیازها را داشته باشید روش نصب آسان است و فقط باید فایل ویندوز را در اختیار داشته باشید. میتوانید ویندوز 11 را به روشهای زیر نصب کنید.
- نصب از طریق آپدیت ویندوز
- نصب از طریق DVD
- نصب از طریق فلش بوتیبل
- نصب بدون داشتن فلش و DVD ?
یک روش نصب هم داریم که بدون داشتن فلش و DVD میتوانید ویندوز را نصب کنید که در ویدیوی زیر میتوانید آن را مشاهده کنید.
دانلود و نصب ویندوز ۱۱ از طریق windows assistant | دستیار نصب ویندوز 11
اگر ویندوز 10 روی سیستم شما نصب است، بهترین روش برای نصب ویندوز 11، که پیشنهادی خود شرکت مایکروسافت است، استفاده از نرمافزار Windows 11 installation Assist مایکروسافت است. پس از دانلود این نرمافزار از لینک زیر مراحل را گام به گام طی کنید تا در سریعترین زمان ممکن ویندوز 11 را دریافت کنید. برای دانلود ویندوز 11 هم روی این لینک کلیک کنید و از صفحه کا مانند تصویر زیر باز خواهد شد، اقدام به دانلود ویندوز 11 کنید. هرچند میتوانید از طریق سایتهای ایرانی هم اقدام به دانلود کنید.
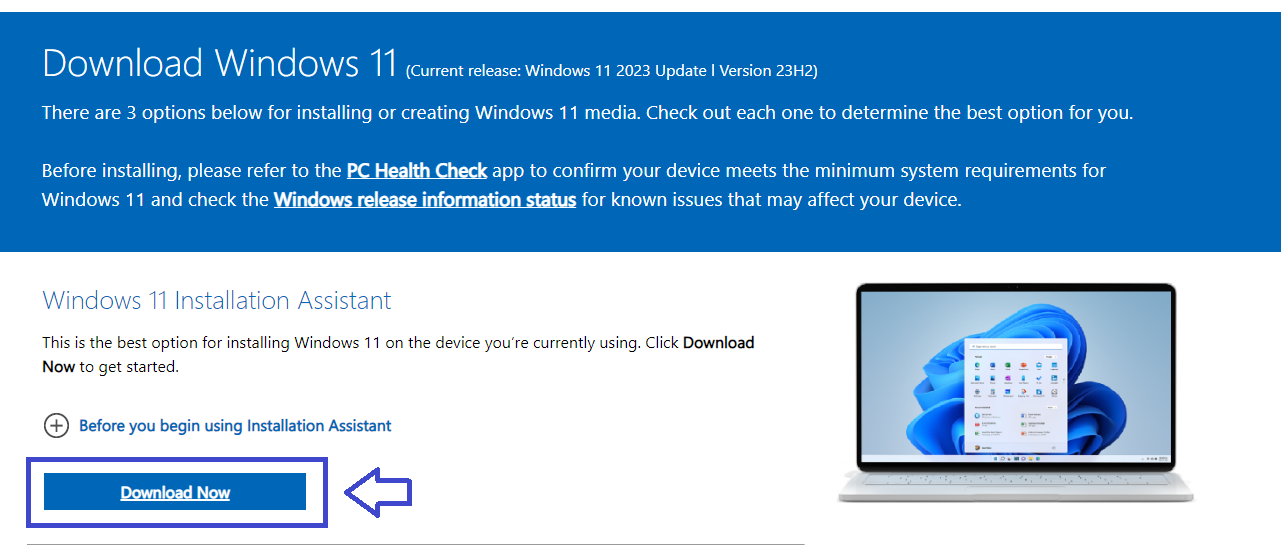
برای استفاده از این روش باید کامپیوتر شما تمامی پیشنیازهای نصب ویندوز 11 را داشته باشد. پس از نصب نرمافزار، پیغامی مبنی بر بررسی پیشنیازها دریافت خواهید کرد و بعد از طی شدن پیشنیازها، مراحل نصب ویندوز 11 را به صورت زیر پی بگیرید.
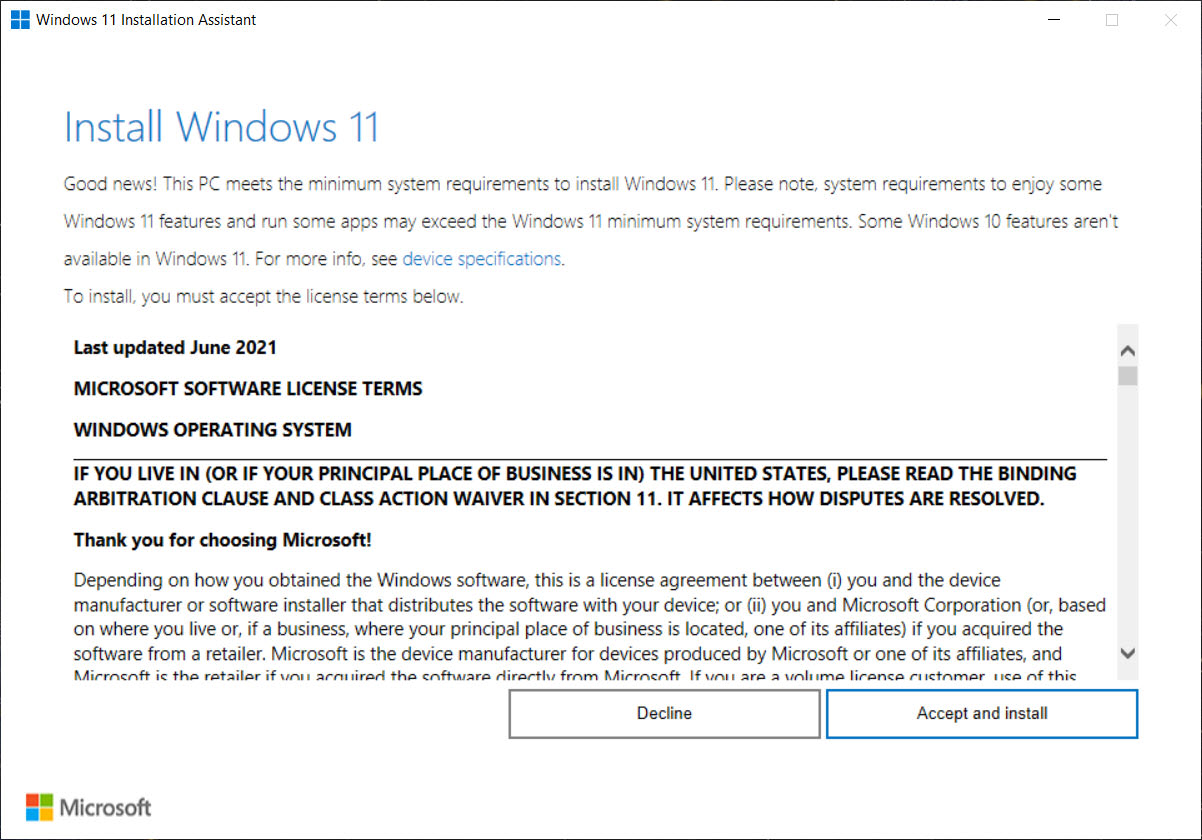
در مرحله اول گزینه Accept and Install را انتخاب کنید. بعد از تایید این مرحله بسته دانلودی ویندوز 11 شروع به دانلود میشود و اگر سرعت اینترنت مناسبی داشته باشید، سریعتر دانلود خواهد شد. بعد از دانلود یک پنجره ظاهر میشود که درخواست ریستارت کامپیوتر را مطرح میکند که گزینه Restart now را انتخاب کنید.
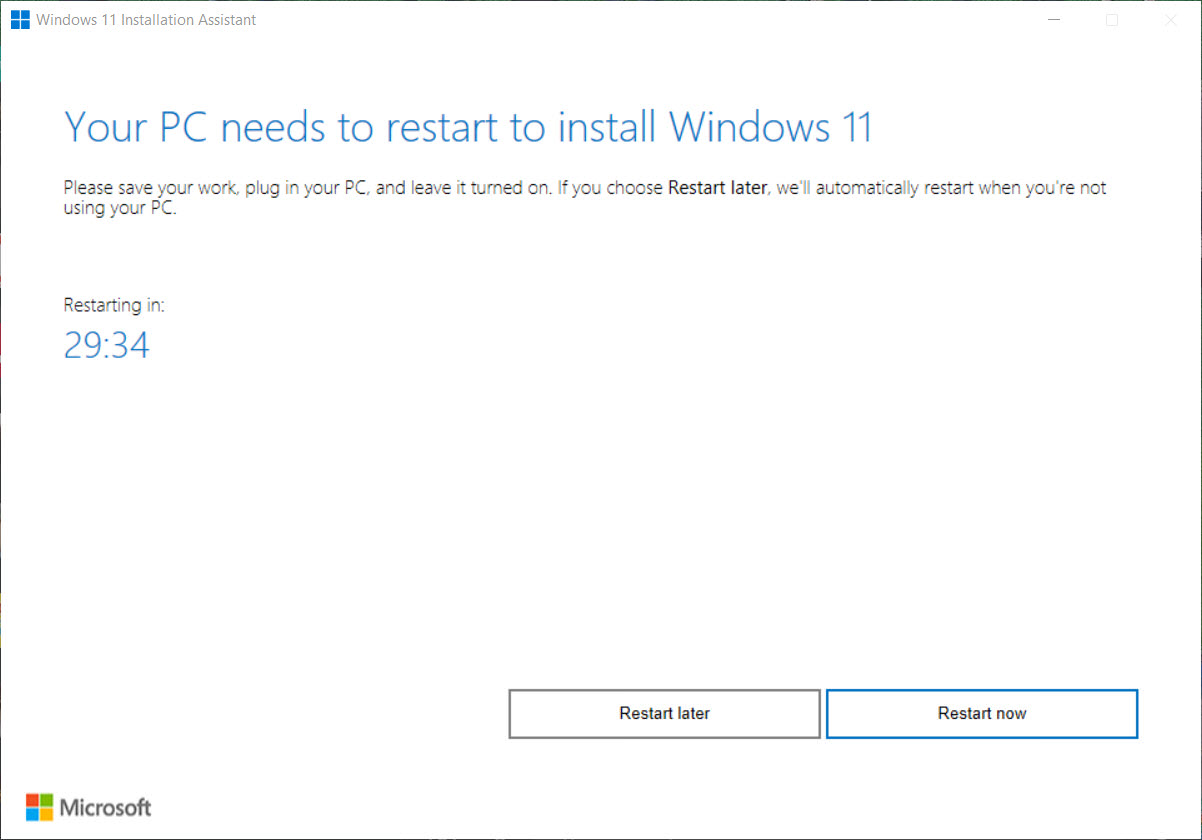
بعد از ریستارت منتظر بمانید تا تمامی مراحل طی شود و با صفحه نصب ویندوز 11 مواجه شوید. سپس فرایند نصب ویندوز 11 شروع خواهد شد.
آموزش نصب ویندوز 11 از طریق فلش بوتیبل (Bootable)
اگر فایل ISO را از این لینک در صفحه مایکروسافت دانلود کنید. یا مانند روش قبلی از طریق لینک اختصاص داده شده دریافت کنید. یا از طریق سایتهای دیگر که فایل ISO را در اختیار شما قرار میدهند، میتوانید اقدام به نصب ویندوز 10 از طریق یک فلش یا DVD بوتیبل (Bootable) کنید. برای این منظور نرمافزار Rufus را از این لینک دانلود کنید و نصب کنید. البته با یک جستجو در اینترنت میتوانید این نرمافزار رایگان را دانلود کنید. مراحل را مانند روش زیر طی کنید.
- از بخش Device فلش وصل شده به کامپیوتر خود را انتخاب کنید. حداقل فضای فلش باید 8 گیگابایت باشد و اطلاعات داخل فلش پاک خواهد شد.
- در قسمت Boot selection با کلیک روی دکمه Select فایل ISO ویندوز 11 که دانلود کرده بودید را انتخاب کنید.
- اگر مرحله قبل را به خوبی انتخاب کرده باشید یک گزینه دیگر در زیر همان قسمت به نام Image Option باز خواهد شد که گزینه Standard Windows 11 Installation را انتخاب کنید. اگر سیستم شما از حداقل منابع لازم برای نصب ویندوز 11، مانند TPM 2.0 + Secure Boot را پشتیبانی نمیکند، در همین مرحله گزینه Extended Windows 11 Installation را انتخاب کنید. یکی از برتریهای Rufus نسبت به روش قبلی و نرمافزارهای دیگر این است که به شما امکان میدهد تا برای سیستمهای قدیمیتر محدودیتهای ویندوز 11 را دور بزنید.
- از روشن بودن تیک گزینههای Quick format و Create extended label and icon files اطمینان حاصل کنید.
- تغییری در سایر گزینهها ایجاد نکنید.
- در انتها با کلیک روی دکمه START فرآیند ساخت ویندوز 11 آغاز میشود. البته یک پیغام مبنی بر اینکه تمامی اطلاعات فلش پاک خواهد شد هم دریافت میکنید که تایید کنید. با تمامی تفاسیری که تا بدینجا داشتیم نیازی نیست که بگویم Partition Scheme را باید UEFI و GPT انتخاب کنید. 🙂 که به صورت پیشفرض انتخاب خواهد شد.
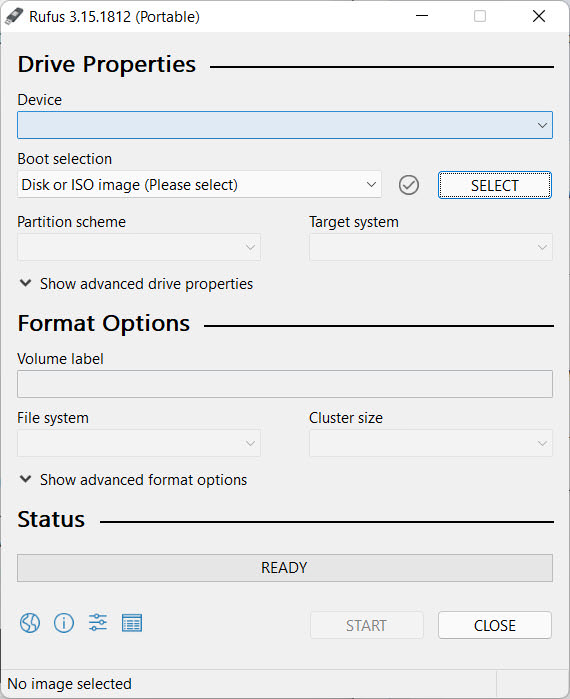
با این متد اقدام به نصب صفر کیلومتر یا Clean Installation ویندوز میکنید. بعد از اتمام فرآیند بوتیبل کردن فلش، دکمه Ready سبزرنگ میشود و میتوانید ویندوز را ریستارت کنید و بوت را روی فلش قرار دهید و مانند فرآیند نصب تمامی ویندوزها، ویندوز 11 هم را نصب کنید. که برای راحتی شما این مرحله هم گام به گام آموزش داده میشود. به یک نکته دقت کردید؟ الان یاد گرفتید فلش بوتیبل ویندوز 11 بسازید.
آموزش نصب ویندوز 11 از پایه
اگر ویندوز 10 یا ویندوز دیگری دارید میتوانید با روشهایی که یاد گرفتید، نصب ویندوز 11 را انجام دهید اما اگر لپتاپ یا کیش جدید خریداری کردهاید و یا اصلا خودتان مایل هستید ویندوز را از ابتدا نصب کنید که پیشنهاد من همین است، به صورت زیر میتوانید بعد از بوتیبل کردن فلش که در بخش قبلی یاد گرفتید، ویندوز 11 را نصب کنید.
قبل از شروع نصب اگر لپ تاپ دارید یک جستجوی ساده در اینترنت انجام دهید و یاد بگیرید که برای وارد شدن به تنظیمات بایوس باید چه گزینهای را انتخاب کنید. بعد از وارد شدن به تنظیمات بایوس باید در بخش Security یا بخشهای مربوطه گزینه Secure Boot را فعال کنید. در ادامه آموزش روش فعال کردن Secure Boot و TPM را آموزش دادهایم.
هر برندی یک روش ورود به تنظیمات بایوس دارد و همچنین شکل وشمایل بایوس و UEFI در برندهای مختلف مقداری متفاوت است. پس جستجو کنید تا به نتجه برسید و گزینه Secure Boot را فعال کنید، سپس تنظیمات Boot را روی فلش قرار دهید و سیستم را ریستارت کنید تا وارد فرآیند نصب شود. و مانند تصاویر زیر نصب را ادامه دهید.
در مرحله اول یک صفحه سیاه رنگ ظاهر میشود که از شما درخواست میکند که یک گزینه روی کیبورد را فشار دهید، فرقی نمیکند کدام دکمه باشد فقط یک گزینه را فشار دهید تا فرآیند نصب آغاز شود.
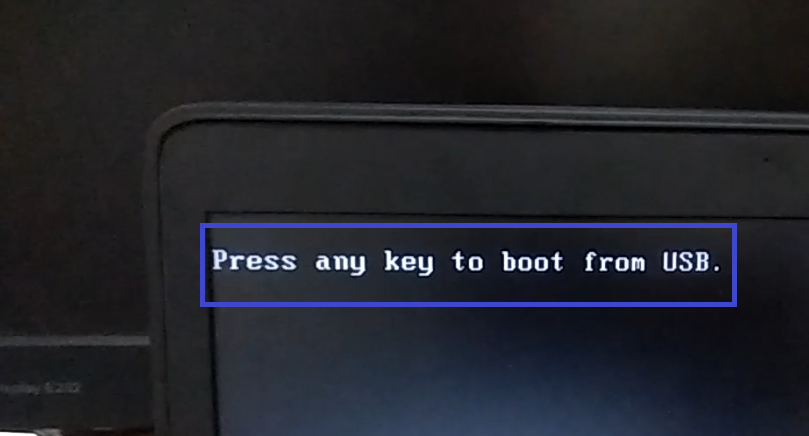
در مرحله بعد زبان موردنظر را انتخاب کنید و روی Next کلیک کنید. معمولا تغییری در این بخش نمیدهیم چون میتوانیم بعد از نصب ویندوز 11 هم تغییر دهیم.
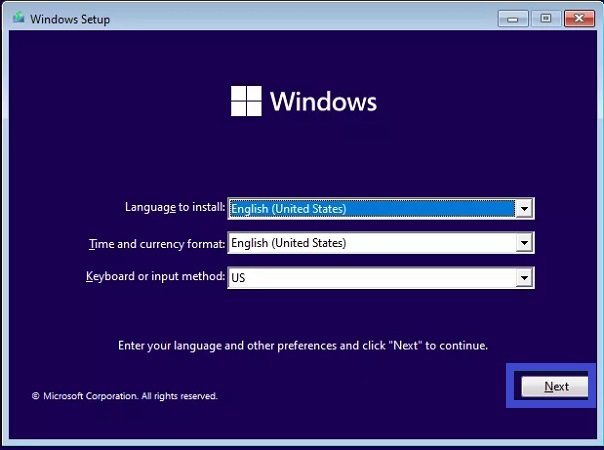
در تصویر زیر اگر لایسنس دارید وارد کنید اگر ندارید گزینه I don’t have a product key را انتخاب نمائید.
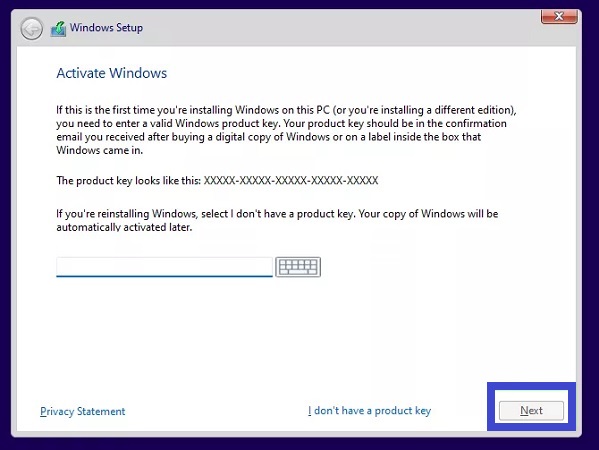
در مرحله بعد باید توافقنامه نصب ویندوز 11 را تایید کنید و سپس روی گزینه Next کلیک کنید.
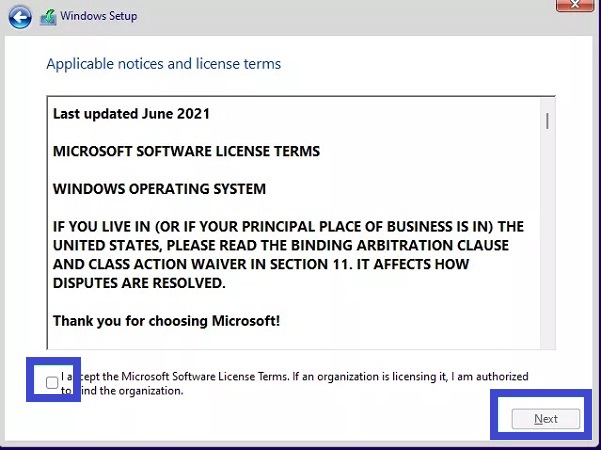
گزینه Custom: Install Windows only را انتخاب کیند و روی Next کلیک کنید.
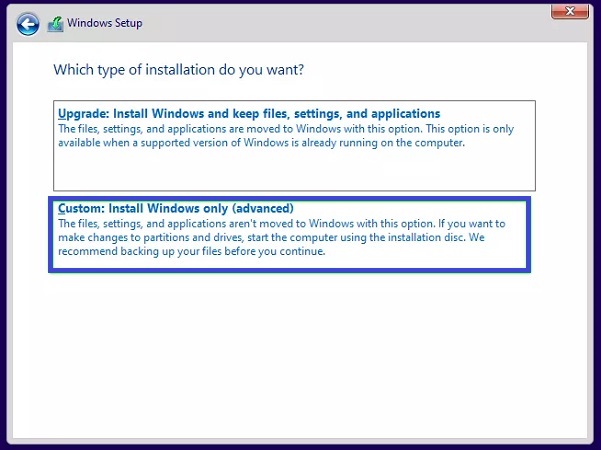
مرحله مهم اینجاست. در این قسمت مشخص میکنید ویندوز روی چه پارتیشن و هارددیسکی نصب شود. دقت داشته باشید که تمامی اطلاعات روی پارتیشن موردنظر پاک خواهد شد، پس درست انتخاب کنید. اگر هیچ پارتیشنی در اینجا به شما نمایش داده نشد، نترسید. چون پردازندههای نسل 11 به بعد اینتل از یک تکنولوژی بهره میبرد تا مصرف باتری را کاهش دهد، نام این تکنولوژی Intel Volume Management Device است و چون به صورت پیشفرض فعال نیست با ارور We Couldn’t Find Any Drives مواجه میشوید.
برای حل مشکل باید درایور Intel Rapid Storage Technology (IRST) driver را از سایت اینتل دانلود کنید و روی یک فلش قرار دهید و به سیستم متصل کنید سپس گزینه Load Driver را انتخاب کنید تا فلش شما نمایش داده شود و درایور IRST را نصب کنید. پس از نصب گزینه Refresh انتخاب کنید تا پارتیشنهای شما ظاهر شود و ادامه نصب را طی کنید.
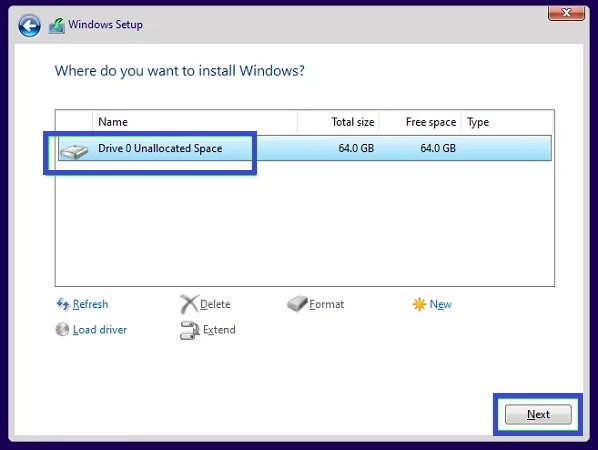
بعد از این مرحله باید کمی حوصله به خرج دهید و صبر کنید تا فایلهای موردنظر کپی شود و درصد نمایش داده شده به 100 برسد و ویندوز ریستارت شود. سپس تنظیمات پروفایل خود را مانند تصاویر زیر تنظیم نمائید.
در مرحله اول کشور خود را انتخاب کنید تا زبان کیبورد شما هم بر اساس آن انتخاب شود. معمولا همان United States انتخاب میشود.
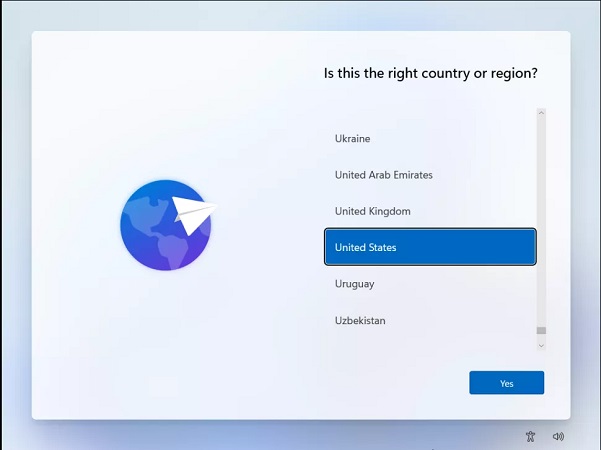
در مرحله بعد نام کامپیوتر خود را انتخاب کنید و روی Next کلیک کنید. از شما خواسته میشود تا پسوردی برای ویندوز انتخاب کنید. اگر مایل بودید پسورد را وارد کنید در غیر اینصورت روی گزینه Next کلیک کنید تا بدون پسورد ویندوز نصب شود.
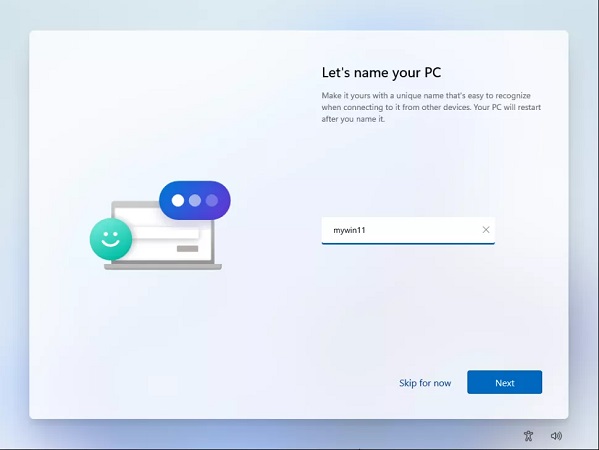
ممکن است در این مرحله از شما سوال بپرسد که با حساب کاربری مایکروسافت وارد شوید و یا در نسخههای جدید این سوال پرسیده نشود. اگر پرسیده شد باید حساب کاربری داشته باشید و وارد کنید.
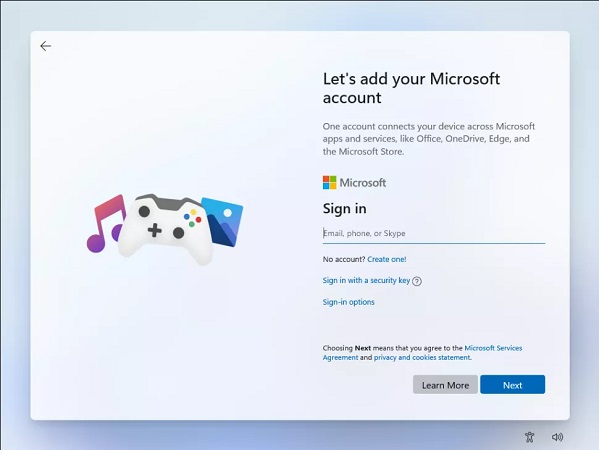
در ادامه از شما خواسته میشود که یک پین برای اینکه سریعتر وارد ویندوز شوید انتخاب کنید که میتوانید یک عدد 4 رقمی را وارد کنید. روی گزینه Create PIN کلیک کنید.
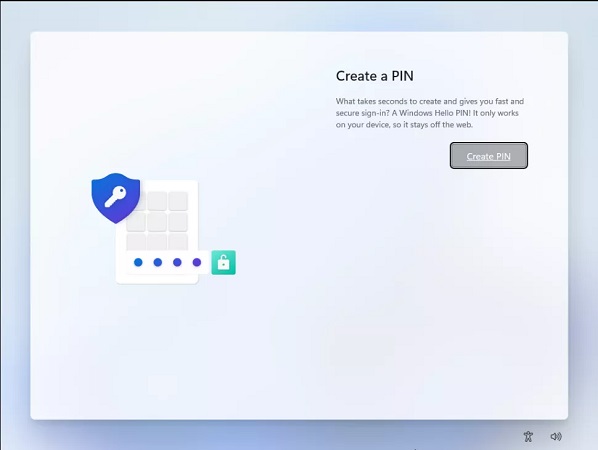
در مرحله بعد سوال پرسیده میشود که آیا قصد نصب روی یک دستگاه جدید را دارید یا قبلا بکاپ تهیه کردهاید و روی One Drive مایکروسافت قرار دادهاید؟ ما معمولا گزینه Set up as a new device را انتخاب میکنیم. یعنی بکاپی نداریم و دستگاه جدید است.
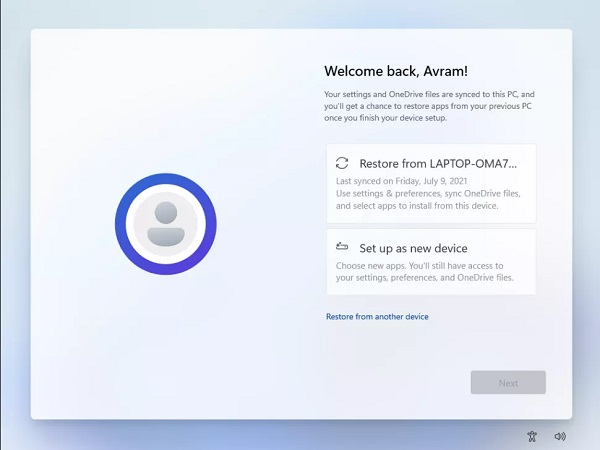
در ادامه تنظیمات حریم خصوصی ظاهر میشود که سلیقهای است و هر کدام را دوست داشتید فعال نگهدارید یا خاموش کنید. من شخصا همه گزینهها را خاموش میکنم.
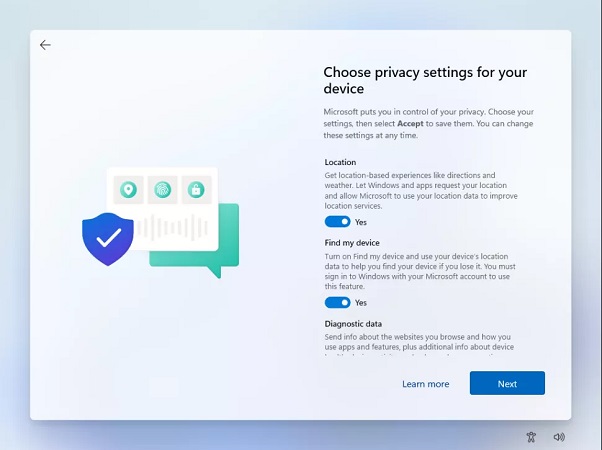
الان باید منتظر بمانید تا فرآیند نصب به اتمام برسد. البته ممکن است نسخه ویندوزی که نصب میکنید چند تا سوال بیشتر یا کمتر نیز بپرسد، فقط کافیست مطالعه کنید و گزینه دلخواه را انتخاب کنید. صبر کنید تا ویندوز پروفایل شما را آماده کند و در اختیار شما قرار دهد.
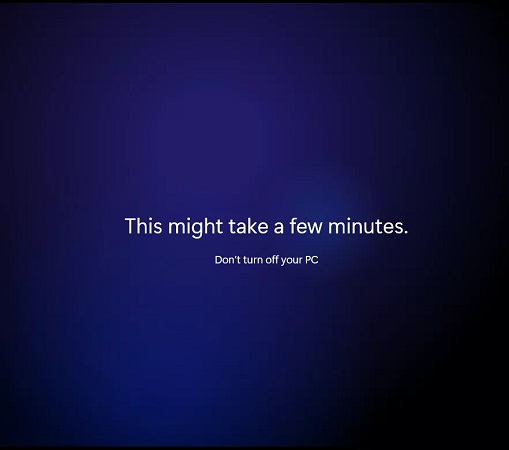
پس از نصب ویندوز در اختیار شماست و فقط باید آن را کرک کنید اگر به صورت قانونی خریداری نکردهاید. آموزش فعالسازی ویندوز در آموزش رایگان ویندوز قرار دارد.
آموزش فعال سازی TPM در پی سی برای نصب ویندوز 11
برای نصب ویندوز 10 باید TPM ورژن 2 را فعال کنیم که فقط در بایوس جدید و از نوع UEFI موجود است. به هر طریقی که میتوانید وارد بایوس کامپیوتر خود شوید که معمولا با ریستارت کردن کامپیوتر و سپس فشار دادن مرتب کلیدهای F2 یا DEL امکانپذیر است. البته از طریق دستور CMD در حالت Administrator هم نیز میتوانید وارد تنظیمات بایوس شوید که البته فقط در بایوس UEFI این دستور کار میکند و اگر از بایوس قدیمی استفاده میکنید از روش اول استفاده کنید.
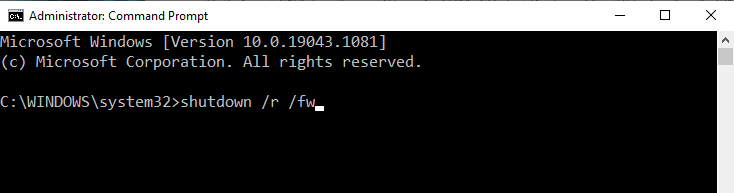
shutdown /r /fwحرف r به معنی restart و fw به معنی Firmware است. یعنی بعد از ریستارت کردن کامپیوتر وارد بخش بایوس شو. بعد از اجرای این دستور ویندوز بعد از چند ثانیه ریستارت میشود. بهتر است قبل از اجرای این دستور تمامی پنجرههای باز در ویندوز را ببندید.
بعد از وارد شدن به بخش بایوس (UEFI) مانند تصویر زیر دنبال گزینه fTPM در بخش Advanced بگردید و سپس مانند تصویر زیر گزینه fTPM switch را در حالت Enabled قرار دهید و سپس با فشار دادن کلید F10 تنظیمات را ذخیره کنید. سپس ویندوز ریستارت میشود و به ویندوز باز میگردید.
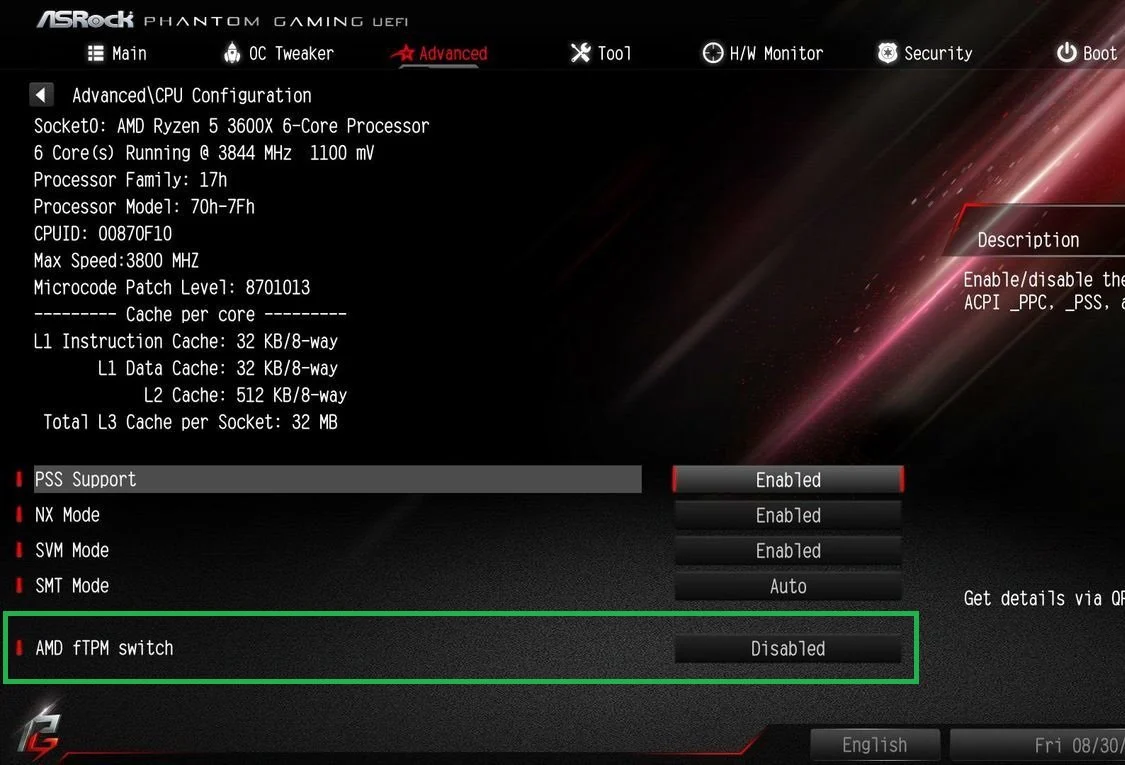
اگر هم از پلتفرم اینتل استفاده میکنید بعد از وارد شدن به بایوس در بخش Advanced دنبال گزینه PCH-FW Configuration بگردید و PTT را مانند تصویر زیر در حالت Enabled قرار دهید.
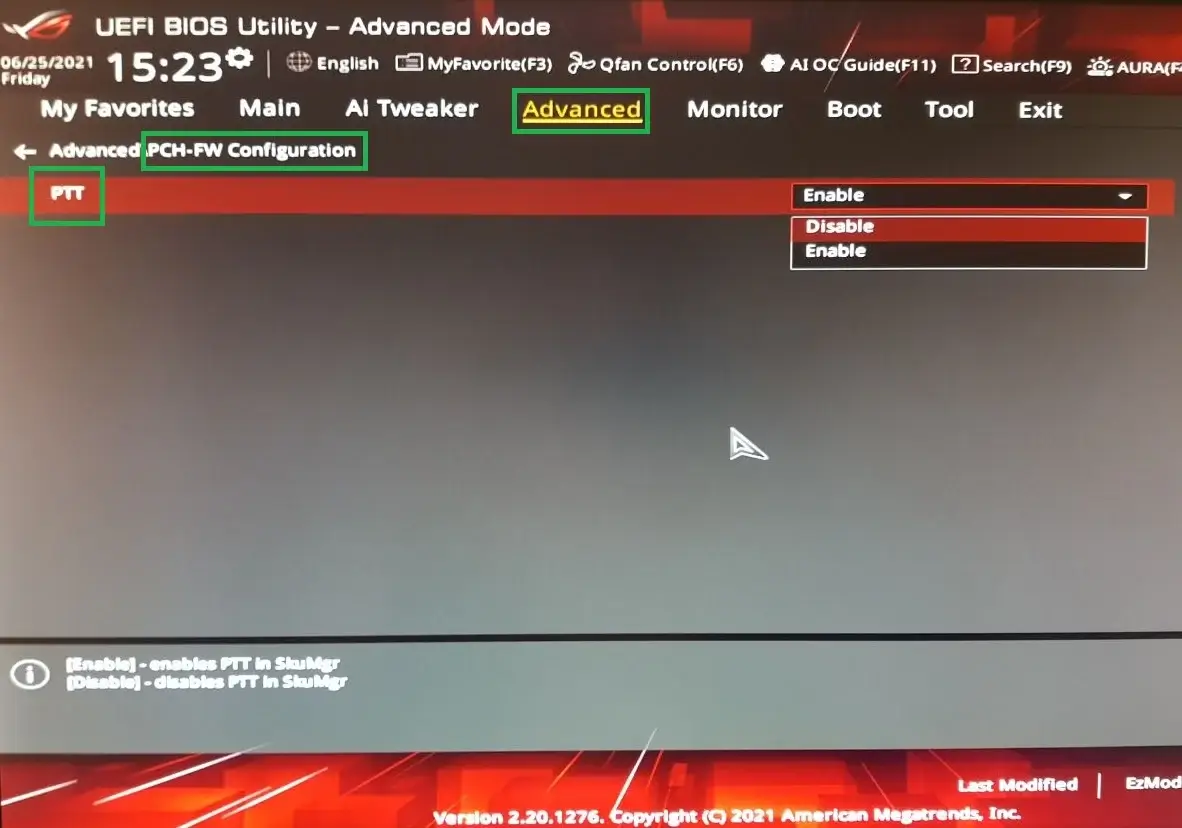
در مادربردهای گیگابایت گزینه PTT در قسمت Peripherals قرار دارد.
برای چک کردن اینکه TPM روی ویندوز فعال شده است یا خیر وارد استارت ویندوز شوید و عبارت tpm.msc را جستجو کنید و یا کلمه TPM را در cmd وارد کنید تا پنجره مخصوص TPM در ویندوز باز شود. اگر TPM در ویندوز غیرفعال باشد تصویری مانند تصویر زیر را خواهید دید.
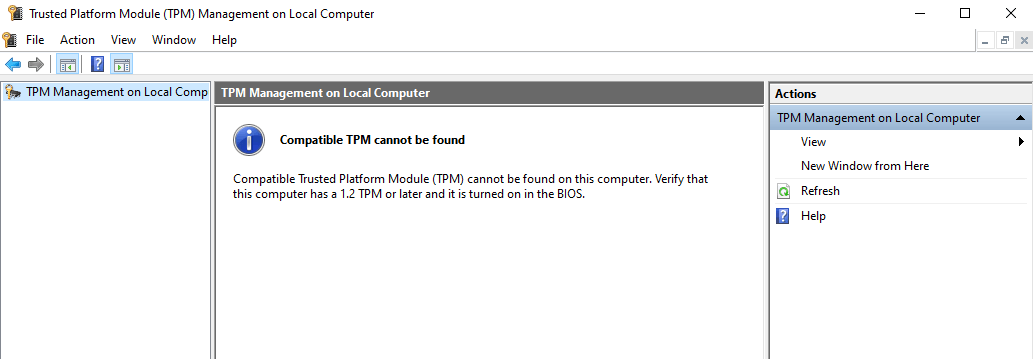
اگر هم TPM با موفقیت در کامپیوتر شما فعال شده باشد تصویری مانند تصویر زیر را مشاهده خواهید کرد. در بخش Status عبارت The TPM is ready for use نمایش داده میشود که به معنی آماده به کار بودن TPM در کامپیوتر شماست. در پائین همین صفحه و در سمت راست ورژن TPM را نمایش میدهد.
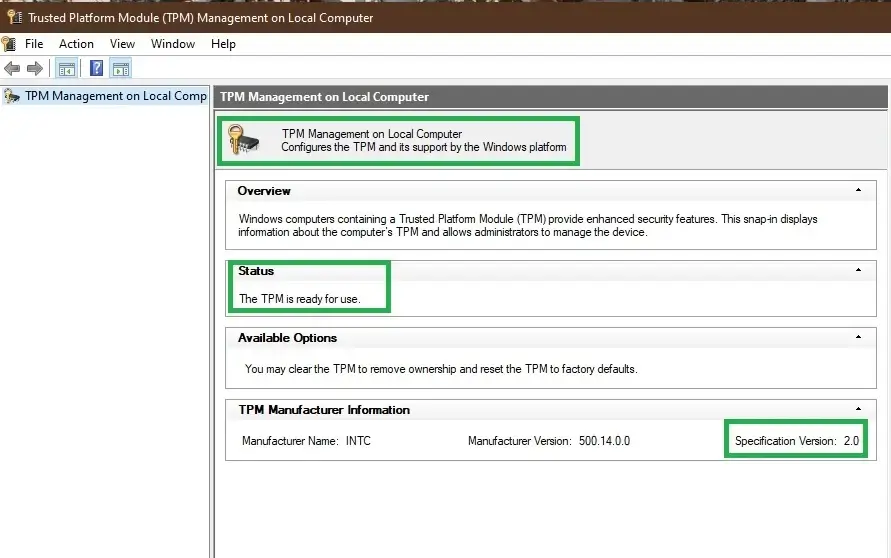
یک روش دیگر و جایگزین برای چک کردن فعال بودن TPM در ویندوز 10 وجود دارد که با رفتن به مسیر زیر در بخش Settings ویندوز 10 امکانپذیر است.
Update and Security → Windows Security → Open Windows Security → Device Security → Security Processor Details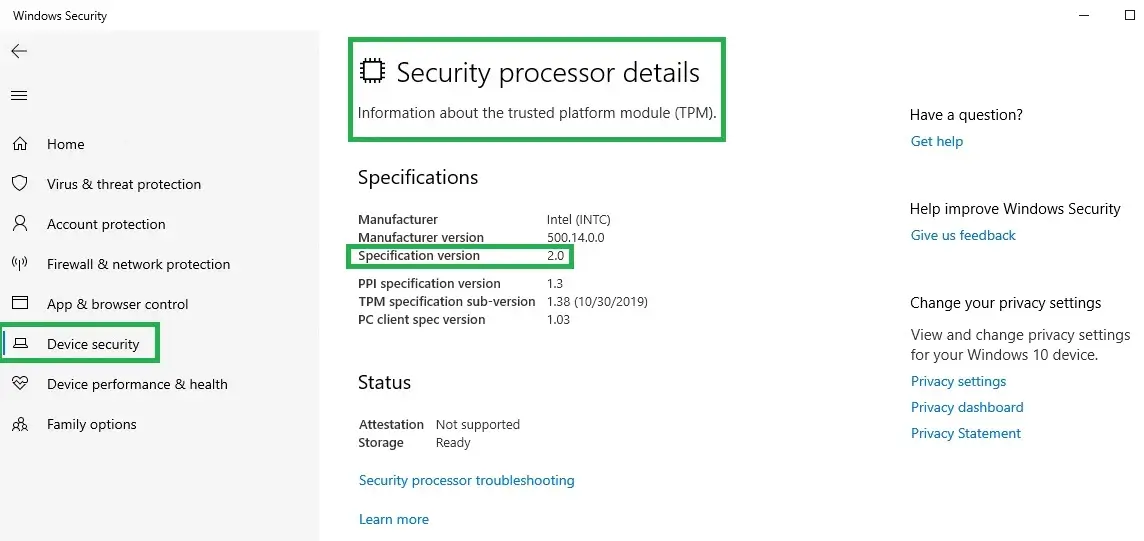
اگر در بخش جزئیات Security Processor چیزی مشخص بود یعنی TPM فعال شده است و اگر اطلاعاتی را مشاهده نکردید به معنی غیرفعال بودن TPM در کامپیوتر شماست. پس قرار نداشتن در لیست پردازندههای معرفی شده از سمت مایکروسافت و همچنین TPM2.0 جای نگرانی ندارد و میتوانید نصب ویندوز 11 را انجام دهید. البته در سیستمعامل دستکاری شده و غیررسمی نیازی به داشتن TPM نیست و ما در این مطلب در مورد سیستمعامل ویندوز 11 رسمی صحبت میکنیم.
اگر TPM ورژون 2 نداشته باشیم چی؟
همانطو که قبلا هم گفتیم ملزومات اصلی داشتن TPM است چه نسخه 1.2 و چه نسخه 2. البته باید پردازنده کامپیوتر شما فرکانس بیشتر از یک گیگاهرتز و همچنین دو هستهای در کمترین حالت ممکن باشد.
آیا همیشه TPM باید روی ویندوز 11 فعال باشد؟
فعال بودن TPM فقط در هنگام نصب ویندوز 11 بررسی میشود پس قبل از نصب ویندوز 11 آن را از طریق بایوس نصب کنید و بعد از نصب میتوان آن را غیرفعال کنید.
آموزش فعال سازی Secure Boot برای نصب ویندوز 11
Secure Boot یا بوت سیستمعامل به صورت امن، از زمان ارائه ویندوز 8 معرفی شد و در ویندوز 10 و ویندوز 11 هم وجود دارد. در فرآیند نصب ویندوز 11 یکی از گزینههای اجباری است و باید فعال باشد. Secure Boot در صورتی که بایوس کامپیوتر شما از نوع UEFI باشد قابل دسترسی است. Secure Boot باعث میشود تا در زمان بوت سیستمعامل ویندوز در یک محیط ایزوله و امن بوت شود تا ویروسها و بدافزارها نتوانند در هنگام بوت اختلالی در ویندوز ایجاد کنند.
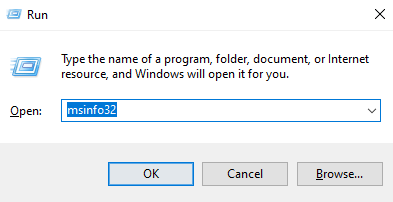
برای اینکه بدانیم Secure Boot در ویندوز فعال است یا خیر؟ باید از طریق RUN عبارت msinfo32 را مانند تصویر بالا تایپ و OK کنید و در پنجره باز شده و از لیست سمت راست به دنبال عبارت Secure Boot State بگردید. برای اجرای RUN کلیدهای ترکیبی windows + R را همزمان فشار دهید.
اگر در روبروی Secure Boot State کلمه Unsupported نوشته شده است، یعنی بایوس شما در حالت Legacy قرار دارد و UEFI فعال نشده است. یا ممکن است در روبروی آن Off نوشته شده باشد که بدین معنی است که باید از طریق بایوس Secure Boot را فعال کنیم. اگر هم در روبروی Secure boot state کلمه on نوشته شده باشد یعنی فعال است و نیازی به تنظیم خاصی نیست.
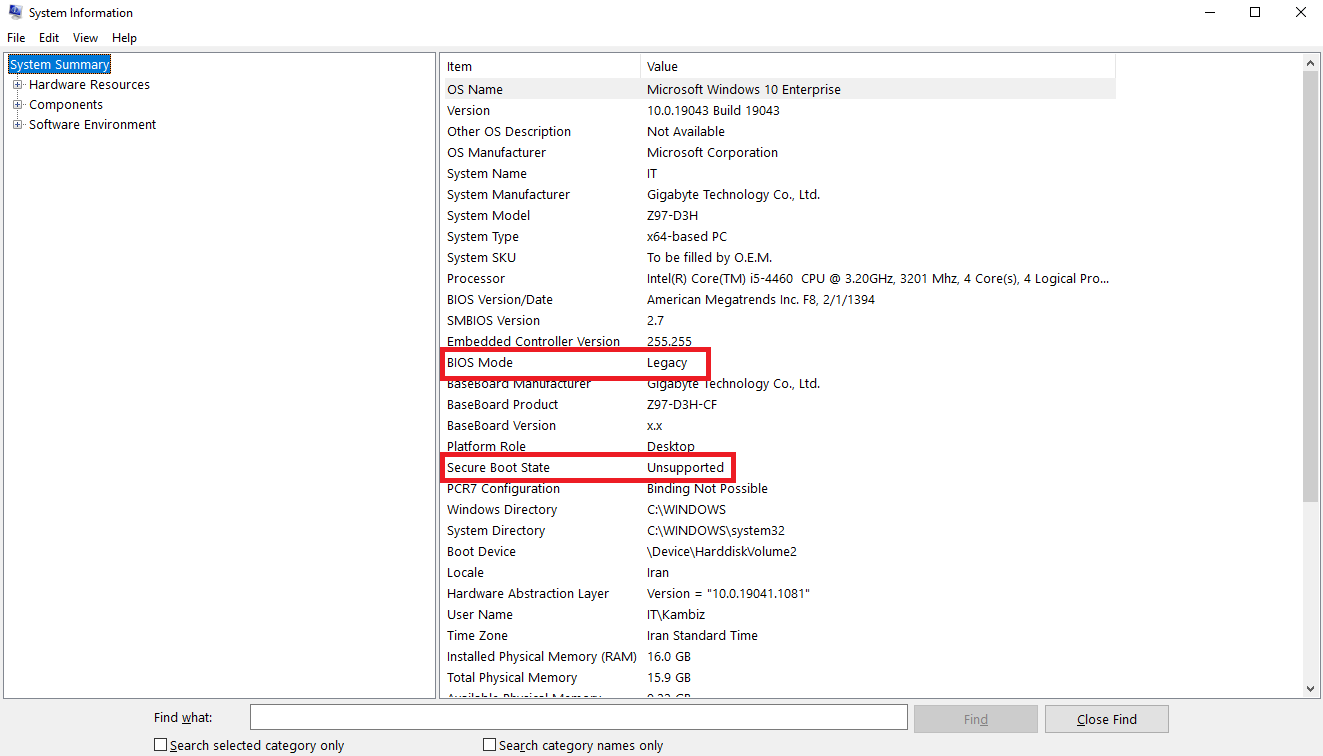
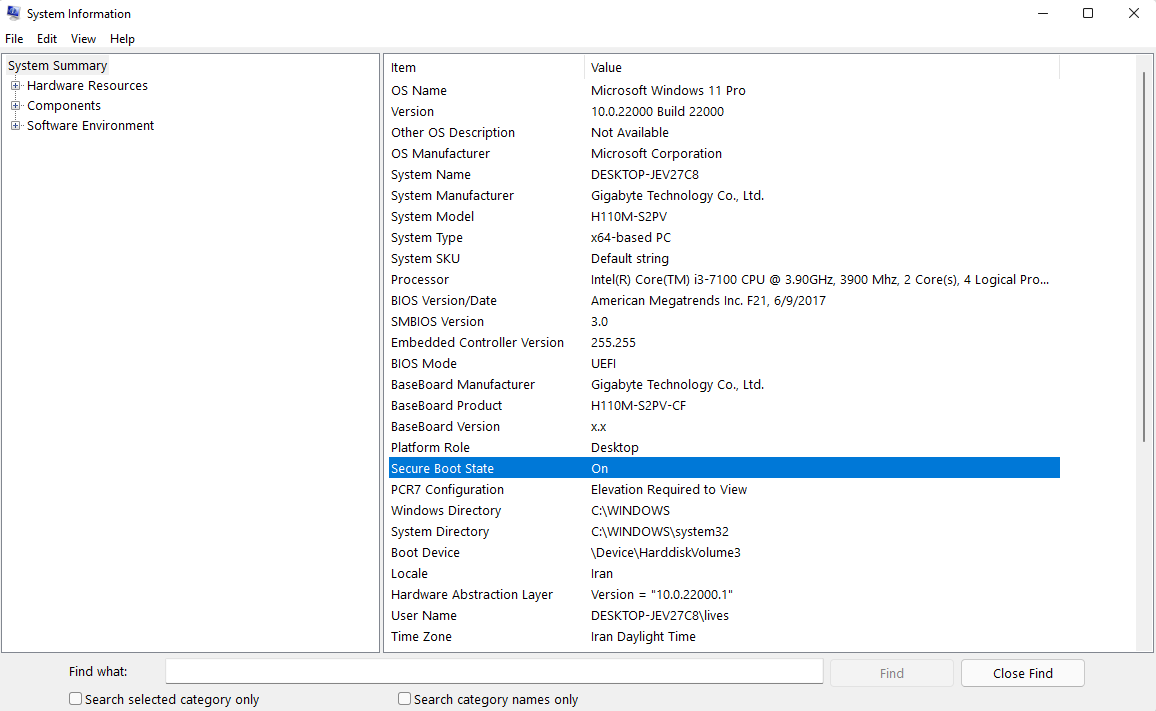
برای فعال کردن Secure Boot مانند مراحل قبل از طریق CMD یا کلیدهای F2 و یا Del وارد بایوس شوید و از طریق منوی Boot گزینه گزینه Secure Boot و UEFI را فعال کنید برای فعالسازی UEFI یکی از پیشنیازها قرار داشتن پارتیشنبندی هارددیسک روی حالت GPT است که برای مطالعه بیشتر میتوانید مطلب تفاوت بایوس و UEFI را مطالعه کنید. البته لازم به ذکر نیست که در مادربردهای مختلف ممکن است مسیر پیدا کردن Secure Boot کمی متفاوت باشد. کافیست مدل مادربرد را در اینترنت جستجو کنید تا روش دقیق فعالسازی آن را پیدا کنید.
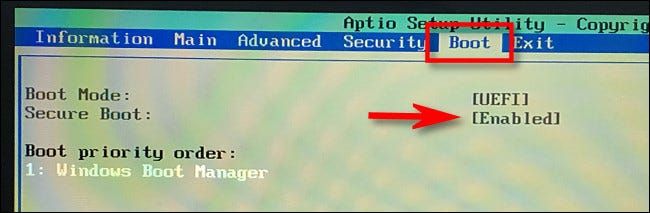
برای فعال کردن UEFI باید پارتیشنبندی هارددیسک کامپیوتر بر اساس GPT باشد. که یک مطلب کامل در مورد GPT و MBR در سایت موجوده که لینک آن را برای اطلاعات بیشتر در همین بخش قرار میدهم.
💡 بیشتر بدانید: «تفاوت MBR و GPT چیست؟»
آموزش جامع ویندوز 11 | MCSA ویندوز کلاینت
بینیاز از هر دوره دیگر ویندوز با مشاهده دوره میتوانید بعنوان یک IT استخدام شوید!
بدون دانشگاه مهندس کامپیوتر شوید
آنچه نیاز دارید اینجاست!!
نصب ویندوز 11 روی ماشین مجازی
شاید خیلی از دوستان هنوز به ویندوز 11 ایمان نداشته باشند. 🙂 که حق دارند چون یک ورژن جدید است و هنوز باگهایی دارد و نمیتوانید سیستمعامل تقریبا پایدار ویندوز 10 را رها کنید و ریسک کنید. به همین خاطر بهتر است ویندوز 11 را روی ماشین مجازی نصب و تست کنید و اگر مشکلی نداشتید بعد آپگرید کنید.
برای نصب ویندوز 11 روی ماشین مجازی یک دوره آموزشی درون سایت قرار دادیم که یاد میگیرید هر سیستمعاملی را روی ماشین مجازی نصب و تست کنید و یکی از قدرتمندترین نرمافزراهای مجازی ساز، VMware Workstation است. فقط کافیست مانند مراحل موجود در آموزش زیر پیش بروید و در آخر در زمان انتخاب سیستمعامل، ویندوز 10 رابه جای ویندوز 11 در صورت نبودن در لیست انتخاب کنید. البته اگر از آخرین نسخه نرمافزار VMware Workstation استفاده کنید، گزینه Windows 11 را در بین سیستمعاملها خواهید دید.
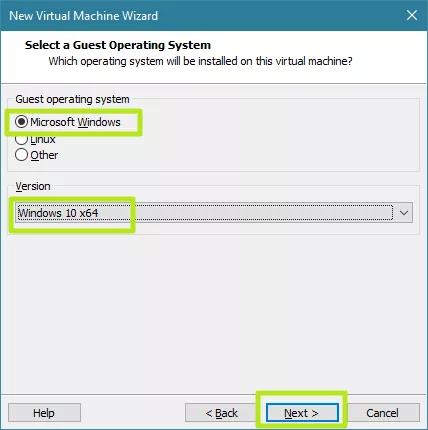
حل مشکل کند شدن پردازنده AMD در ویندوز 11
کاربرانی که از تکنولوژی AMD روی کامپیوتر خود استفاده میکردند، گلایه داشتند که بعد از نصب ویندوز 11 یکسری مشکلات کندی را احساس میکردند که برای این مشکل مایکروسافت یک آپدیت با شماره KB5006746 ارائه داد که این مشکل را حل کرده است. این یک آپدیت از نوع اختیاری یا Optional است.
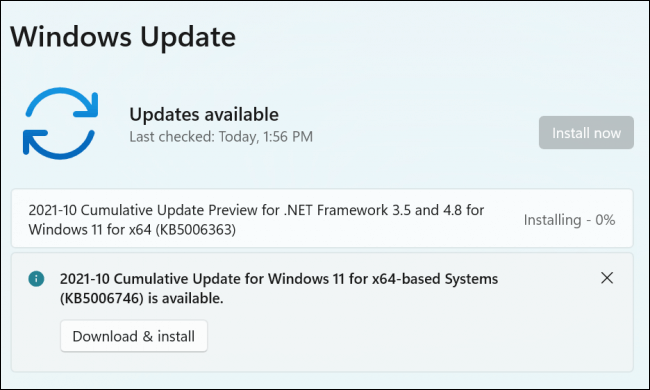
پس به صورت اتوماتیک نصب نمیشود و باید به صورت دستی گزینه Check For update را بزنید تا این آپدیت را دریافت کنید و سپس نصب کنید. البته به صورت مستقیم هم میتوانید از این لینک دریافت کنید. توضیحات کامل در مورد این آپدیت هم در این لینک قرار دارد.
نصب ویندوز 11 بدون داشتن ماژول TPM2.0 و روی کامپیوترهای قدیمی : روش اول
مایکروسافت یکسری پیشنیازهای سختگیرانه مانند دارا بودن TPM 2.0 و همچنین پشتیبانی CPU و … را برای نصب ویندوز 11 در نظر گرفته است. این پیشنیازها بدین معنی است که سیستمهای قدیمی نمیتوانند ویندوز 11 را نصب کنند. اگر ویندوز 11 را روی فلش بوتیبل نصب کنید به راحتی پیشنیاز TPM را پشت سر میگذارید.
داشتن TPM در کامپیوتر بیشتر به مسائل امنیتی برمیگردد تا مشکل در استفاده از ویندوز 11. اما همچنین پیشنیاز 8 گیگ RAM و CPU را پیش رو دارید. اما همانطور که در بخش قبلی همین آموزش گفتیم میتوانید با یک نرمافزار ساده به نام Rufus این محدودیتها را هم دور بزنید.
البته مایکروسافت یک ترفند رجیستری برای پشت سرگذاشتن پیشنیاز TPM2.0 ارائه داده است که با وارد کردن این کلید رجیستری دیگری نیازی به TPM 2.0 ندارید ولی همچنان به TPM1.2 نیاز دارید که اگر چیپ TPM را به طور کل ندارید، چاره ساز نیست. ویندوز 11 روی CPUهای نسل 8 به بعد نصب میشود با این ترفند علاوه بر اینکه نیاز TPM2.0 را برمیدارید، روی CPUهای قدیمی هم میتوانید ویندوز 11 را نصب کنید.
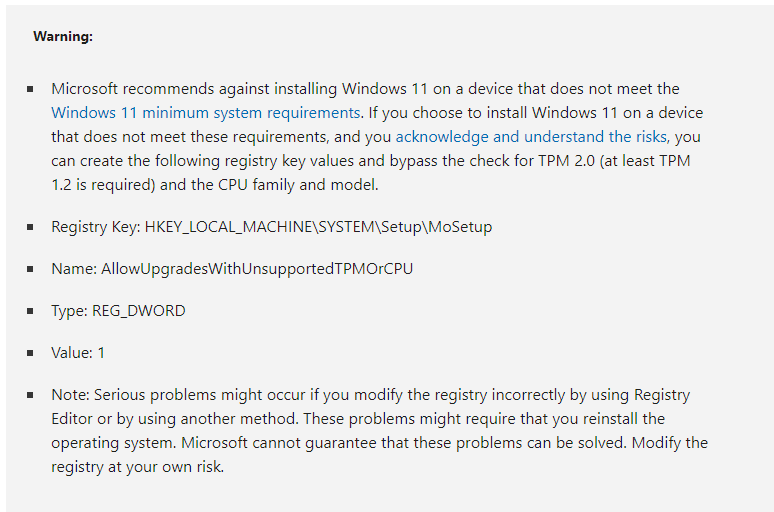
ما این ترفند را برای دوستانی که TPM1.2 روی کامپیوتر دارند قرار میدهیم. وارد مسیر HKEY_LOCAL_MACHINE\SYSTEM\Setup\MoSetup در رجیستری شوید و یک کلید DWORD (32-bit) به نام AllowUpgradesWithUnsupportedTPMOrCPU بسازید. دقت کنید که حروف کوچک و بزرگ را به درستی وارد کنید. با دو بار کلیک روی آن مقدار آن را یک قرار دهید و سپس ویندوز را ریستارت کنید دقت کنید که کلید از قبل وجود نداشته باشد. برای وارد شدن به رجیستری کلمه regedit را در RUN وارد کنید.
مطلب مرتبط: «رجیستری چیست؟»
مطلب مرتبط: «حل خطای صفحه آبی ویندوز یا Blue Screen معروف به صفحه مرگ ویندوز»
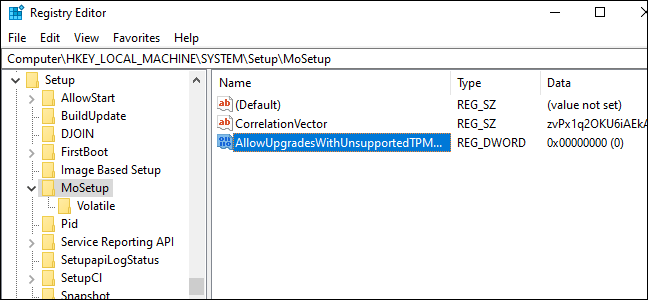
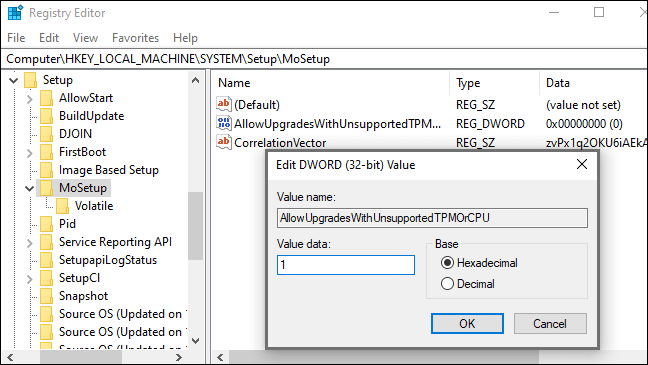
طبق ادعای مایکروسافت اگر پیشنیازهای موردنیاز را نداشته باشید و به ویندوز 11 آپگرید کنید، هر گونه مشکلی که برای ویندوز نصب شده پیش بیاید، مسئولیت آن بر عهده شماست. همچنین ممکن است به درستی آپدیتها را دریافت نکنید و برخی از امکانات ویندوز 11 به درستی کار نکند و با ارورهای متعدد صفحه آبی ویندوز (صفحه مرگ ویندوز) مواجه شوید. اگر به هر صورت بعد از آپدیت به ویندوز 11 پشیمان شدید از طریق مسیر زیر و گزینه Go back را انتخاب کنید. برای اینکه به نسخه ویندوز 10 برگردید، 10 روز بیشتر مهلت ندارید.
Start > Settings > System > Recovery > Go backبعد از انجام این تنظیمات و ریستارت کردن ویندوز، فایل ISO ویندوز 11 را که دانلود کردهاید باز کنید و روی گزینه Setup.exe کلیک کنید تا به صورت in-place upgrade به ویندوز 11 آپگرید شوید. اگر مراحل را درست طی کرده باشید با پنجرهای مبنی بر آپگرید به ویندوز 11 و بدون از دست دادن اطلاعات مواجه میشوید.
رفع خطای 0x80073712 هنگام ارتقا به ویندوز 11
هنگام ارتقا به ویندوز 11 از طریق Windows Update ممکن است با خطای 0x80073712 روبرو شوید که به معنی نبودن یا مشکل در چند فایل است که با دستور DISM میتوانیم این مشکل را حل کنیم. CMD را با دسترسی Administrator باز کنید. برای باز کردن CMD با این دسترسی کافیست کلمه cmd را در جستجوی ویندوز تایپ کنید و از سمت راست گزینه Run as administrator انتخاب کنید. در نهایت دستور زیر را در CMD وارد کنید و منتظر بمانید تا اجرا شود.
DISM /Online /Cleanup-Image /ScanHealth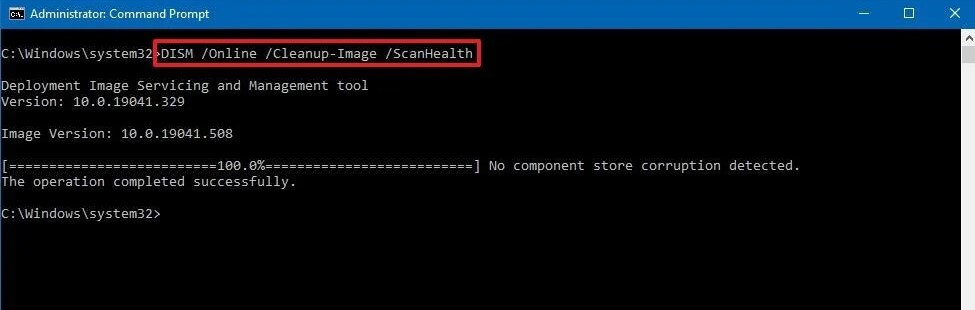
💡 بیشتر بدانید: «دستورات CMD که تازهکارها باید بدانند!»
رفع خطای 0x800F0922 هنگام آپگرید به ویندوز 10 از طریق Window Update
خطای 0x800F0922 به این معنی است که نمیتوانید آپدیتها را دریافت کنید که باید کانکشن اینترنت را بررسی کنید و اگر قندشکن دارید آن را غیرفعال کنید. حالت دیگری که وجود دارد این است که ممکن فضای خالی به اندازه کافی روی پارتیشن ویندوز ندارید. اگر فضای خالی حدودا 8 گیگ ندارید، بهتر است فضای پارتیشن ویندوز را خالی کنید.
بیشتر بدانید: «برطرف کردن مشکلات آپدیت نشدن ویندوز»
ایجاد فلش بوتیبل برای دور زدن تمامی پیشنیازهای نصب ویندوز 11: روش دوم
دوستان واقعبین باشید، کسی که ویندوز 11 را ارائه داده است حتما نیاز دیده که پیشنیازهای آن چی باید باشد پس تا حد امکان پیشنیازها را رعایت کنید. اگر رعایت نمیکنید ادامه مطلب را بخوانید. آخرین نسخه نرمافزار Rufus را دانلود و نصب کنید که برای دانلود آخرین نسخه به این لینک مراجعه کنید. یک فلش با حجم حداقل 16 گیگ را به کامپیوتر متصل کنید و مانند تصویر زیر فلش متصل شده را از بخش Device انتخاب کنید.
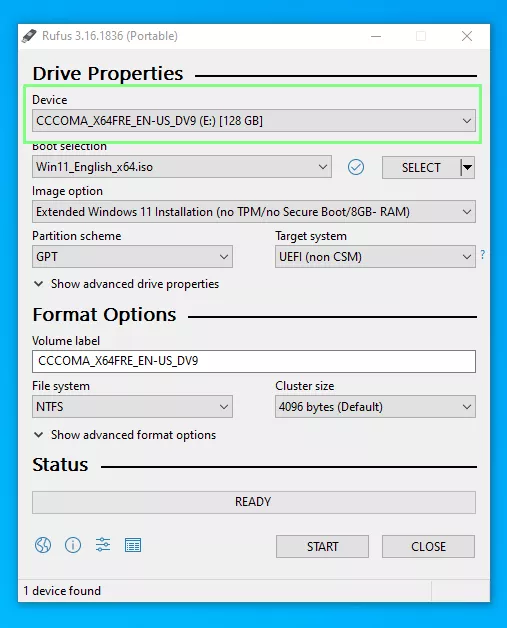
توسط دکمه Select فایل ISO دانلود شده را انتخاب کنید. یک گزینه بعد از انتخاب فایل ISO در بخش Boot Selection به شما نشان داده میشود که با انتخاب آن نیازی به TPM و Secure Boot ندارید. مانند تصویر زیر آن را انتخاب کنید و Partition Scheme را هم روی MBR قرار دهید.
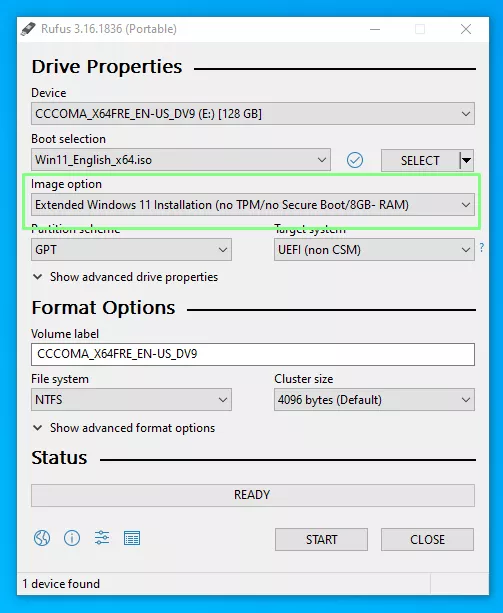
بعد از طی این مراحل روی دکمه START کلیک کنید و صبر کنید تا دکمه READY سبزرنگ شود. الان به صورت Clean Installation یا به صورت In-Place Upgrade میتوانید نصب ویندوز 11 را شروع کنید. Clean installation یعنی از طریق بوت سیستمعامل فرآیند را نصب را انجام دهید و In-place هم یعنی بعد از ایجاد فلش بوتیبل وارد فلش شوید و روی فایل Setup.exe کلیک کنید. در این صورت شاید لازم باشد که Secure boot را غیرفعال کنید.
مطلب مرتبط: « بایوس چیست و چطوری وارد تنظیمات بایوس شویم؟ »
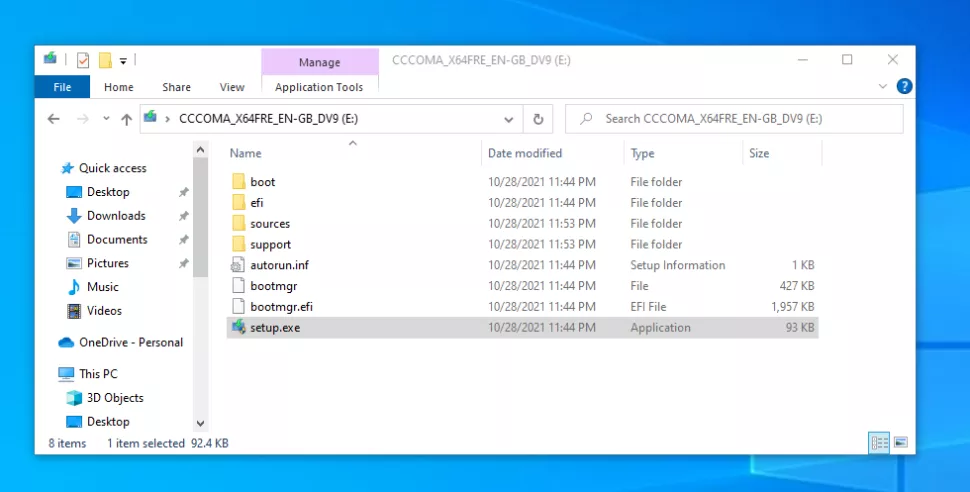
نحوه نصب ویندوز 11 در حالت Legacy BIOS بدون Secure Boot یا TPM 2.0 : روش سوم
مانند مرحله قبل یک فلش بوتیبل با ویندوز 10 ایجاد کنید. سپس فایل ISO ویندوز 11 را باز کنید. معمولا با راست کلیک روی فایل ISO و انتخاب گزینه Mount فایل ISO ویندوز 11 درون DVD ROM ویندوز باز میشود. سپس وارد پوشه sources شوید و فایل Install.wim را کپی کنید wim مخفف Windows Image File است و در واقع تمامی مراحل نصب در این فایل قرار دارد. در مرحله بعد فلش بوتیبل ویندوز 10 را به کامپیوتر متصل کنید و مانند قبل وارد پوشه sources فلش بوتیبلی که ویندوز 10 روی آن قرار دارد شوید و فایل Install.wimای که از ویندوز 11 کپی کرده بودید را در این قسمت Paste یا جاگذاری نمائید.
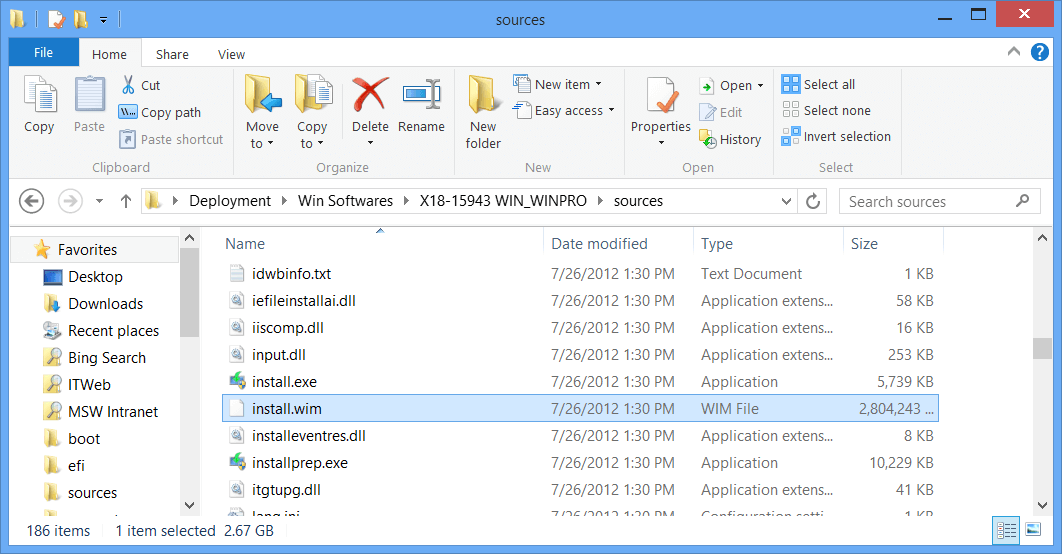
چون این فایل از قبل در این مکان وجود دارد یک صفحه پیغام ظاهر میشود که گزینه Replace file in the destination را انتخاب کنید که جایگزین فایل قبلی شود. الان سیستم را ریستارت کنید و از طریق بوت، ویندوز را به صورت Clean Installation نصب کنید. با این روش از طریق ویندوز 10 ویندوز 11 را نصب میکنیم و تمامی پیشنیازهای ویندوز 11 اعم از TPM2.0 ، Secure Boot و CPU را پشت سر میگذاریم. نکتهای که به آن باید دقت کنید این است که حتما فلش بوتیبل ویندوز 10 را باید ایجاد کنید وگرنه این متد کار نمیکند.
مشکل تولید پوشه خالی ویندوز 10 هنوز در ویندوز 11 وجود دارد؟
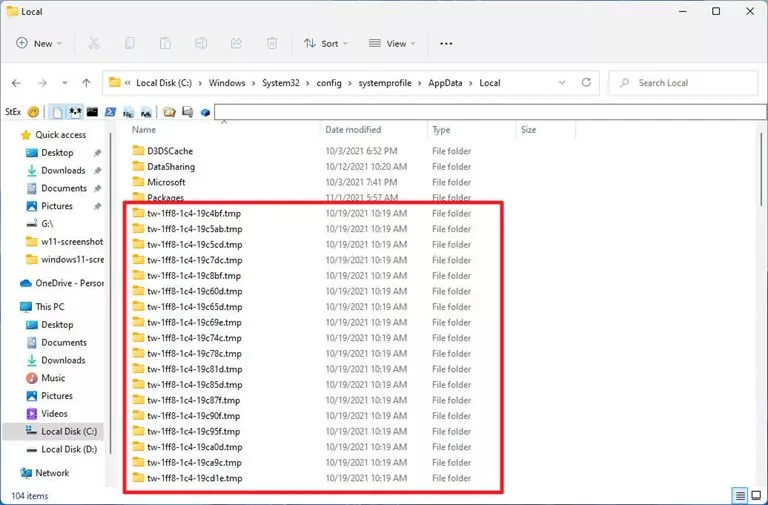
ویندوز 10 یک باگ داشت که در پوشه system32 کلی فولدر خالی تولید میکرد که باعث اختلال در عملکرد ویندوز نمیشد ولی این یک باگ بود و شما با خیال راحت میتوانستید آن پوشهها را پاک کنید. این باگ هنوز در ویندوز 11 وجود دارد و چون ویندوز 11 یک بروزرسانی بزرگ برای ویندوز 10 است، وجود چنین مشکلاتی ممکن است دیده شود. نام این پوشهها با حروف tw شروع میشود و پسوند آنها tmp. است. مسیر دیدن این پوشهها در ویندوز 10 و ویندوز 11 به صورت زیر است.
C:\Windows\System32\config\systemprofile\AppData\Localمشکل کار نکردن برخی از اپلیکیشنهای پیشفرض ویندوز 10 در ویندوز 11
برخی از اپلیکیشنهای پیشفرض ویندوز 10 در ویندوز 11 به خوبی کار نمیکنند و گاهی اصلا این اپلیکیشنها بارگذاری یا اصطلاحا Load (لُود) نمیشوند. برخی از این اپلیکیشنها که کاربرانی که از ویندوز 11 استفاده میکنند، گزارش کردهاند شامل Snipping Tools و Touch Keyboard و همچنین Emoji Panel است که در ویندوز 11 قرار دارد. برای حل این مشکل باید آپدیتهای جدید را دریافت کرده باشید. آپدیت با شماره KB5008295 را اگر نصب کرده باشید این مشکل را نخواهید داشت.
برای دریافت این آپدیت میتوانید از بخش Windows Update ویندوز 11 استفاده کنید یا از این لینک که مربوط به وبسایت رسمی مایکروسافت است، آپدیت را دریافت کنید. مایکروسافت به صورت کامل در مورد این مشکل و نحوه برطرف کردن آن در این صفحه صحبت کرده است.
TPM چیست؟
Trusted Platform Module که به اختصار TPM نامیده میشود، یک چیپ سختافزاری است که روی مادربرد لپتاپها و کامپیوترها نصب میشود و توسط یک Bus (راه ارتباطی) با سایر قسمتهای مادربرد ارتباط برقرار میکند. کار این چیپ رمزنگاری و رمزگشایی فرآیندهایی است که با آن فعال شدهاند و در واقع فرآیند احراز هویت را انجام میدهد و صحت اطلاعات کامپیوتر شما را به صورت سختافزاری تایید میکند. پسوردی که روی ویندوز قرار میدهید به صورت نرمافزاری اعتبارسنجی میکند اما TPM به صورت سختافزاری این کار را انجام میدهد و قویتر است.
توسط TPM میتوانیم کلیدهای رمزنگاری ایجاد کنیم که فقط توسط همین کامپیوتر قابل رمزگشایی باشد و اگر اطلاعات را به کامپیوتر دیگری انتقال دهیم تقریبا رمزگشایی آن غیرممکن است. این قابلیت برای ایجاد یک لایه امنیتی بسیار قوی در برابر سرقت اطلاعات و همچنین دستکاری اطلاعات میباشد.

فرض کنید هارددیسک کامپیوتر شما توسط TPM رمزنگاری شده است و هارددیسک به سرقت میرود. در این حالت خیال شما راحت است که اطلاعات شما را به هیچ وجه نمیتوانند بازیابی کنند. چون رمز شما درون چیپ TPM ذخیره شده و نه در هارددیسک. برای استفاده از قابلیت Windows Hello باید TPM فعال باشد. دو نسخه از TPM موجود است. TPM 1.2 در کامپیوترهای قدیمی که با بایوس کار میکنند، موجود است و دیگری با نسخه بروز شده بایوس یعنی UEFI در دسترس است که نسخه TPM 2 است. معمولا به صورت پیشفرض TPM فعال نیست و باید آن را از طریق بایوس یا UEFI فعال کرد.
اگر از پردازندههای AMD در کامپیوتر خود استفاده میکنید، نام این چیپ سختافزاری به صورت Firmware TPM یا به اختصار fTPM است. اگر هم از پلتفرم اینتل استفاده میکنند نام این چیپ PTT یا Platform Trust Technology نامیده شده است. این فقط یک تغییر نام توسط غولهای تکنولوژی دنیاست و در واقع کار هر دو یکسان است. به نظر من تا اینجا بحث در مورد TPM کافی است و سراغ روش فعالسازی آن برای نصب ویندوز 11 برویم.
سوالات متداول در مورد نصب ویندوز 11
چه سیستمهایی TPM را دارند؟
تراشه TPM توسط مایکروسافت توسعه داده شده است و تقریبا تمامی کامپیوتر و لپتاپهای که از سال 2016 به بعد ماردبرد ساختهاند، ملزم به داشتن این تراشته هستند و ممکن است به صورت پیشفرض غیر فعال باشد.
آیا ضرورت دارد TPM همیشه فعال باشد؟
خیر، بعد از نصب ویندوز 11 میتوانید آن را غیرفعال کنید. اما یک پیغام مبنی بر نداشتن TPM دریافت میکنید که شاید آزار دهنده باشد. البته میتوانید آن را نادیده بگیرید.
برتری ویندوز 11 نسبت به ویندوز 10 چیست؟
ویندوز 11 یک آپدیت بزرگ برای ویندوز 10 است و سعی شده اکثر مشکلاتی که در ویندوز 10 وجود داشته است را برطرف کند. ویندوز 11 با یک طراحی و دیزاین جذاب و شبیه به مک او اس ارائه شده است. تقریبا میشه گفت که شلختگی و به هم ریختگی ویندوز 10 را بهبود داده است. اما چون به تازگی منتشر شده، برای استفاده مداوم توصیه نمیشود و باید صبر کرد تا آپدیتهایی برای رفع مشکلات آن ارائه شود.
آپگرید به ویندوز 11 رایگان است؟
اگر تمامی پیشنیازهای لازم برای آپگرید را داشته باشید، برای ویندوز 10 رایگان است و برای سایر نسخههای ویندوز باید نصب صفر کیلومتر یا Clean Installation انجام دهید.
چه زمانی آپدیت به ویندوز 11 را دریافت خواهیم کرد؟
به گفته مایکروسافت آپگرید به ویندوز 11 با داشتن پیشنیارهای لازم، شروع شده و تا سال 2022 ادامه دارد. زمان دریافت آپدیت برای دستگاههای مختلف متفاوت است. اگر تمامی آپدیتهای قبلی ویندوز 10 را نصب کرده باشید، پیغام آپدیت به ویندوز 11 را دریافت خواهید کرد.
از کجا بدانم که کامپیوتر من آپدیت ویندوز 11 را دریافت میکند یا خیر؟
نرمافزار PC Health Check را اجرا کنید و نتیجه را ببینید.
اگر پیشنیازهای لازم را نداشته باشیم باز هم میتوانیم آپگرید کنیم؟
بله میتوانید ولی بهتر است از ویندوز 10 استفاده کنید. ویندوز 10 تا سال 2025 پشتیبانی دارد و تا آن زمان سختافزار کامپیوترتان را آپدیت کنید و بعد آپگرید کنید. اگر پیشنیازها را نداشته باشید ممکن است برخی از قابلیتها کار نکنند و ارور Blue screen دریافت کنید. اما یکسری راهکار وجود دارد که امکان آپگرید به ویندوز 11 را میدهد.
آیا آپگرید به ویندوز 11 ضروری است؟
از آنجایی که این سیستمعامل تازه منتشر شده است، به نظر من و طبق تجربه، بهتر است کمی دست نگهدارید و حداقل بذارید حدود چندماه از انتشار آن بگذرد تا آپدیتهای لازم برای رفع مشکلات آن انجام شود. اگر هم خیلی عجله دارید که نصب کنید پیشنهاد میکنیم که در یک ماشین مجازی اجرا کنید و بدون هیچ نگرانی و محدودیتی لذت ببرید.
اگر تجربهای از آموزش نصب ویندوز 11 دارید حتما در بخش نظرات بیان کنید. امیدوارم موردتوجه شما قرار گرفته باشد. موفق و پیروز باشید. 🙂
منبع: بامادون | کپی و نشر مطلب با ذکر منبع و نام نویسنده بلامانع است.







2 نظر
این باگی که ازش صحبت کردین برای من نبود که احتمال خیلی زیاد تو اپدیت جدید حل شده
الان که وارد درایو سی شدم یه پوشه به اسم ویندوز اولد وجود داشت اینو پاک کنم؟
بله با احتمال زیاد با آپدیت حل شده. چون خودم هنوز دارم از ویندوز 10 استفاده میکنم چک نکردم. ویندوز اولد رو نیازی نیست پاک کنید خود ویندوز بعد از مدتی خودش پاک میکنه. این برای اینه که اگه نیازی بود به ویندوز 10 برگردین بتونید برگردین.