آموزش مجازی سازی با VMWare Workstation: قسمت چهارم: ساخت ماشین مجازی
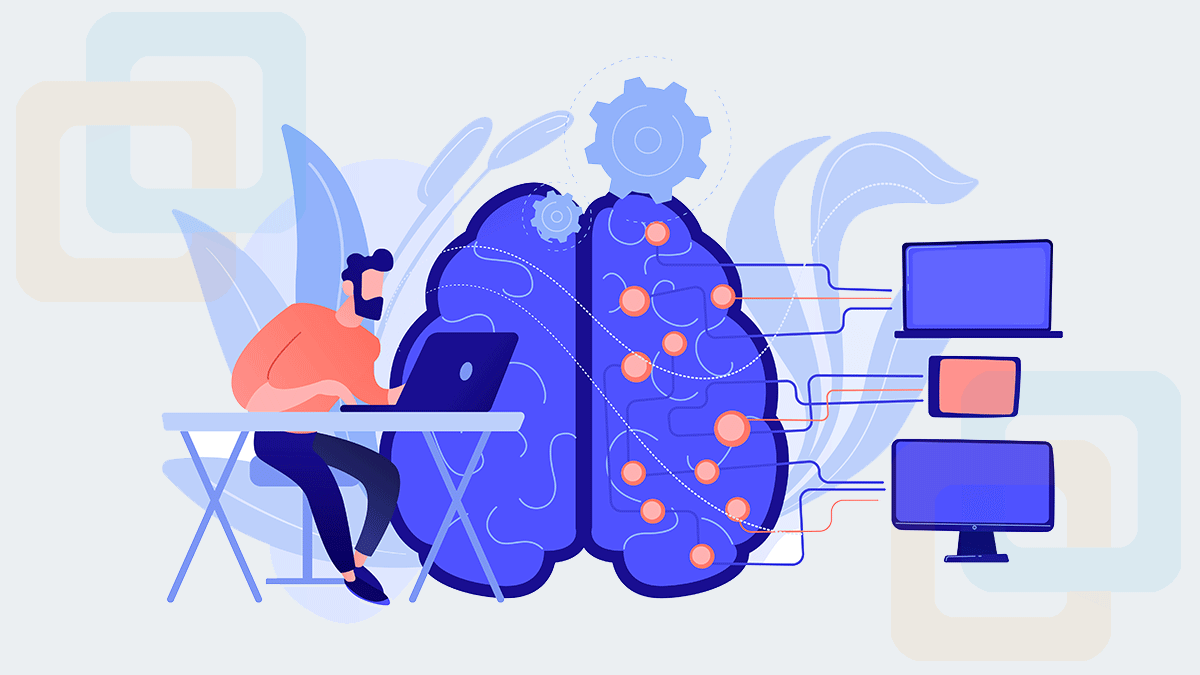
در آموزش قبلی با روش نصب هایپروایزور VMWare Workstation آشنا شدیم و مقایسهای بین انواع آن داشتیم. در این بخش میخواهیم اصلیترین بخش آموزش یعنی ساخت ماشین مجازی را بررسی و پیاده کنیم. همانطور که میدانید و قبلا هم گفته شده است روی VMWare Workstation هر نوع سیستمعاملی را میتوان نصب کرد. به سیستمعاملهایی که روی هایپروایزر نصب میشود ماشین مجازی یا Virtual Machine گفته میشود که به صورت خلاصه به آن VM میگویند و توجه به این نکته الزامی است که با این ماشین مجازی مانند یک سیستمعامل فیزیکی میتوان رفتار کرد. همه منابع مانند CPU، RAM ، GPU ، USB و … از سیستم اصلی و فیزیکی که اصطلاحا Host نامیده میشود گرفته میشود.
قبل از پیادهسازی مجازی سازی به این نکته هم توجه کنید که سیستم شما از مجازی سازی را پشتیبانی کند که در Intel به نام Intel VT و در AMD به نام AMD-V معروف است و در تنظیمات بایوس باید فعال شود تا بتوانید یک ماشین مجازی را روشن کنید. منابع سیستم را طوری تقسیم کنید که به سیستم اصلی یعنی Host فشار وارد نشود که در این صورت نمیتوان با ماشین مجازی کار کرد. معمولا در این شرایط با یکسری ارور مانند تصاویر زیر روبرو میشوید.
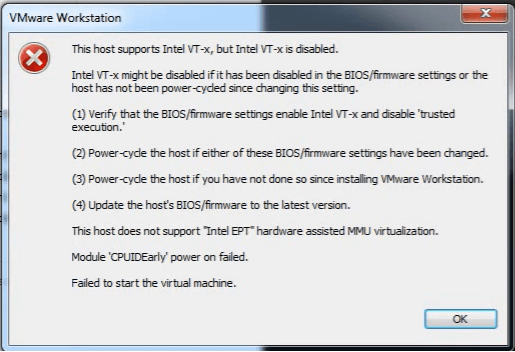
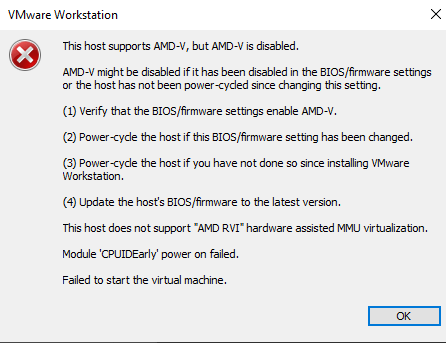
اگر با این ارورها مواجه شدید حتما به آموزش زیر مراجعه کنید.
آنچه قراره یاد بگیریم اینجاست!
ساخت ماشین مجازی
مراحل گفته شده در این بخش برای نصب هر نوع سیستمعاملی یکسان میباشد. لینوکس، ویندوز، سولاریس و… همه به این شکل نصب و راهاندازی میشود. روی نرمافزار مجازی ساز که در اینجا منظور VMWare Workstation است کلیک کنید و آن را اجرا کنید تا با صفحهای مانند زیر روبرو شوید.
از تب File گزینه New Virtual Machine را انتخاب میکنیم و یا از میانبر Ctrl + N استفاده کنیم. انتخاب به شما بستگی دارد.
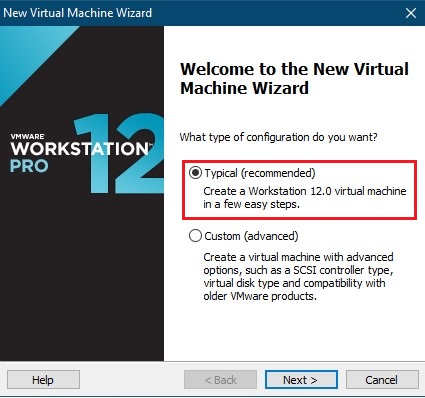
در این بخش گزینه Typical را انتخاب کنید تا درگیر انتخاب موارد اضافی نشوید. در اکثر موارد ما این گزینه را انتخاب میکنیم. گزینه Custom تنظیمات پیشرفتهتری را در اختیار شما قرار میدهد. در انتها روی Next کلیک کنید.
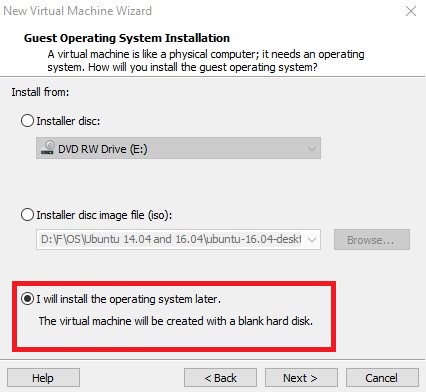
در این بخش سه گزینه داریم. گزینه اول Installer disk است و برای زمانی است که شما یک دیسک در اختیار دارید و قصد دارید از طریق آن اقدام به نصب کنید. گزینه دوم Installer disk image file است که اگر فایل iso در اختیار داشته باشید، میتوانید این گزینه را انتخاب کنید. گزینه سوم که دور آن کادر قرمز قرار دادهایم به این معنی است که بعدا سیستمعامل را نصب میکنیم. انتخاب ما گزینه سوم است.
اگر گزینههای دیگر را انتخاب کنید ممکن است از شما Product Key درخواست شود و شاید شما نداشته باشید یا شما قصد دارید یک نسخه جدید از یک سیستمعامل را نصب کنید و VMWare Workstation شما هنوز آن نسخه را ارائه نکرده و یا نسخه قدیمی هایپروایزور را نصب کردهاید. پس همیشه این گزینه را انتخاب کنید. در انتها روی Next کلیک کنید.
وقتی سیستمعامل را انتخاب میکنیم، در واقع فایل تنظیمات VM را مشخص میکنیم که با پسوند vmx ایجاد میشود. این فایل قابل تغییر است و میتوان آن را تغییر داد. این تنظیمات از شرکت سازنده سیستمعامل دریافت شده است. بعد از ساخت ماشین مجازی میتوان به مسیری که ماشین مجازی را قرار دادهاید بروید و این فایل را با یک Editor مانند notepad باز کنید و ویرایش کنید.
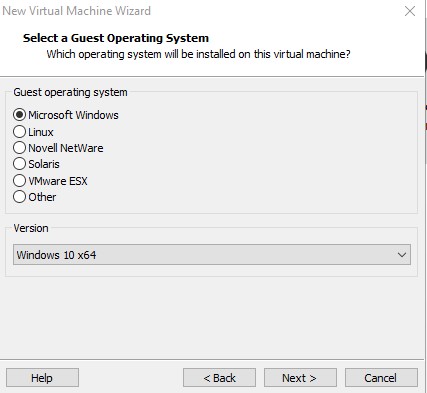
در این بخش سیستمعامل را انتخاب میکنیم. همانطور که میبینید میتوان سیستمعاملهای متفاوتی را نصب کرد و از بخش Version نسخه آن را انتخاب کنیم. سیستمعاملهایی مانند ویندوز، لینوکس، ناول، سولاریس و … در انتها روی Next کلیک میکنیم.
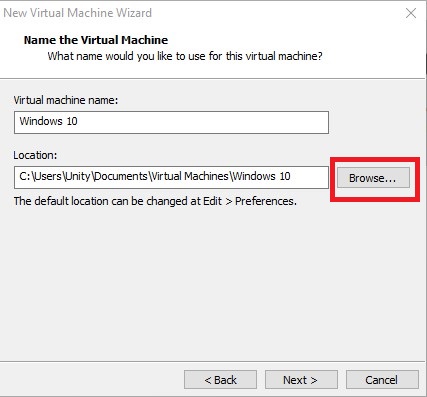
در این بخش یک نام برای ماشین مجازی انتخاب میکنیم. از بخش Browse میتوانیم محل نصب ماشین مجازی را تغییر دهیم. بهصورت پیشفرض یک فولدر در بخش Document به اسم Virtual machines تشکیل میشود و ماشین مجازیها در آن قسمت ذخیره میشوند. روی Next کلیک کنید.
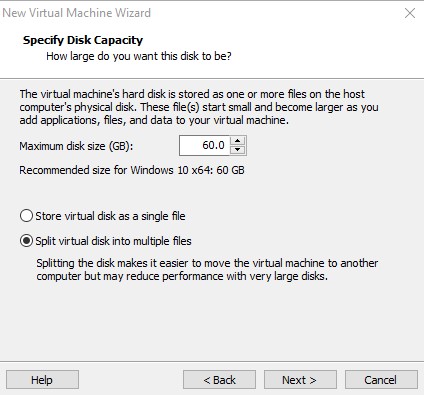
انتخاب هارددیسک برای ماشین مجازی
در این بخش میتوانیم مقدار فضای هارددیسک که قرار است به ماشین مجازی اختصاص دهیم را انتخاب میکنیم. این مقدار هارددیسک به محض تنظیم کردن از هارددیسک شما گرفته نمیشود و به مرور با اضافه کردن اپلیکیشن، فایل و اطلاعات به ماشین مجازی از هارددیسک اصلی سیستم تخصیص مییابد.
برای مثال اگر یک ترابایت هارددیسک داشته باشید در ابتدا میتوانید در این بخش دو ترابایت را به ماشین مجازی اختصاص دهید چون این فضا اسمی است و در صورت وجود و لزوم به ماشین مجازی داده خواهد شد. اصطلاحا به این روش اختصاص فضا در مبحث مجازی سازی Thin Provision میگویند. دو گزینه دیگر برای این است که ماشین مجازی را به صورت یک فایل ذخیره کند یا آن را تکهتکه کرده و در فایلهای کوچک که معمولا دو گیگابایتی هستند ذخیره کند.
اگر گزینه store virtual machine as a single file را انتخاب کنید آن را در قالب یک فایل ذخیره میکند ولی مشکل آن این است که اگر قرار باشد فایل را انتقال دهیم و حین انتقال خطایی رخ دهد، مجبور هستیم کل فایل را از ابتدا انتقال دهیم. مزیت آن افزایش کارایی و سرعت است. پس همین گزینه را انتخاب میکنیم.
گزینه دوم split virtual disk into multiple files است که دیسک را تکهتکه میکند. مزیت آن این است اگر در حین انتقال به مشکلی برخورد کنیم، دیگر نیاز نیست همه فایلها را از ابتدا انتقال دهیم و فقط بخش مورد نیاز را انتقال میدهیم. مشکل آن این است که کارایی و سرعت ماشین مجازی کاهش مییابد. در انتها روی Next کلیک کنید.
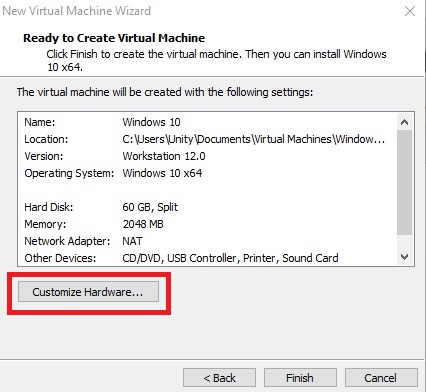
در این بخش قبل از کلیک روی گزینه Finish، گزینه Customize Hardware را انتخاب کنید تا بتوانید تنظیمات سختافزاری ماشینمجازی را انتخاب کنید. یعنی مقدار RAM، CPU و … را انتخاب میکنیم. بعد از این تنظیمات، روی گزینه Finish را کلیک کن.
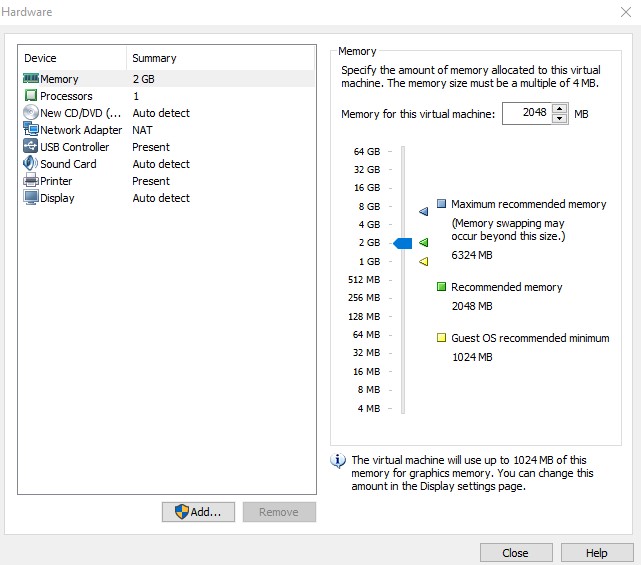
همانطور که در عکس مشخص است در این بخش مقدار RAM که میتوانید به ماشین مجازی اختصاص دهید را انتخاب کنید. کافیست روی اعداد کلیک کنید یا در بخش بالا تایپ کنید. واقعبین باشید، مقدار RAMای که روی سیستم اصلی دارید را در نظر بگیرید و مقداری را به ماشین مجازی اختصاص دهید که سیستم اصلی به صورت روا کار کند پیشنهاد میشود حداقل 4 گیگ را برای سیستم اصلی اختصاص دهید که سیستم Host کمبود نداشته باشد. اگر نرمافزار سنگینی روی Host دارید و لازم است که اجرا کنید مقدار رم بیشتری را به سیستم اصلی اختصاص دهید.
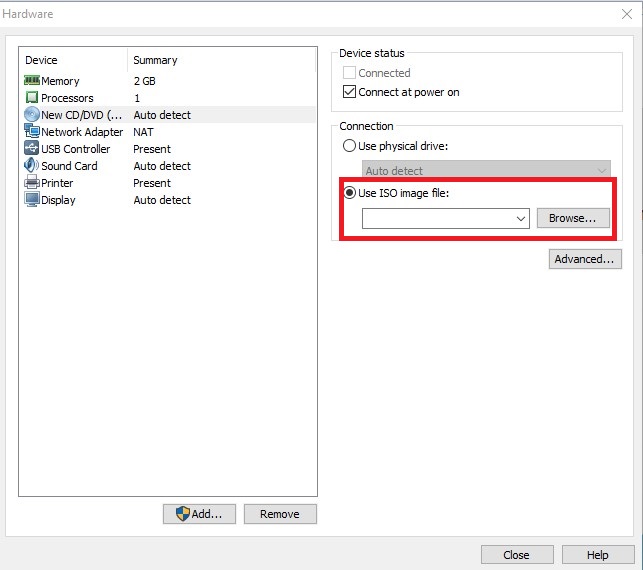
فایل iso موردنظر را انتخاب کنید و روی close کلیک کنید. در انتها روی Finish کلیک کنید.
با انتخاب power on this virtual machine ماشین مجازی روشن میشود و همانند یک سیستم واقعی میتوانید با آن برخورد کنید. اگر ویندوز را انتخاب کردهاید، مانند نصب ویندوز شروع به نصب کنید. بعد از اعمال این تغییرات ماشین مجازی شما روشن و مانند یک سیستم واقعی در اختیار شماست و شروع به نصب کنید.
نکته مهم این است که قبل از روشن کردن ماشین مجازی باید وارد بایوس شوید و قابلیت Virtualization technology را فعال کنید. همانطور که قبلا هم گفتم اگر CPU شما Intel است باید قابلیت Intel-VT را از طریق بایوس فعال کنید و اگر AMD است باید AMD-V را فعال کنید. اگر نمیدانید چطوری وارد بایوس شوید و این گزینه را فعال کنید، به آموزش زیر مراجعه کنید.
دوره ادمین شبکه برتر | وارد بازار کار شو!
🚀 دوره پشتیبان شبکه (Help Desk) | راهی سریع به دنیای IT
🎯 آیا به دنیای فناوری و شبکه علاقه داری؟
🔧 میخواهی وارد دنیای شغلهای پردرآمد IT بشی؟
💡 این دوره تمام چیزی است که برای شروع نیاز داری!
بیشتر بدانید: «بایوس چیست و چطوری مجازیسازی را از طریق بایوس فعال کنیم؟»
در برخی مواقع با روشن کردن ماشین مجازی با یک ارور به نام Device credential guard are not compatible روبرو میشوید که دلیل آن یا فعال بودن یک هایپروایزر دیگر روی سیستم شماست یا یک قابلیت بهنام Virtualization Based security که در ویندوز 10 است فعال میباشد. که میتوانید با مراجعه به آموزش زیر آن را برطرف کنید.
بیشتر بخوانید:«حل خطای Device Credential Guard are not compatible در VMware workstation»
مزایای استفاده از ماشین مجازی
استفاده از ماشین مجازی باعث میشود تا هزینههای سختافزاری کاهش یابد و همچنین انتقال و کپی یک VM به مراتب راحتتر از یک ماشین فیزیکی است. چندین VM را در قالب یک گروه میتوان کنترل کرد و به راحتی به آنها منابع اختصاص داد و محدود به مقدار ثابتی از منایع مانند CPU ، RAM نیستیم. یک ماشین مجازی را به راحتی میتوان به یک تاریخ معین با همان تنظیمات برگرداند و … .
آموزش کامل VMWare Workstation
هزینهای که پرداخت میکنید صرفا برای زمانی هست که برای رکورد و تدوین این آموزش صرف شده است و همچنین پشتبانی از سوالات احتمالی شما.
آموزش قدم به قدم مجازی سازی با VMware Workstation
جمعبندی و سخن پایانی
همانطور که مشاهده کردید، نصب و راهاندازی و ساخت ماشین مجازی بسیار ساده است و کافیست که نکات را رعایت کنید و مراحل را طی کنید. به طور خلاصه، اول از همه باید چک کنید که ببینید سیستم شما قابلیت مجازی سازی را پشتیبانی میکند یا خیر؟ اگر جواب مثبت است در مرحله دوم چک کنید ببینید که منابع لازم را برای راهاندازی یک ماشین مجازی را در اختیار دارید؟ اگر جواب منفی است سیستم خود را ارتقا دهید و اگر جواب مثبت است یک هایپروایزر را انتخاب کنید و شروع به نصب ماشین مجازی کنید.
اگر در هر قسمت مشکلی داشتید، در قسمت نظرات بیان کنید تا در اسرع وقت پاسخگوی شما باشم. امیدوارم مورد توجه شما قرار گرفته باشد. با بامادون هر چیزی رو بهتر بدون و ما را به دیگران هم معرفی کنید.
منبع: بامادون | کپی و نشر مطالب با ذکر منبع و نام نویسنده بلامانع است.



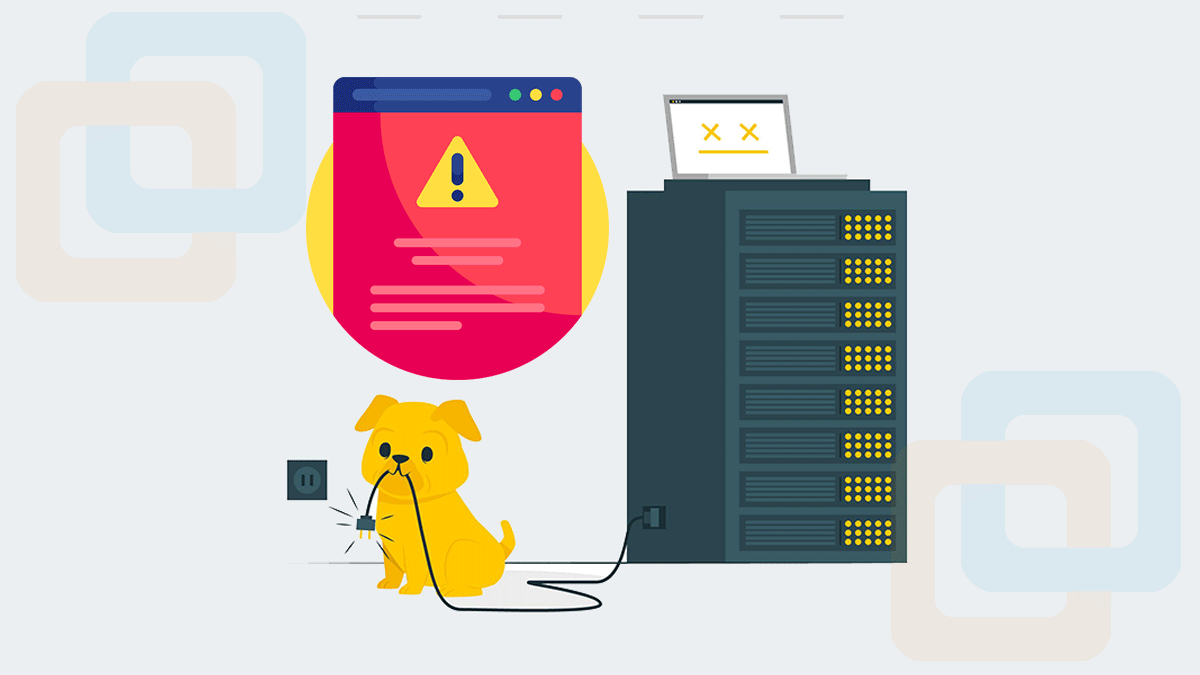
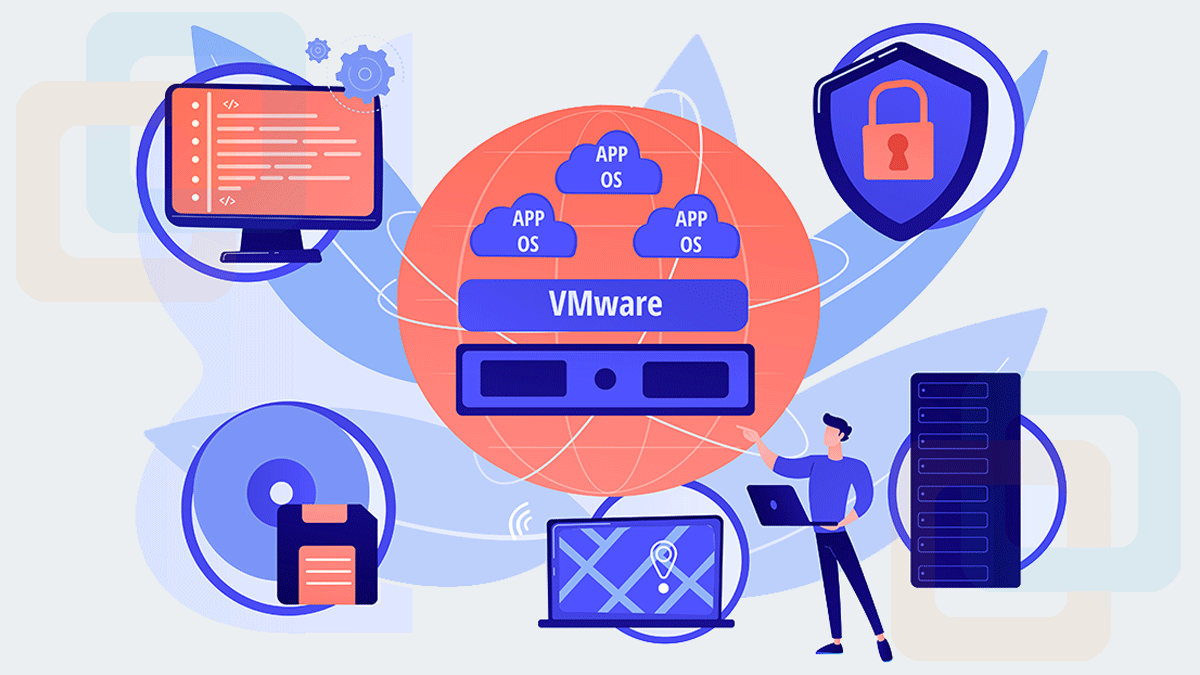
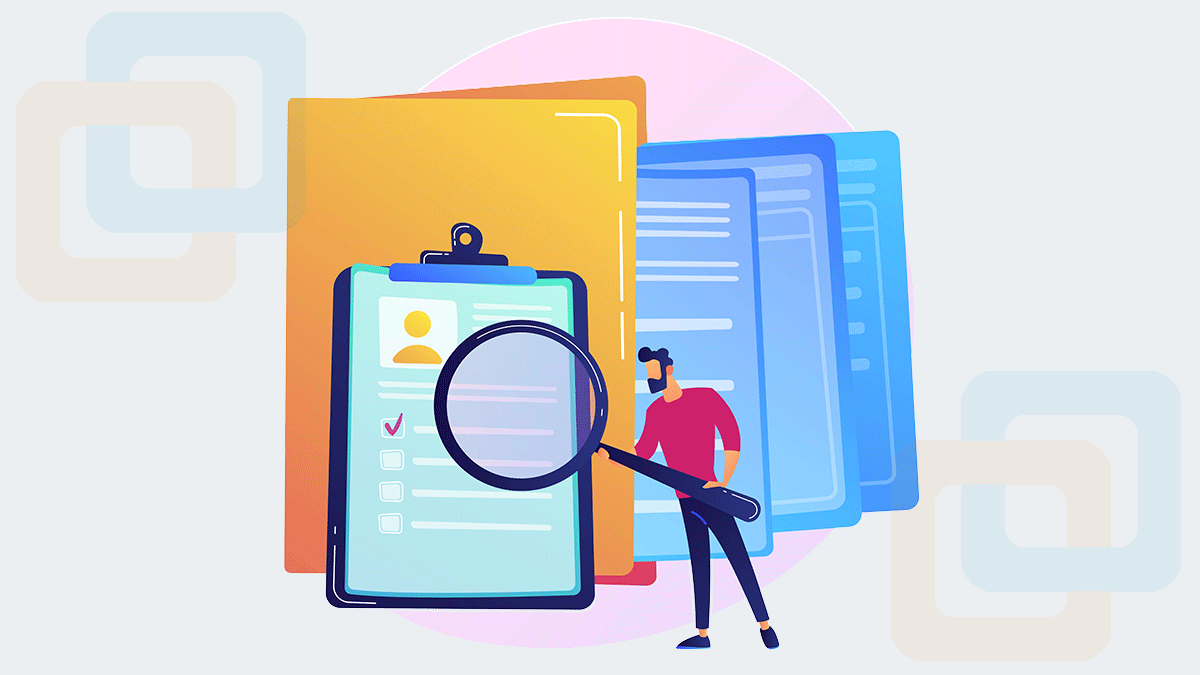
2 نظر
سلام خسته نباشید ی سوال ماشین مجازی من ران نمیشه شما توی تنظیمان iso چی وارد کردین؟فکر میکنم چون من وارد نکردن ران نمیشه ممنون میشم پاسخ بدین.
سلام و درود طبق آموزش جلو برید. من فقط فابل ISO رو انتخاب میکردم و گزینه Power at connected هم فعال باشه توی همون صفحه