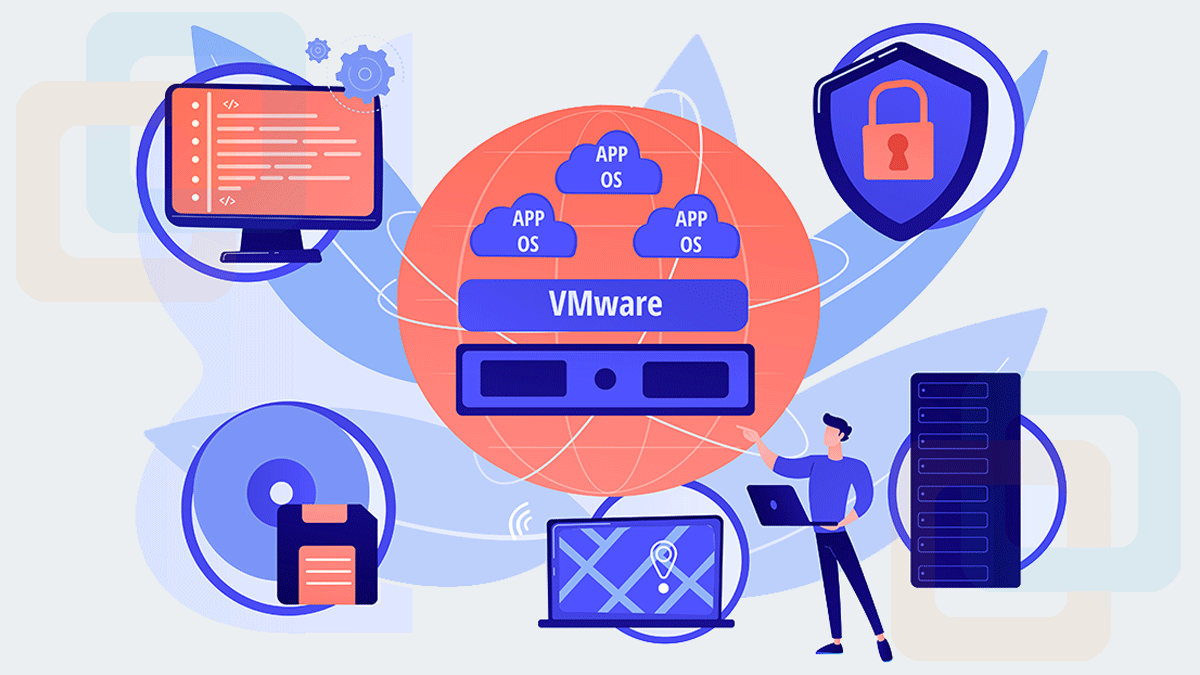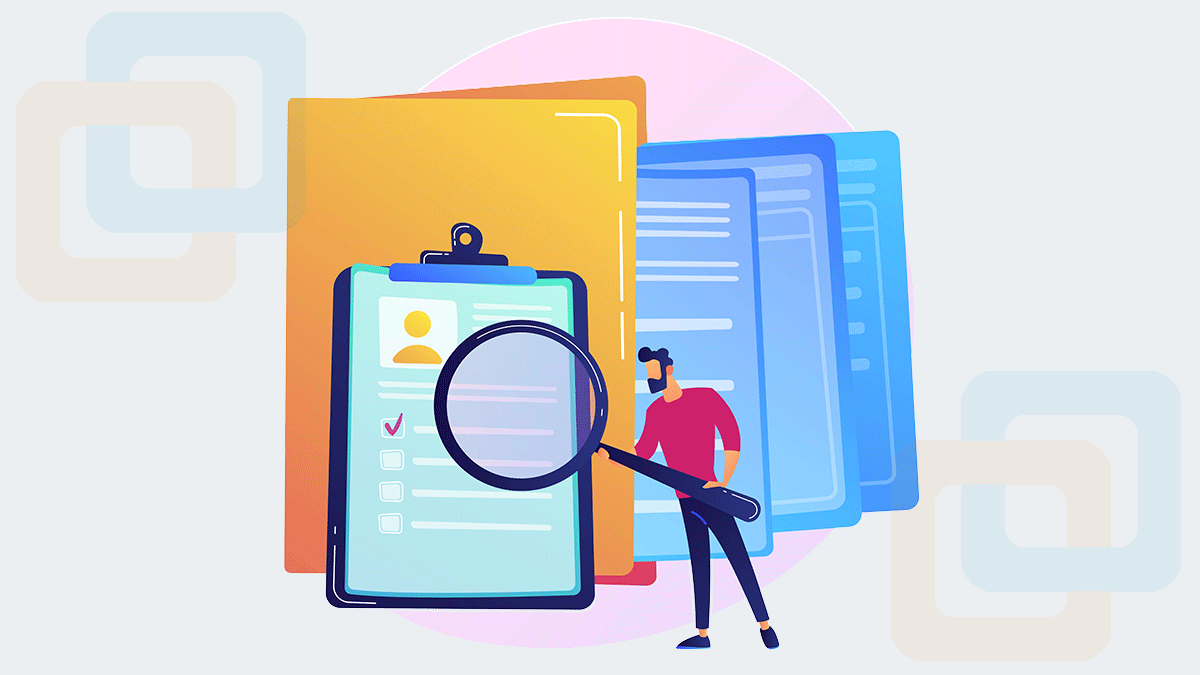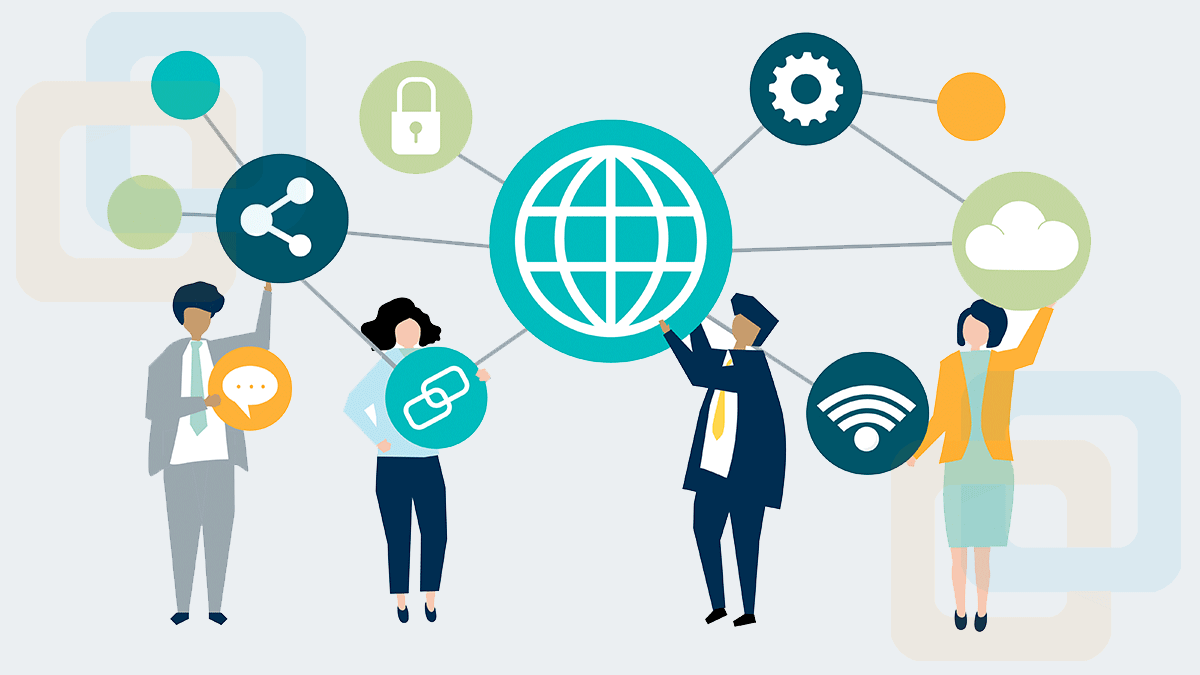چطوری ارور Device Credential Guard are not compatible در VMWare Workstation حل کنیم؟
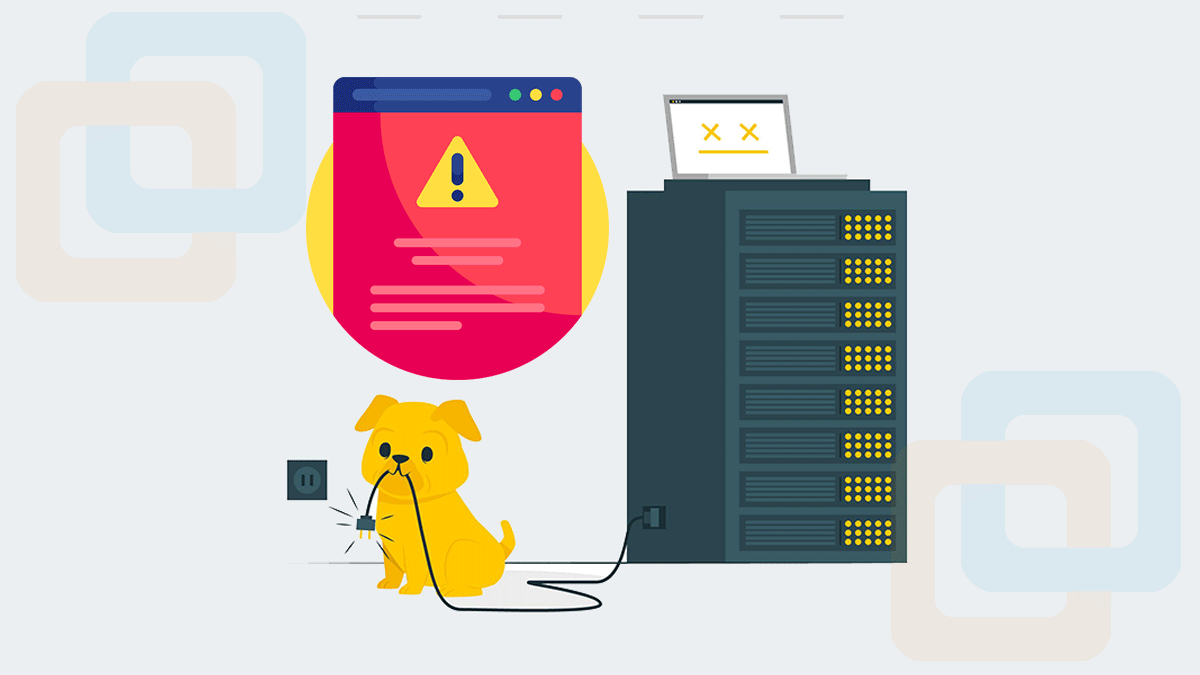
ارور Device Credential Guard are not compatible زمانی اتفاق میافتد که شما قصد دارید با VMWare Workstation کار کنید ولی ماشین مجازی شما اجرا نمیشود. اولین مشکلی که ممکن است وجود داشته باشد این است که، شما Hyper-V را نیز در سیستم خود فعال کردهاید و این دو هایپروایزور نمیتوانند با هم کار کنند. به قول معروف ” آبشون توی یه جوب نمیره”.
مشکل دیگری که میتواند وجود داشته باشد، قابلیت Virtualization-Based Security در ویندوز 10 است که با غیرفعال کردن آن مشکل برطرف میشود. ما هر دو روش را به شما آموزش میدهیم تا با خیال راحت بتوانید ماشین مجازی خودتان را اجرا کنید. اگر نمیدانید مجازیسازی چیست؟ یا حتی نمیدانید چطوری با VMWare Workstation کار کنید، به دوره بنده در زمینه VMWare Workstation مراجعه کنید. البته دوره رایگان آموزش VMWare Workstation را هم مطالعه کنید تا مسلط شوید.
آنچه قراره یاد بگیریم اینجاست!
علت ارور Device Credential Guard are not compatible در VMWare Workstation
خیلی خلاصه بخواهیم به مطلب بپردازیم این است که بخش Device Guard ویندوز شما با نسخه VMWare Workstation سازگار نیست و برای رفع این مشکل باید آن را غیرفعال کنید. با ما همراه باشید تا این مشکل را برطرف کنیم. اصلا هم نمیخواهد بدانید که Device Guardچیه.!
گام اول: مراجعه به گروپ پالیسی

برای ورود به گروپ پالیسی، در قسمت جستجوی ویندوز Group Policy را جستجو کنید و روی Edit Group Policy کلیک کنید. راه دیگر این است که کلیدهای ترکیبی Windows + R را فشار دهید تا RUN اجرا شود و gpedit.msc را تایپ و OK کنید تا وارد Local Group Policy Editor شوید.
بیشتر بدانید: «چطوری RUN را اجرا کنیم و دستورات را تایپ کنیم؟»
این مسیر را در این بخش طی کنید. Computer Configuration > Administrative Templates > System > Device Guard. همانطور که در تصویر بالا مشخص است روی Turn On Virtualization Based Security دوبار کلیک کنید و آن را Disable کنید. برای اعمال شدن گروپ پالیسی یا باید سیستم را ریستارت کنید یا یک دستور اجرا کنید. بهتر است دستور زیر را در محیط CMD با دسترسی Administrator اجرا کنید.
gpupdate /Force
برای وارد شدن به محیط Administrator باید cmd را در قسمت جستجوی ویندوز تایپ کنید و از بخش سمت راست گزینه Run as administrator را انتخاب کنید. البته روشهای دیگری هم وجود دارد که راحتترین روش برای کاربران عادی همین است.
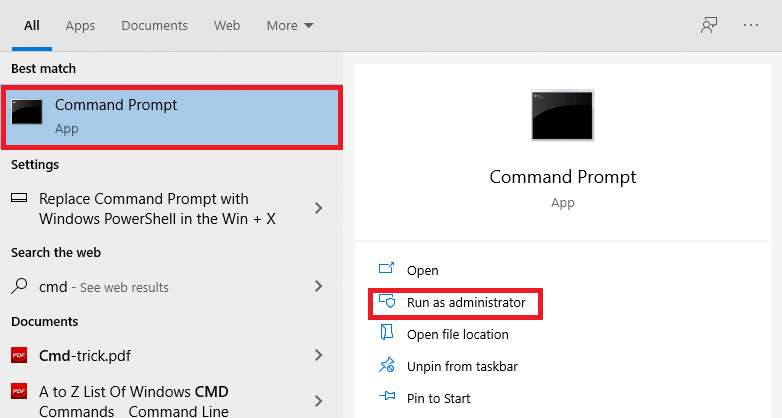
گام دوم: تغییر در رجیستری

برای وارد شدن به محیط رجیستری همانند قبل RUN را اجرا کنید و عبارت regedit را تایپ کنید و OK کنید و پس از آن یک پیغام ظاهر میشود که Yes را انتخاب کنید و سپس مسیر زیر را در رجیستری پیدا کنید.
HKEY_LOCAL_MACHINE\SYSTEM\CurrentControlSet\Control\DeviceGuardروی EnableVirtualizationBasedSecurity دو بار کلیک کنید و مطمئن شوید مقدار آن صفر باشد. اگر هم این کلید وجود نداشت، با کلیک راست و انتخاب New > DWORD (32-bit) Value عبارت EnableVirtualizationBasedSecurity را دقیقا به همین صورت بهعنوان اسم برای آن انتخاب کنید و OK کنید.
در انتها وارد مسیر زیر شوید و مقدار LsaCfgFlags را هم به صفر تغییر دهید. دیگر نیازی به گفتن نیست که چطوری مقدار آن را صفر قرار دهیم چون در بخش قبلی توضیح دادیم.
HKEY_LOCAL_MACHINE\SYSTEM\CurrentControlSet\Control\Lsaگام سوم: غیرفعال کردن Hyper-V
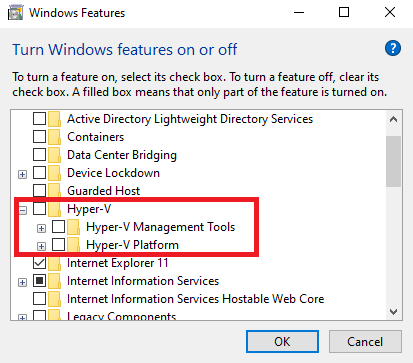
برای غیرفعال کردن Hyper-V در جستجوی ویندوز عبارت Turn windows features on or off را جستجو کنید و روی آن کلیک کنید. گزینه Hyper-V را پیدا کنید و تیک گزینه آن را بردارید و OK کنید. ممکن است ویندوز از شما بخواهد که ریستارت کنید. لطفا گوش کنید.
گام چهارم: اجرا کردن چند دستور در CMD
cmd را با دسترسی Administrator اجرا کنید.( قبلا گفتم چطوری) و دستورات زیر را یکی پس از دیگری وارد و اجرا کنید.
bcdedit /create {0cb3b571-2f2e-4343-a879-d86a476d7215} /d "DebugTool" /application osloaderbcdedit /set {0cb3b571-2f2e-4343-a879-d86a476d7215} path "\EFI\Microsoft\Boot\SecConfig.efi"bcdedit /set {bootmgr} bootsequence {0cb3b571-2f2e-4343-a879-d86a476d7215}bcdedit /set {0cb3b571-2f2e-4343-a879-d86a476d7215} loadoptions DISABLE-LSA-ISO,DISABLE-VBSbcdedit /set hypervisorlaunchtype offدر نهایت ویندوز را یکبار ریستارت کنید و ماشین مجازی خود را با خیال راحت باز کنید. اگر تجربهای در این زمینه دارید، خوشحال میشویم با ما در میان بگذارید. با بامادون بهتر بدون و ما را به دیگران هم معرفی کنید. راستی میتونید برای شروع مجازیسازی دوره آموزش رایگان VMWare Workstation را شروع کنید.
منبع: بامادون | نشر و کپی مطلب با ذکر منبع و نام نویسنده بلامانع است.