آموزش مجازی سازی با VMWare Workstation: قسمت دهم: تنظیمات شبکه VMware Workstation
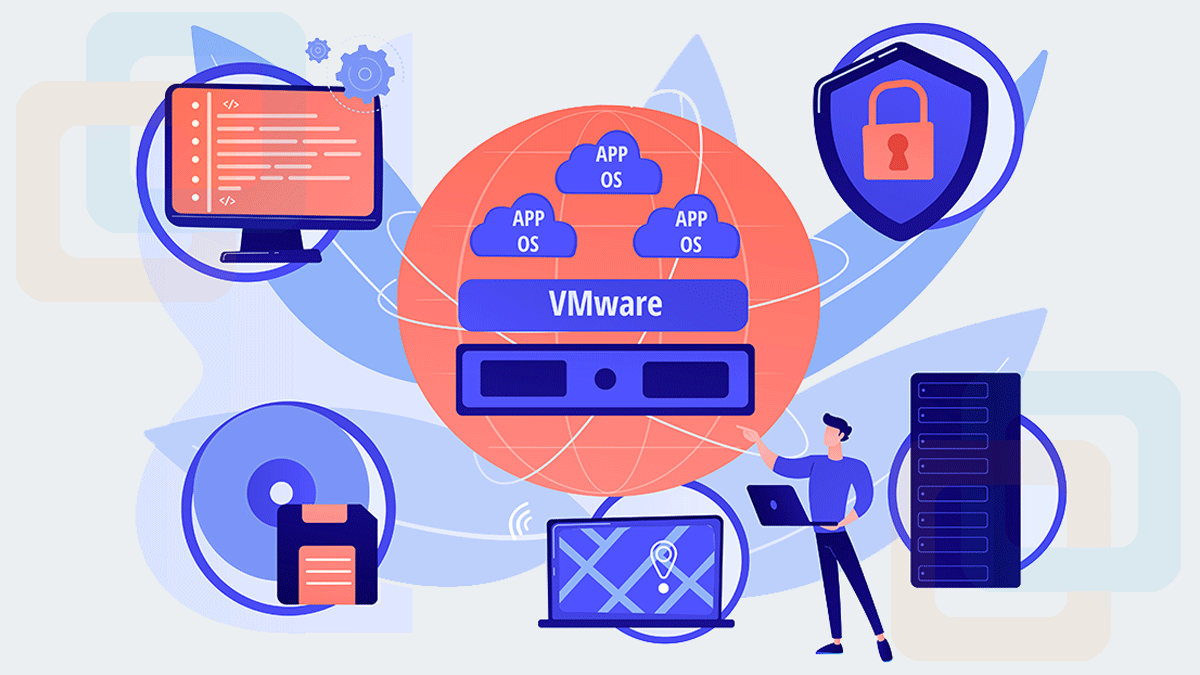
در قسمت قبل با برخی از قابلیتها و ویژگیهای کاربردی VMware Workstation آشنا شدیم. با ویژگی مانند unity mode و Library و Thumbnail bar و… که برای طبقهبندی و نظم دادن به ماشینهای مجازی نیاز است. در این قسمت قصد داریم انواع کارتشبکه و تنظیمات شبکه VMware Workstation صحبت کنیم. فرض کنید نیاز است که دو یا چند ماشین مجازی با یکدیگر در ارتباط باشند یا یک ماشین مجازی به اینترنت متصل باشد و دیگری نباشد، در این صورت باید کارتشبکهها در VMware Workstation را بشناسیم و بتوانیم تنظیمات شبکه را پیادهسازی کنیم که بتوانیم مجازیسازی را پیادهسازی کنیم و ارتباطات ماشینهای مجازی را کنترل کنیم.
آنچه قراره یاد بگیریم اینجاست!
تنظیمات شبکه VMware Workstation
در VMware Workstation کلا سه حالت کارت شبکه Host-only، Bridge و NAT داریم که هر کدام در یک شرایط خاص کاربرد دارد. برای تنظیمات شبکه روی Network Adapter در هر ماشین مجازی کلیک کنید و سپس در بخش Network Connection میتوانید نوع کارتشبکه را انتخاب کنید. همانطور که در تصویر مشاهده میکنید سه حالت ذکر شده در این بخش قرار دارد و برای انتخاب هر کدام کافیست روی آن کلیک کنید. البته در هنگام ایجاد ماشین مجازی و در بخش آخر که مقدار سختافزار لازم را برای ماشین مجازی تعیین میکردیم نیز میتوانستیم کارتشبکه را تغییر دهیم.
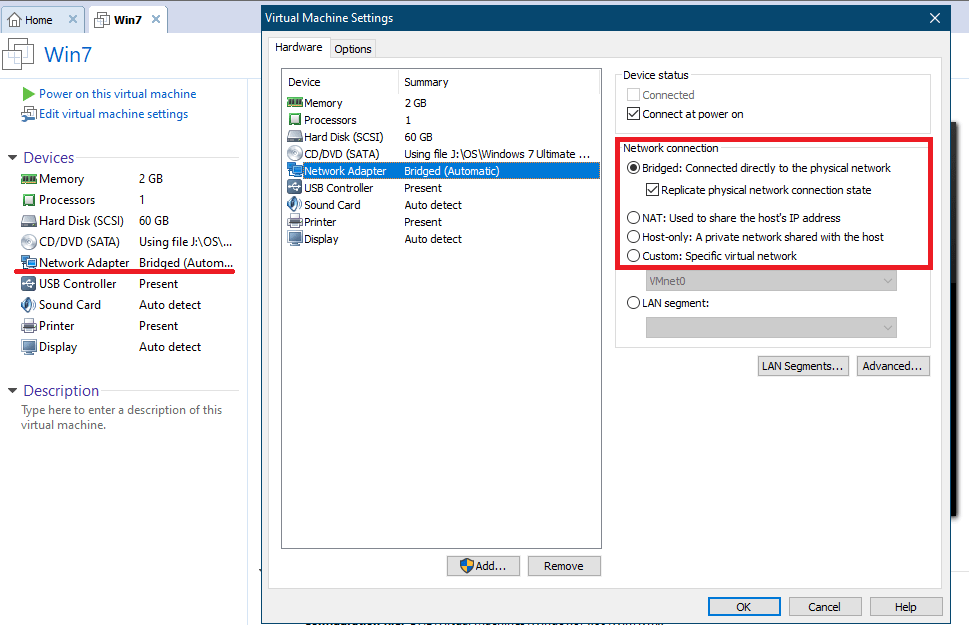
کارتشبکه Host-Only
وقتی کارتشبکه را در این حالت قرار میدهیم ضمن اینکه سیستم Host با Guest در ارتباط است، ماشینهای مجازی هم میتوانند با هم در ارتباط باشند و همدیگر را ببینند و Ping کنند. این به این معنی است که ماشینهای مجازی با Host در ارتباط هستند و Host هم با آنها در ارتباط است. اگر قرار نیست داخل شبکه فعالیت داشته باشیم کارت شبکه را در این حالت قرار میدهیم و این بهترین تنظیم برای راهاندازی لابراتوار و محیط تست است.
کارتشبکه Host-only از طریق کارتشبکه vmnet1 با Host ارتباط برقرار میکند که در قسمت سوم در مورد تغییرات و کارتشبکههای مجازی ایجاد شده صحبت کردیم و متوجه شدیم که بعد از نصب VMWare Workstation دو عدد کارت شبکه مجازی به سیستم Host اضافه میشود که یکی از آنها vmnet1 است.
کارتشبکه Bridged
مانند یک پل عمل میکند تا ما را به دستگاهی که تنظیمات کارت شبکه را ارائه میدهد، وصل کند. در این حالت کارتشبکه ماشین مجازی مستقیما به کارتشبکه سیستم Host متصل میشود و از روتر و DHCP که سیستم اصلی یعنی Host استفاده میکند بهره میبرد و IP آدرس دریافت میکند. در این حالت همانطور که سیستم Guest با بیرون از شبکه در ارتباط است از بیرون از شبکه هم میتوانند با سیستم Guest در ارتباط باشند. مانند این است که یک سیستم واقعی در شبکه داریم و یک ارتباط دوطرفه برقرار میشود.
کارتشبکه NAT
در این حالت سیستم Guest میتواند به سوئیچ واقعی شبکه وصل شود و با بیرون از شبکه در ارتباط باشد ولی از بیرون کسی نمیتواند این VM را ببیند چون پشت مکانیزم NAT قرار میگیرد و یک ارتباط یکطرفه ایجاد میشود. کارتشبکه VMnet8 ارتباط با Host را برقرار میکند. این نوع کارتشبکه مانند یک فایروال عمل میکند و اجازه نمیدهد کسی از بیرون از شبکه ماشین مجازی را ببیند چون دقیقا ماشین مجازی از IP و MAC سیستم اصلی شما یعنی Host استفاده میکند تا به شبکه و در صورت داشتن اینترنت به اینترنت متصل شود و در واقع کسی متوجه نمیشود که شما از ماشین مجازی استفاده میکنید و همه سیستم Host را میبینند.
چطوری به یک ماشین مجازی اینترنت بدهیم؟
برای اینکه به VMها اینترنت بدهیم باید کارتشبکه را در یکی از دو حالت NAT یا Bridged قرار دهیم که اکثرا روی Bridged قرار میدهند وقتی در حالت بریدج قرار میدهیم ماشین مجازی مستقیما به مودم یا دستگاه وایرلس متصل میشود و IP آدرس دریافت میکند و مودم آن را به اینترنت متصل میکند. برای اینکه متوجه شویم روی چه کارتشبکهای عملیات Bridge اتفاق افتاده است، از تب Edit روی Virtual network editor کلیک کنید تا وارد تنظیمات شبکه مجازی شوید.
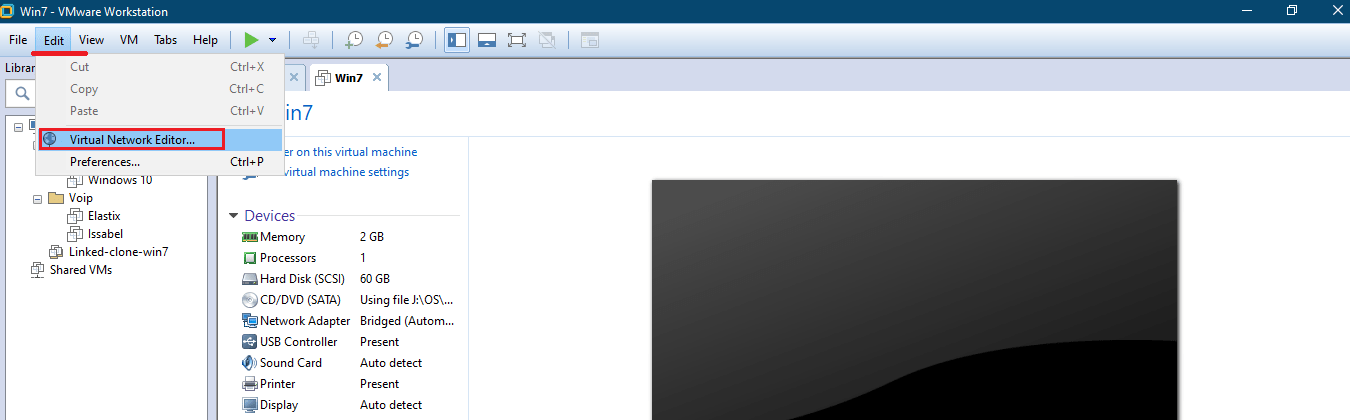
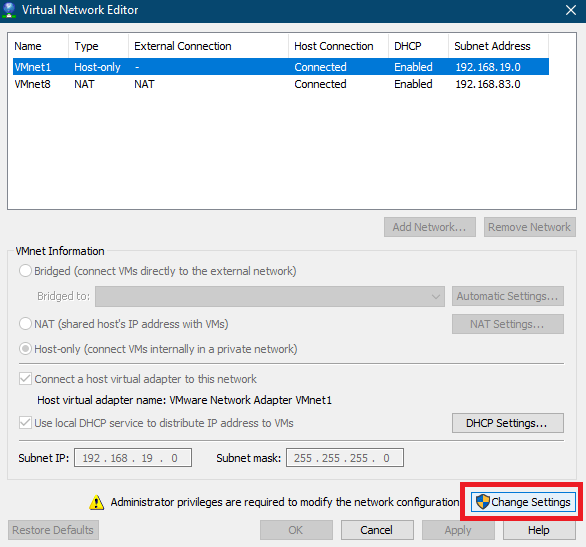
سپس روی دکمه Change settings کلیک کنید تا کارتشبکه VMnet0 که مربوط به بریدج است ظاهر شود و سپس آن را انتخاب کنید و در مقابل Bridge to: کارت شبکه موردنظر را انتخاب کنید. در عکس زیر کارتشبکه وایرلس من اینترنت دارد پس آن را انتخاب میکنم. اگر توسط کابل به اینترنت دسترسی دارید باید گزینه Ethernet را انتخاب کنید.
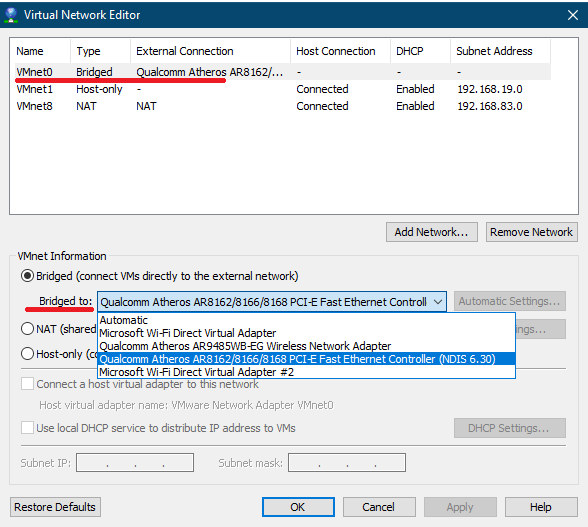
آموزش کامل VMWare Workstation
آموزش کامل مجازی سازی با VMware Workstation
از نصب تا نرمافزار تا اجرای سناریو
سخن پایانی
در این مطلب با تنظیمات شبکه VMware Workstation و انواع کارتشبکه در VMware workstation آشنا شدیم و یاد گرفتیم که چطوری به ماشین مجازی اینترنت بدهیم. اگر سوال یا ابهامی وجود داشت با ما در میان بگذارید. امیدوارم مورد توجه شما قرار گرفته باشد. با بامادون هر چیزی را بهتر بدون و ما را به دیگران هم معرفی کنید.
منبع: بامادون | کپی و نشر مطلب با ذکر منبع و نام نویسنده بلامانع است.



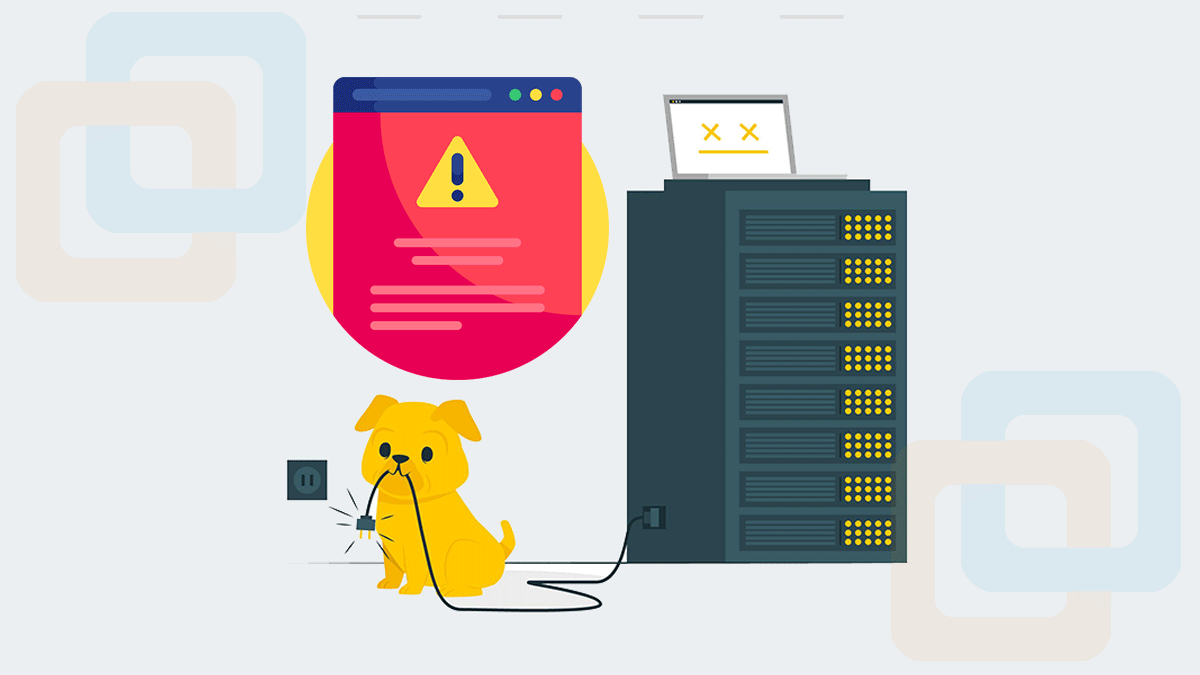
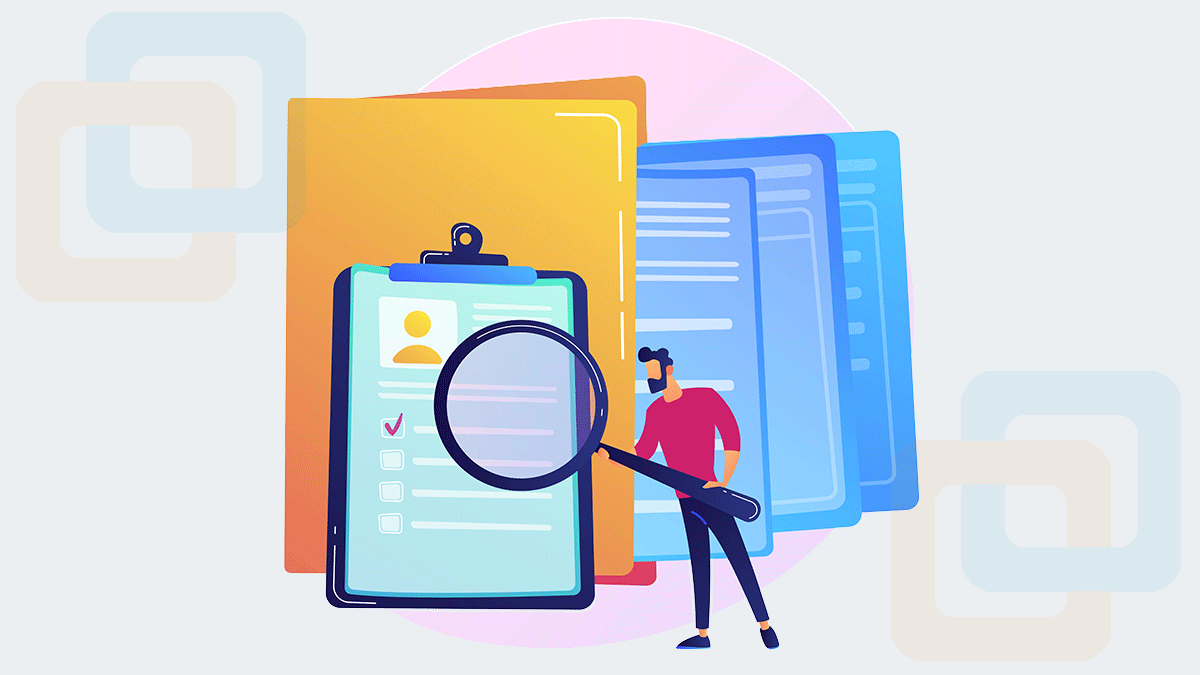
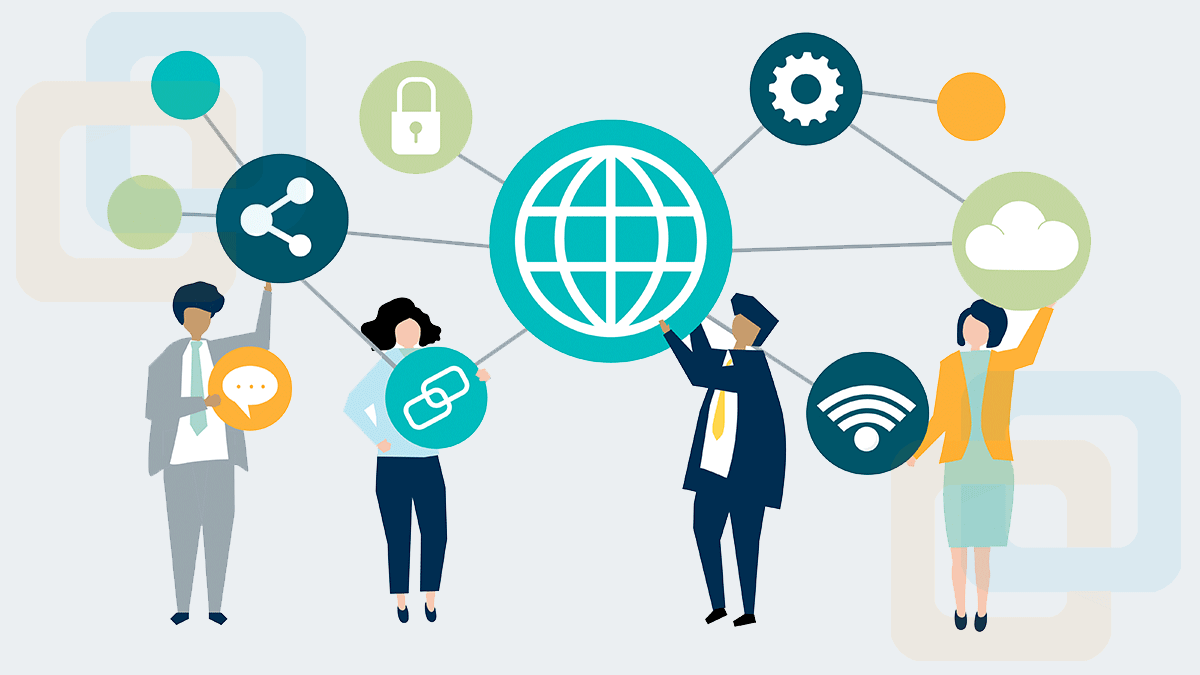
36 نظر
سلام و وقت بخیر
من میخوام سیستم اصلی ، ( همونکه نرم افزار ماشین مجازیvmware…..روش نصب هست ) اینترنت نداشته باشه
اما
ماشین های مجازی داخل خود نرم افزار به اینترنت دسترسی داشته باشند و سایت هارو باز کنند
باتشکر
سلام وقت بخیر
نرم افزار از کارت شبکه سیستم شما استفاده میکنه تا به اینترنت دسترسی داشته باشه، فکر نمیکنم این مورد عملی باشه
سلام و وقت بخیر
من میخوام سیستم اصلی ( همونکه نرم افزار ماشین مجازیvmware…..روش نصب هست ) اینترنت نداشته باشه
اما
ماشین های مجازی داخل خود نرم افزار به اینترنت دسترسی داشته باشند و سایت هارو باز کنند
باتشکر
سلام وقت بخیر
من یدونه ایزابل بصورت مجازی آوردم
از شاتل یه سیپ ترانک گرفتیم الزام کرده که آی پی ترانک باید x باشه براش یه مودم مجزا گذاشتیم که فقط سیب روش هست فقط وقتی آی پی شبکه pc رو x میکنیم میتونیم این مودم رو پینگ کنیم
الان مشکل اینه که آی پی ماشین مجازی رو نمیتونم x کنم و ترانک ریجستر نمیشه
چه راهکاری پیشنهاد میکنین؟
سلام
شبکه رو روی Bridge تنظیم کنید و روی ماشین مجازی هر IP که دوست دارید به صورت دستی تعریف کنید.
عرض ادب و خسته نباشید
استفاده کردیم و بسیار زحمت کشیدید ممنونم
موفق و موید باشید مهندس جان
سلام ارادتمند. درود بر شما و کمال ادب شما.
سلام چجور بین vmware و ویندوز پینگ بگیریم
سلام مهدی جان. زمانی که کارت شبکه ماشین مجازی رو روی حالت host only قرار بدید میتونید بین ویندوز و ماشین مجازی پینگ بگیرید. البته اگر فایروال جلوی اون رو نگیره. که اگر این اتفاق میفته میتونید Rule فایروال رو تنظیم کنید یا فایروال رو خاموش کنید تا بتونید تست کنید. فقط برای محیط تست توصیه میکنم فایروال رو خاموش کنید و در محیط واقعی اصلا اینکار رو نکنید.
سلام عزیز خسته نباشین
بنده میخام ی پینگ از ویندوز اصلیم ب میکروتیکی ک روی vmware نصب کردم بگیرم ولی تو قسمت change adpter seting کارت شبکه های vnat8 رو ندارم و نمیتونم کانفیگور کنم و اتصال برقرار کنم چجور اون دوتا کارت شبکه رو رو ویندوز اصلیم بیارم ک بتونم آی پی بدم و پینگ بگیرم بین ویندوز اصلی و vmwarw ممنون میشم راهنمایی کنین
سلام وقتتون بخیر
این کارت شبکهها فقط روی ویندوزی هست که VMware Workstation روی اون نصب باشه. اگر وارد بخش Network settings ویندوز بشین تمامی اداپتورهای اضافه شده اونجا هست و میتونید تغییر IP بدین. توی ویدیو هم توضیح داده شده.
آقای ذوقی مشکلم دقیقن همینه رو ویندوزم ک workstation نصبه این دوتارو ندارم نمیدونم چرا …چکار کنم؟؟
سلام. یکبار از طریق تنظیمات Reset defaults رو بزنید تا کارت شبکهها مجددا نصب بشن.
ریست دیفالت هم از داخل vmware زدم نشد… چکار کنم؟
علیرضا جان شاید مشکلی توی نصب بوده باشه و توی چت نمیشه به این راحتی مشکل رو فهمید. یکبار نرمافزار VMware رو حذف کنید و بعد مجددا نصب کنید. مجددا قسمت Network connection رو چک کنید.
سلام وقت بخیر من ریستور دیفالت هم زدم نشد چیکار کنم ؟؟؟؟؟