تفاوت GPT و MBR چیست؟
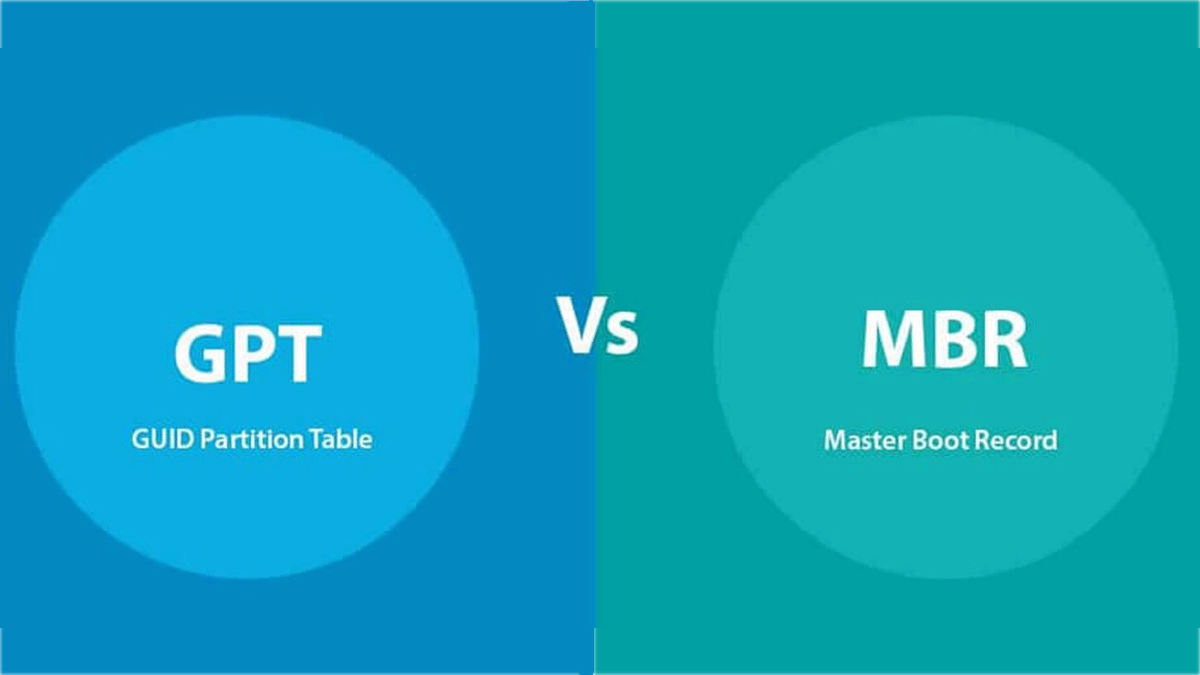
هنگام نصب ویندوز روی یک سیستم خام (یعنی سیستمی که تا به حال سیستمعامل روی آن نصب نشده است) یا وقتی که قصد دارید هارددیسک خود را فرمت کنید. سوالی مبنی بر اینکه میخواهید از GPT مخفف GUID Partition Table یا MBR که مخفف Master Boot Record استفاده کنید، پرسیده میشود. در این مطلب تفاوت بین این دو نوع فرمت پارتیشنبندی هارددیسک را یاد میگیریم و متوجه خواهیم شد که از کدامیک استفاده کنیم. تفاوت GPT و MBR در پارتیشنبندی هارددیسک چیست؟
هر چند GPT مزیتهای زیادی دارد اما در برخی موارد استفاد از MBR ضرورت دارد و حتی سازگارتر از GPT است. GPT یک استاندارد مختص ویندوز نیست و بقیه سیستمعاملها مانند مک و لینوکس هم میتوانند از این قابلیت در هارددیسکها بهره ببرند.
آنچه قراره یاد بگیریم اینجاست!
تفاوت GPT و MBR
MBR و GPT دو روش متفاوت برای ذخیرهسازی اطلاعات و پارتیشنبندی کردن یک هارددیسک است. این اطلاعات شامل این است که هر سکتور مربوط به کدام پارتیشن است و کدام پارتیشن Bootable است (یعنی سیستمعامل روی آن قرار دارد). ساختار پارتیشنبندی در این دو روش متفاوت است. همانطور که در تصویر زیر مشاهده میکنید، GPT از تمامی نسخههای ویندوز پشتیبانی نمیکند که در ادامه توضیح خواهم داد.
💡 بیشتر بدانید: «فرآیند بوت سیستمعامل ویندوز به زبان ساده»
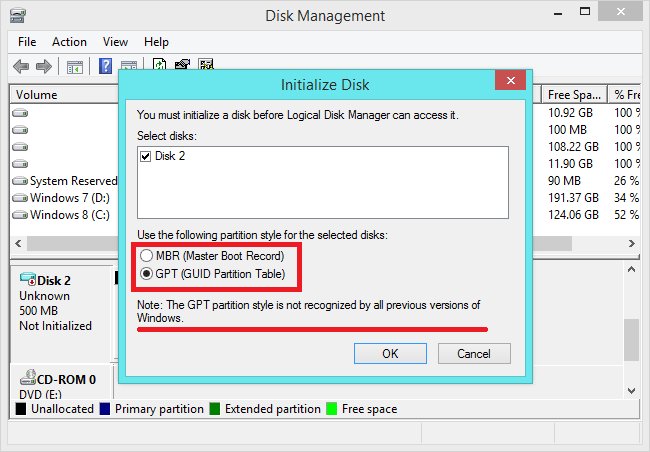
همانطور که قبلا در مورد MBR در بخش مراحل بوت شدن سیستمعامل توضیح داده بودیم، MBR از Master boot record استفاده میکند که یک سکتور در ابتدای هارددیسک است که اطلاعاتی که در بخش قبل گفتیم مانند فایل بوت سیستمعامل را در خود نگه میدارد. نکته مهم در مورد MBR این است که هارددیسکهای با ظرفیت بالاتر از 2 ترابایت را شناسایی نمیکند. یعنی اگر هارددیسک 4 ترابایت دارید از پارتیشنبندی MBR نمیتوانید استفاده کنید (فقط تا 2 ترابایت).
فقط Primary پارتیشنها Bootable میشوند و در MBR بیشتر از 4 تا پارتیشن Primary نمیتوان داشت.
نکته دوم در مورد MBR این است که تا 4 عدد Primary پارتیشن میتوانید ایجاد کنید و اگر پارتیشنهای Primary بیشتری میخواهید باید یکی از این Primaryها را تبدیل به Extended Partition کنیم و به صورت منطقی داخل این پارتیشن، پارتیشنهای logical ایجاد کنیم. خوب است بدانید فقط در Primaryها میتوان سیستمعامل نصب کرد، یا به عبارتی فقط primary partitionها bootable میشوند.
مزیت GPT نسبت به MBR
MBR در سال 1983 راهاندازی شد و GPT یک تکنولوژی جدید است که با UEFI ارائه شده است (البته UEFI هم حدود سال 2005 معرفی شده و زیاد هم جدید نیست 🙂 ). در مورد تفاوت UEFI و BIOS قبلا مفصل صحبت کردیم. به صورت خلاصه یا به قول خارجیها ناتشل(Nutshell)، تکنولوژی UEFI به تدریج جایگزین فریموِر بایوس در سیستمهای جدید امروزی خواهد شد. اگر قصد استفاده از GPT را دارید باید از UEFI استفاده کنید. به مرور GPT بهصورت کامل جایگزین MBR میشود. همانطور که اگر قصد نصب ویندوز 11 را دارید یکی از پیشنیازهای آن پارتیشنبندی GPT و استفاده از UEFI است.
GPT از یک شناسه منحصربهفرد جهانی برای هر پارتیشن استفاده میکند که به GUID یا Globally Unique Identifier معروف است که یک رشته تصادفی یا Random است که هر پارتیشن GPT را در دنیا منحصربهفرد میکند. GPT محدودیتهای MBR را ندارد و ظرفیتهای بسیار بالا را هم پشتیبانی میکند و همچنین میتوان تا 128 عدد پارتیشن Primary در ویندوز داشت. البته این محدودیت بهخاطر ویندوز است و خود سیستم GPT محدود به 128 نیست و بینهایت پارتیشن با آن میتوان ساخت.
ضریب اطمینان در پارتیشنبندی GPT بسیار بالاتر از MBR است و خطر از دست دادن اطلاعات در GPT کمتر است اما پیشنیازهاش باید رعایت شود. یکی از تفاوت GPT و MBR همین ضریب اطمینان GPT است.
در پارتیشنبندی MBR اطلاعات پارتیشنها و بوت در یک مکان ذخیره میشود که اگر اطلاعات دچار مشکل شود، سیستم شما هم دچار مشکل میشود. اما در GPT چندین نسخه کپی از اطلاعات در دیسک ذخیره میشود تا در صورت وجود مشکل بتوان اطلاعات را بازیابی کرد. همچنین در GPT مکانیزم CRC که مخفف Cyclic Redundancy Check هم انجام میشود تا در صورت سالم نبودن اطلاعات، تلاش میکند تا اطلاعات سالم و دستنخورده را از یک مکان دیگر بازیابی کند. CRC یک مکانیزم تشخیص خطا در دستگاههای ذخیرهسازی است.
آیا میتوان MBR را به GPT تبدیل کرد و برعکس؟
طبق گفتههای شرکت مایکروسافت میتوان این مکانیزم را به یکدیگر تبدیل کرد، اما قبل از انجام اینکار از اطلاعات خود یک بکاپ تهیه کنید، چون اطلاعات شما پاک خواهند شد. اگر هاردیسک شما بیشتر از 2 ترابایت نیست نیازی به انجام این عمل نیست. روش تبدیل به صورت زیر است. قبل از شروع عملیات باید بدانید که از لحاظ سطح دسترسی، شما باید عضو یکی از این دو گروه باشید. Administrators یا Backup operators تا بتوانید عملیات تبدیل را شروع کنید.
دستورات زیر را در cmd وارد کنید. برای وارد کردن دستورات در CMD کلیدهای ترکیبی Windows + R را فشار دهید و کلمه CMD را در صفحه باز شده وارد کنید و OK کنید و سپس دستورات زیر را یکی پس از دیگری وارد کنید.
diskpart
list disk
select disk <disk number>
clean
convert gpt
exitاگر قصد تبدیل به MBR را دارید بهجای convert gpt از convert mbr استفاده کنید. دقت کنید که دستور clean همه پارتیشنها را پاک میکند. برای اینکه متوجه شوید هارددیسک شما MBR است یا GPT دو حالت دارید استفاده از cmd یا دستور و دوم از راه گرافیکی و چک کردن disk management. ما راه اول را پشنهاد میکنیم. در دستورات بالا وقتی list disk را تایپ میکنید، روبروی هر دیسک یک ستون به نام GPT قرار دارد اگر زیر آن ستاره بود یعنی GPT است اگر ستاره نبود یعنی MBR است.
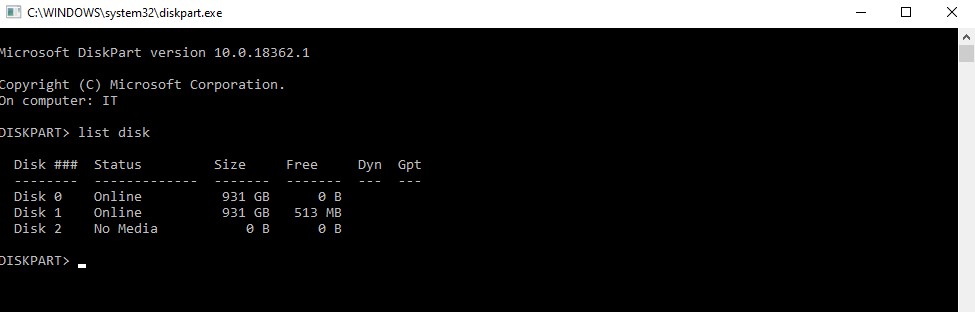
تبدیل MBR به GPT بدون از دست دادن اطلاعات
روش دیگر این است یک اپلیکیشن پیشفرض در ویندوز وجود دارد که تبدیل MBR به GPT را انجام میدهد. کافیست عبارت MBR2GPT.exe را در جستجوی ویندوز وارد کنید. این اپلیکیشن بدون تغییر یا پاک کردن اطلاعات شما، هارددیسک شما را به GPT تبدیل میکند. البته این ابزار برای ویندوز PE طراحی شده است که با سوئیچ allowFullOS/ میتوان در ویندوز 10 ورژن 1703 به بعد هم از آن استفاده کرد.
برای اجرای این ابزار از CMD با دسترسی ادمین استفاده کنید. این ابزار در مسیر Windows/system32 قرار دارد بدیهی است که برای اجرای دستور اول باید در این مسیر قرار بگیرید. در لینک زیر به صورت کامل نحوه کار با این ابزار توضیح داده شده است. برای مشاهده نسخه ویندوز 10 خود عبارت winver را در Run ویندوز تایپ کنید و OK کنید.
مشکلات هنگام نصب ویندوز
اگر هنگام نصب ویندوز و در هنگام پارتیشنبندی با ارور “Windows cannot be installed to this disk. The selected disk is not of the GPT partition style” مواجه شدید بدین معنی است که سیستم شما بر اساس UEFI بوت شده است ولی هارددیسک شما برای UEFI تنظیم نشده است که در این صورت دو راه وجود دارد.
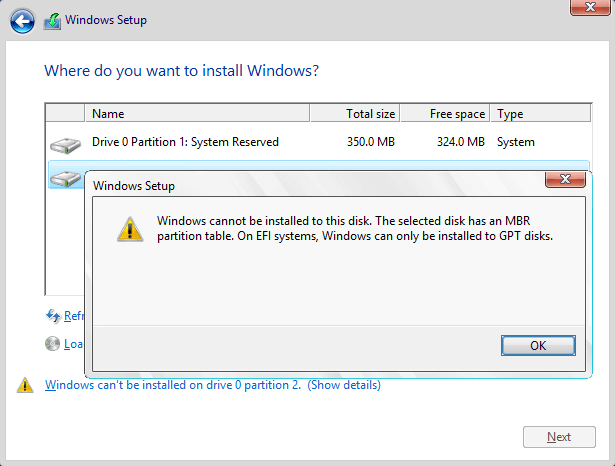
- سیستم را ریستارت کنید و بایوس را روی حالت legacy BIOS-compatibility mode قرار دهید.
- هارددیسک خود را بر اساس GPT فرمت کنید تا بتوانید از UEFI استفاده کنید.
کدام سیستمعاملها از GPT پشتیبانی میکنند؟
تمامی نسخههای 64بیتی ویندوزهای ویستا، 7، 8، 10 و 11 و سرورهای مرتبط با این نسخهها که از ویندوز سرور 2008 شروع میشود، از GPT بر روی فریمور UEFI پشتیبانی میکند. همانطور که قبلا گفتیم این تکنولوژی مختص ویندوز نیست و سیستمعاملهای دیگر مانند لینوکس و مک هم از GPT پشتیبانی میکنند.
حرف آخر
به صورت خلاصه اگر قصد استفاده از هارددیسکهای بیشتر از 2 ترابایت را دارید و یا میخواهید از UEFI استفاده کنید، از GPT استفاده کنید. تفاوت GPT و MBR را به صورت خلاصه بررسی کردیم. امیدوارم مورد توجه شما قرار گرفته باشد. با بامادون هر چیزی را بهتر بدون و ما را به دیگران هم معرفی کنید.
تفاوت GPT و MBR چیست؟
این دو نوع پارتیشنبندی تفاوتهای زیادی دارد اما اگر به صورت کلی بخواهیم تفاوت GPT و MBR را بیان کنیم باید بگوئیم که GPT از هارددیسکهای با حجم بالاتر از 2 ترابایت پشتیبانی میکند اما MBR خیر.
از GPT استفاده کنیم یا MBR؟
اگر از UEFI استفاده میکنید مجبور به استفاده از GPT هستید و البته GPT مزایای بیشتر نسبت به MBR دارد و به نظر شخصی من ازGPT استفاده کنید پشیمان نمیشوید اما اگر بایوس دارید، نمیتوانید استفاده کنید مگر اینکه از تکنولوژی UEFI استفاده کنید. بیشتر بدانید!
منبع: بامادون | کپی و نشر مطلب با ذکر منبع و نام نویسنده بلامانع است.




