نحوه ورود به حالت Safe mode در تمامی نسخههای ویندوز
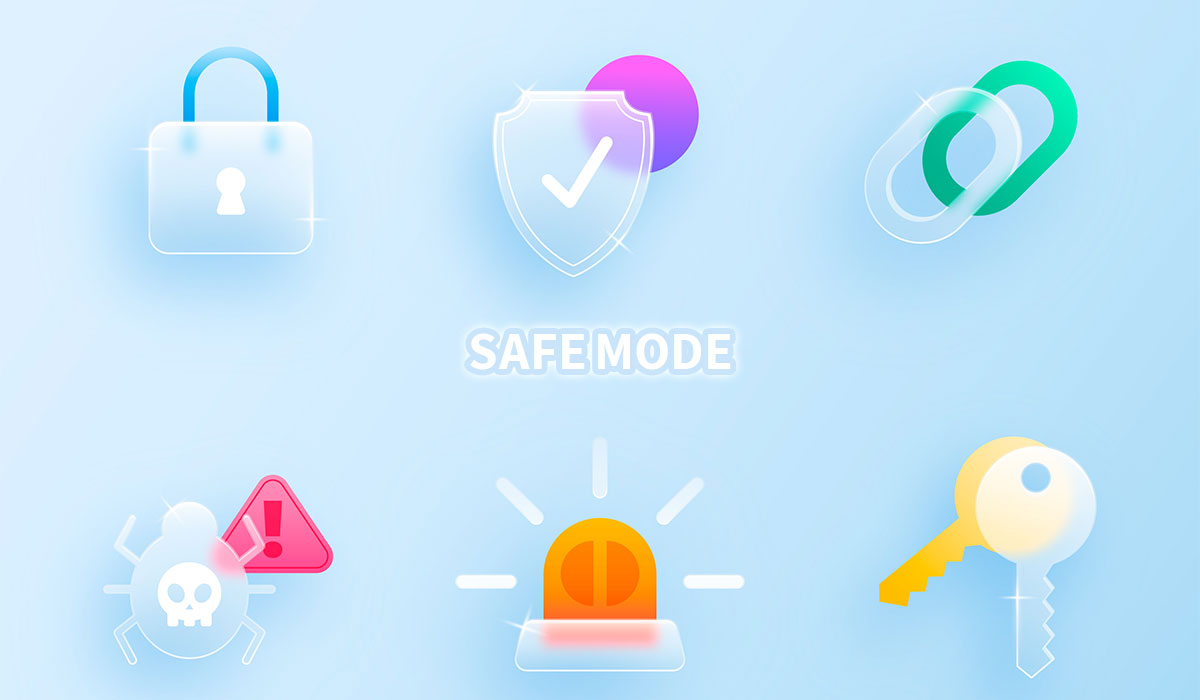
روشهای ورود به حالت Safe mode در ویندوزهای 8 ، 10 و ویندوز 11 مشابه یکدیگر است ولی در ویندوزهای قدیمیتر از ویندوز 10 یعنی ویندوز 7 ورود به حالت Safe mode کمی متفاوت است که البته راحتتر هم هست. Safe mode چیست و چطوری باید وارد Safe mode شویم؟ اصلا چه زمانی باید وارد Safe mode شویم؟ اینها سوالاتی هست که به ذهن شما خطور کرده و قطعا به دنبال جواب آن هستید.
برای جواب دادن به اینگونه سوالات باید بگوئیم که وقتی ویندوز دچار مشکل میشود و با اجرای تمامی سرویسها و درایورها مشکل دارد و کارکرد عادی خودش را ندارد، آنگاه باید وارد حالت Safe mode شویم تا بتوانیم مشکل را حل کنیم. در واقع با Safe mode میتوانیم خطاهای ویندوز را برطرف کنیم. قبل از ورود به حالت Safe mode بهتر است که یک تعریف دقیق از این حالت ارائه دهیم.
آنچه قراره یاد بگیریم اینجاست!
Safe mode چیست؟
Safe mode یکی از گزینههای بوت ویندوز است که بهجای بوت ویندوز در حالت عادی، ویندوز را در حالت خطایابی بوت میکند. در واقع سرویسها و درایورهای ضروری و پایهای ویندوز را اجرا میکند و معمولا برای تشخیص مشکلات هنگ کردن سیستمعامل، بوت نشدن درست سیستمعامل بعد از نصب یک آپدیت یا نصب یک نرمافزار و درایور آن، اجرا میشود. Safe mode همانطور که از نام آن پیداست یک محیط امن و ایزوله را برای سیستمعامل ایجاد میکند که به Safe boot نیز معروف است و یک حالت نرمافزاری است.
اصلیترین وظیفه Safe mode عیبیابی و تعمیر و نگهداری سیستمعامل و برطرف کردن مشکلاتی که مانع از بوت شدن عادی ویندوز میشود را بر عهده دارد. در این حالت سیستمعامل همانطور که گفته شد، فقط سرویسها و درایورهای ضروری را بارگذاری میکند تا امکان جداسازی مشکلاتی که باعث بیثباتی و کارکرد عادی سیستمعامل شده است، فراهم شود.
در حالت Safe mode بسته به تنظیمات انتخاب شده، ابزارهای کمکی ویندوز و برنامههای تشخیص و عیبیابی ویندوز نیز در دسترس هستند. بهعنوان مثال میتوانید انتخاب کنید که در حالت Safe mode اینترنت و شبکه در دسترس باشد یا خیر؟ معمولا کارت صدا غیرفعال است و کارت گرافیک روی پائینترین رزولوشن تنظیم میشود و یا حتی غیرفعال میگردد. چون کارت گرافیک جزو سرویسهایی است که در پیشفرض ویندوز نیستند و بارگیری نمیشود. پس تنظیمات پیشفرض ویندوز اجرا میشوند و هر آنچه که برای بوت ویندوز نیاز نیست غیرفعال میشود تا بتوان راحتتر خطایابی کرد.
برای ورود به حالت Safe mode یا مستقیما خودتان میتوانید انتخاب کنید یا سیستمعامل به ویژه در زمان خرابی به صورت پیشفرض وارد این حالت میشود که به طور کامل در این مطلب توضیح خواهیم داد.
مراحل ورود به حالت Safe mode به صورت کلی به شرح زیر است:
- گرفتن کلید Shift و سپس ریستارت کردن ویندوز
- انتخاب گزینه Troubleshoot
- انتخاب گزینه Advanced options
- انتخاب Startup Settings
- با انتخاب Restart ویندوز ریستارت میشود.
- در نهایت با فشار دادن کلید F4 یا 4 بعد از ریستارت وارد Safe mode میشوید.
وارد شدن به حالت Safe mode در ویندوز 8 ، 8.1 ، 10 و 11
مراحل وارد شدن به Safe mode در ویندوز 8 ، 10 و ویندوز 11 به یک صورت است. در ابتدا با نگه داشتن کلید Shift روی کیبورد و سپس در همین حالت با انتخاب دکمه Restart، ویندوز را ریستارت کنید. بعد از انتخاب Restart ویندوز ریستارت شده و گزینههای Advanced Options در یک محیط آبی رنگ ظاهر خواهد شد.
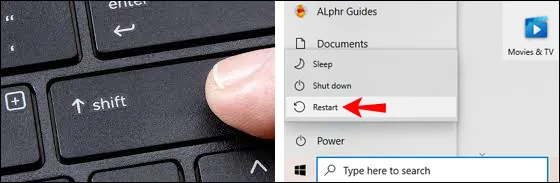
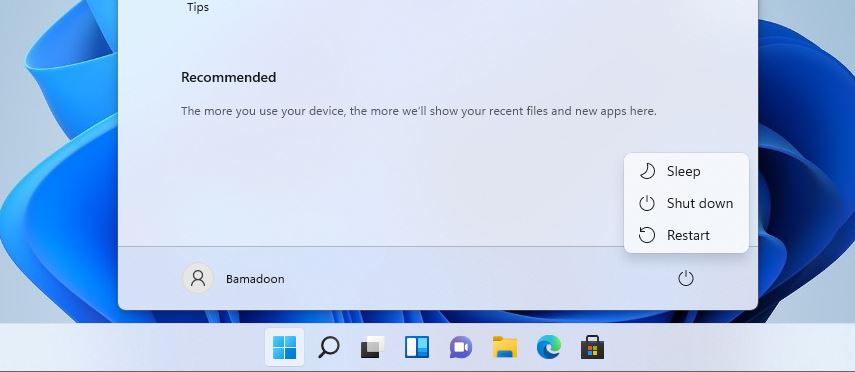
در این مرحله گزینه Troubleshoot را انتخاب کنید تا به مرحله بعدی بروید.
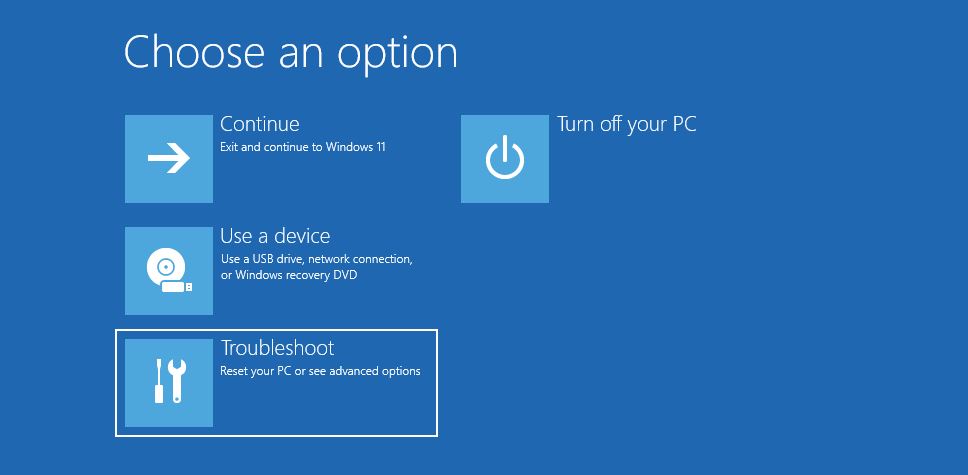
در این مرحله گزینه Advanced options را انتخاب کنید.
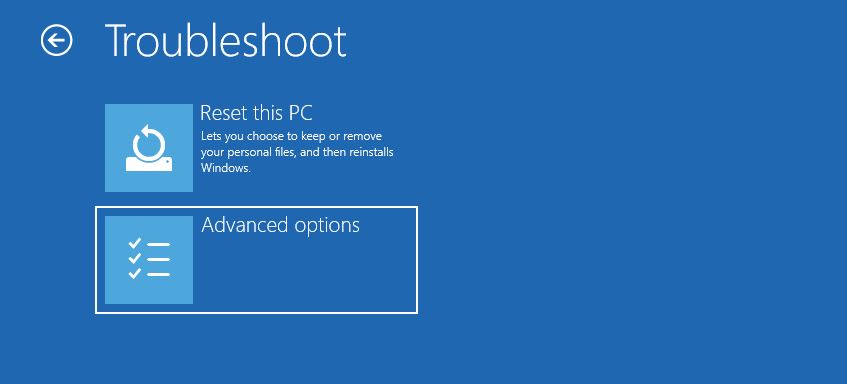
در این بخش با انتخاب گزینه Startup Settings گامهای انتهایی را برای ورود به Safe mode برمیداریم. اگر در این بخش قسمت Startup Settings را به هر دلیلی مشاهده نکردید یک گزینه به نام See more recovery options در پائین همین صفحه وجود دارد که با انتخاب آن گزینه Startup Settings ظاهر خواهد شد.
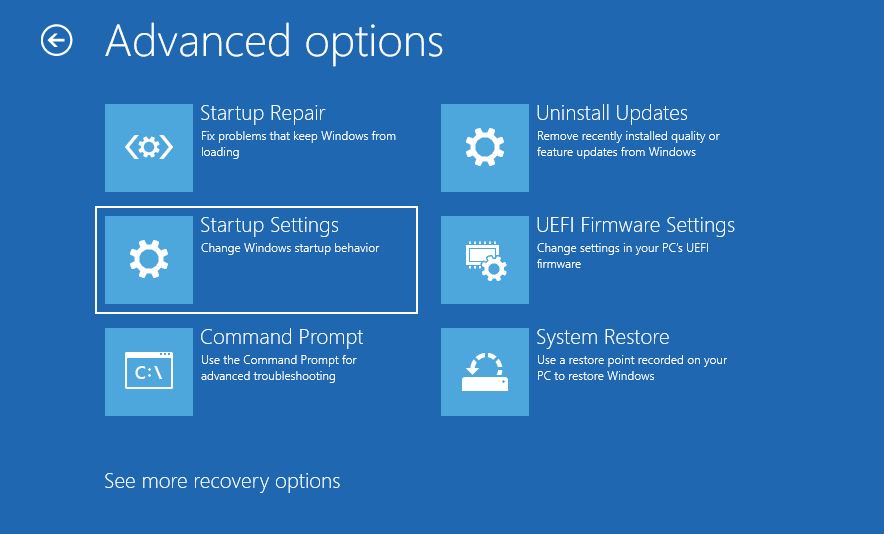
در آخرین مرحله گزینه Restart را انتخاب کنید تا سیستم ریستارت شود و گزینه Safe mode برای ما ظاهر شود. در این پنجره به ما اعلام میشود که با انتخاب Restart چه گزینههایی در اختیار ما قرار خواهد گرفت.
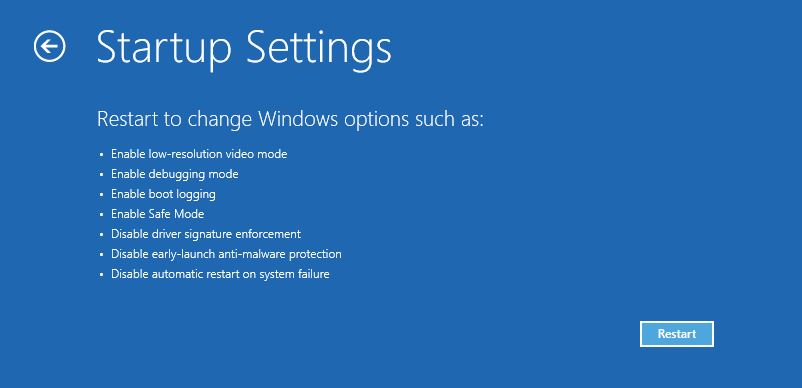
با دیدن این پنجره از بین گزینههای Safe mode یکی را بسته به نیاز خود انتخاب کنید که در ادامه ویژگی هر کدام را توضیح میدهیم. برای اساس تصویر زیر با انتخاب کلید 4 یا F4 روی کیبورد، وارد Safe mode ویندوز خواهید شد. البته گزینههای F5 و F6 هم وارد Safe mode میشوند ولی کمی تفاوت دارند که در ادامه توضیح میدهیم.
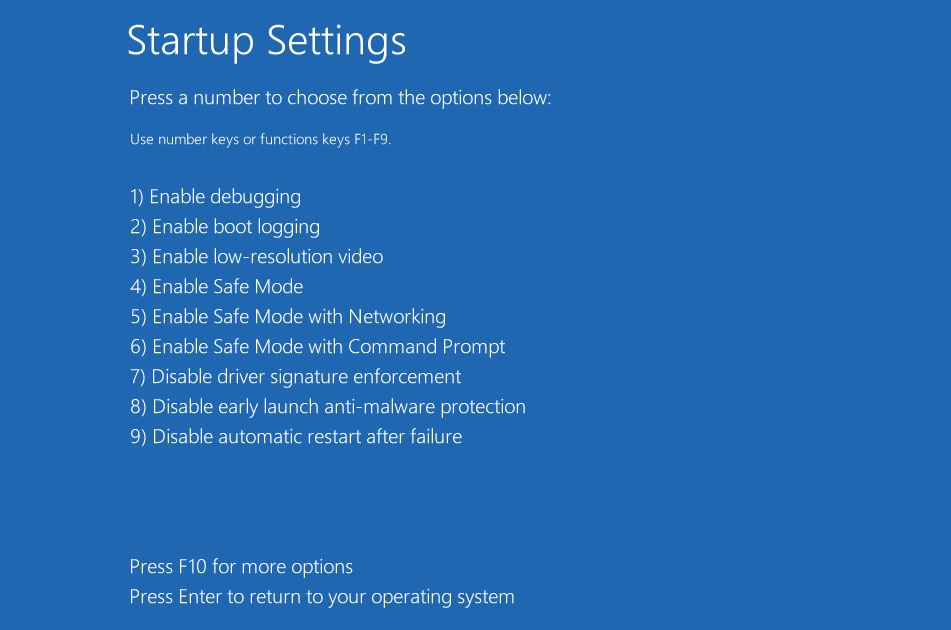
تصویری از ویندوز در حالت Safe mode را میبینید. تصویری بدون پسزمینه و بدون اینترنت و بارگذاری حداقل سرویسها و درایورها. دقت کنید در چهار گوشه صفحه کلمه Safe mode نوشته شده است.
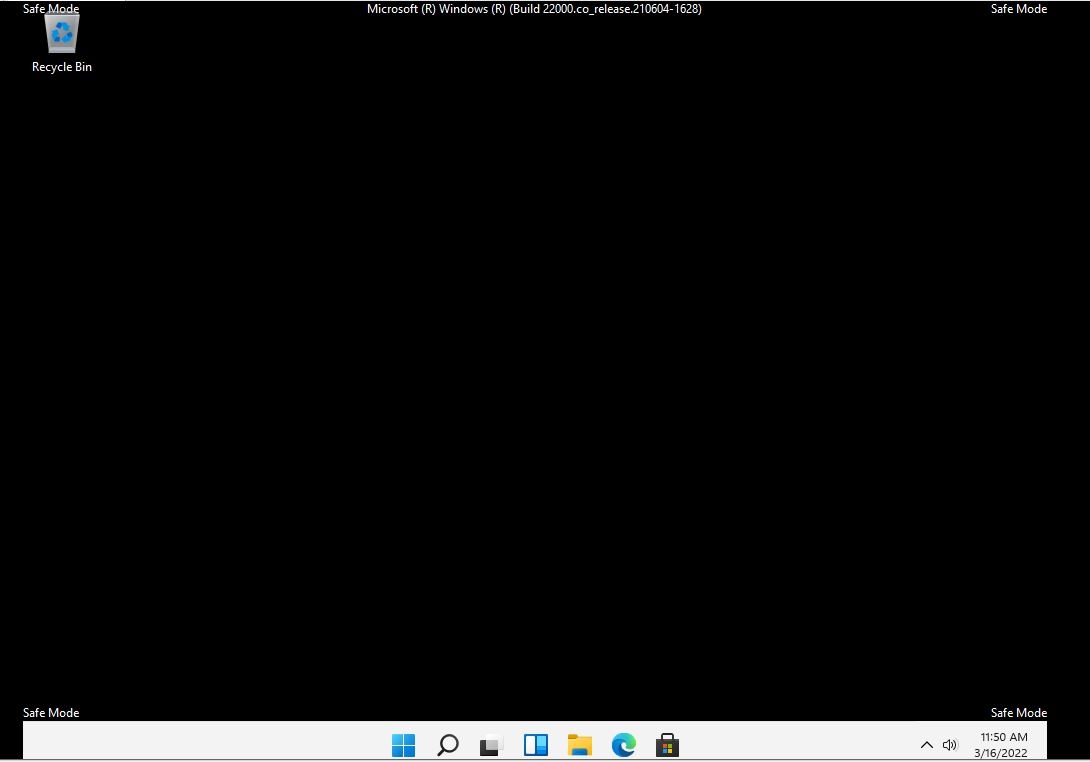
تفاوت گزینههای مختلف Safe mode چیست؟
مانند تصویر بالا زمانی که با محیط انتخاب Safe mode مواجه میشویم سه تا گزینه برای ورود به حالت Safe mode در اختیار ما قرار داده میشود که با شمارههای 4 تا 6 مشخص است و با توجه به مشکلی که وجود دارد باید یکی از آنها را انتخاب کنیم که در این بخش به توضیح هر کدام میپردازیم.
گزینه Enable Safe mode
با انتخاب کلید F4 وارد این مدل از حالت Safe mode میشویم که حالتی است که کمترین مقدار درایورها و سرویسها بارگذاری میشوند و در واقع درایورها و سرویسهایی که برای فرآیند بوت سیستمعامل نیاز است، اجرا میشوند به این حالت Minimal هم میگویند. اگر مشکلی در نمایش صفحه دسکتاپ، Taskbar و منوی استارت ندارید از این گزینه استفاده کنید. البته حتما ویندوز به صورت عادی بوت نمیشود که تصمیم گرفتید از این گزینه استفاده کنید. در ضمن در این حالت دسترسی به شبکه و اینترنت نخواهید داشت.
گزینه Enable Safe mode with Networking
این گزینه مانند حالت قبلی است با این تفاوت که دسترسی به اینترنت و شبکه دارید. در واقع این گزینه را به همان دلیل گزینه اول انتخاب میکنید ولی با این تفاوت که نیاز به اینترنت و شبکه دارید تا بتوانید درایوری دانلود کنید یا برای عیبیابی نیاز به کمک گرفتن از اینترنت دارید.
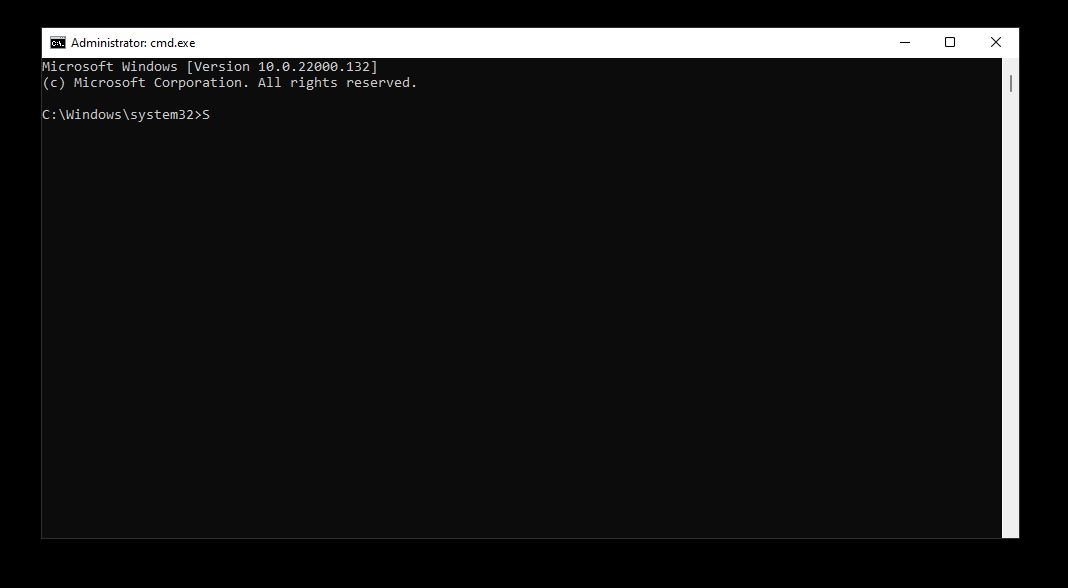
بیشتر بخوانید: «آموزش نصب ویندوز 11»
ورود به حالت Safe mode در ویندوز 7
برای ورود به حالت Safe mode در ویندوز 7 کار بسیار آسانی در پیش دارید. کافیاست ویندوز را ریستارت کنید و هنگام بالا آمدن ویندوز (بوت ویندوز) دکمه F8 روی کیبورد را به صورت مرتب فشار دهید. به خاطر داشته باشید ممکن است فرآیند بوت سیستم شما با توجه به سرعت قطعات آن بسیار سریع اتفاق بیفتد، پس به محض ریستارت شدن و شروع شدن فرآیند بوت کلید F8 را روی کیبورد فشار دهید. در برخی مواقع به جای کلید F8 باید کلیدهای ترکیبی Shift + F8 را به صورت مکرر فشار دهید. در نهایت با صفحهای مانند صفحه زیر روبرو میشوید.
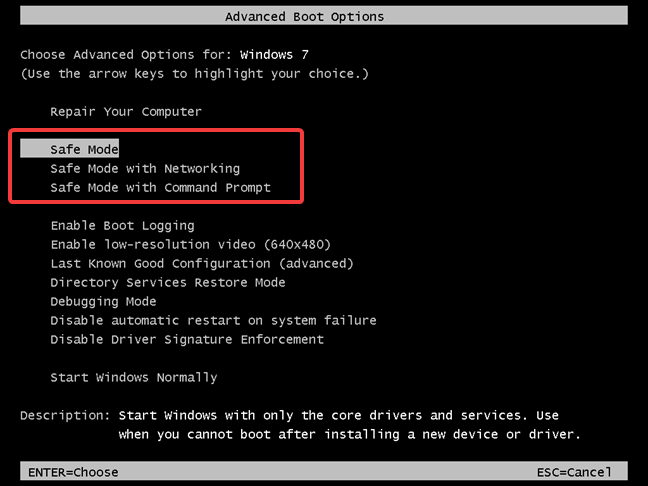
چگونه از حالت Safe mode خارج شویم؟
طبث گفته مایکروسافت و تجربه عملی بعد از ریستارت ویندوز، ویندوز از حالت Safe mode خارج میشود. اما اگر به هر دلیلی از حالت Safe mode خارج نشدید مراحل زیر را طی کنید تا به حالت عادی ویندوز برگردید.
در جستجوی ویندوز مانند تصویر عبارت System Configuration را تایپ کنید و OK کنید.
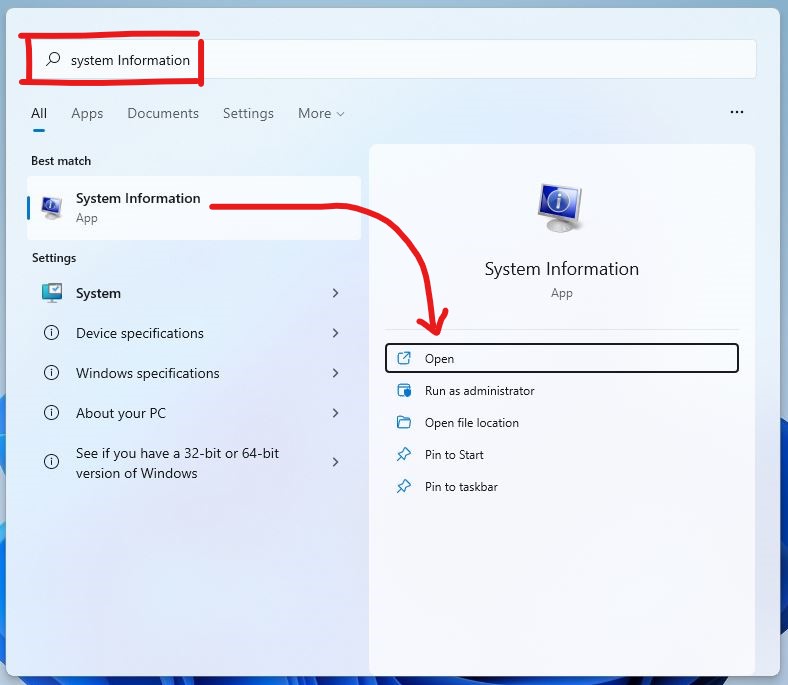
البته میتوانید از شورتکات یا میانبر هم استفاده کنید. برای این کار کلیدهای ترکیبی windows + R را فشار دهید و عبارت msconfig را در Run ویندوز تایپ کنید و OK کنید. سپس مانند تصویر زیر از قسمت Boot و از زیربخش Boot Options تیک گزینه Safe mode را بردارید و سپس گزینه OK را انتخاب کنید.
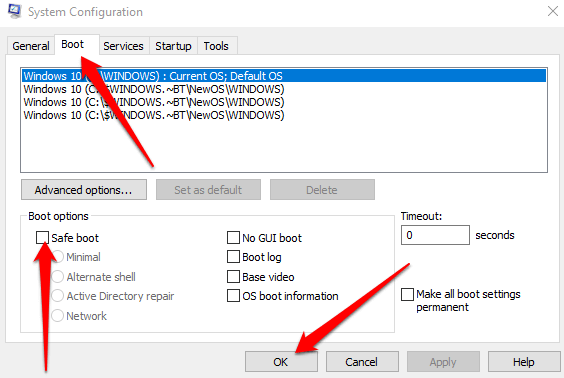
در ادامه یک صفحه ظاهر میشود و از شما میخواهد که ویندوز را ریستارت کنید روی گزینه Restart کلید کنید و اجازه بدهید تا ویندوز ریستارت شود تا به حالت عادی برگردد.
ورود به حالت Safe mode ویندوز از طریق System Configuration
اگر مانند قسمت قبلی وارد بخش System Configuration شوید و تیک گزینه Safe mode را بزنید و OK کنید و در ادامه ویندوز را ریستارت کنید، وارد Safe mode ویندوز میشوید. در واقع این یکی از روشهای ورود به حالت Safe mode ویندوز است. اما توجه داشته باشید که اگر از این روش اقدام کردید، برای خروج از حالت Safe mode به این قسمت برگردید و تیک گزینه Safe boot را بردارید تا ویندوز به حالت عادی برگردد. یک نکته دیگر این است که برای این گزینه باید ویندوز به درستی کار کند تا بتوانید آن را انتخاب کنید.
ورود به حالت Safe mode از طریق بخش Recovery ویندوز 10 و 11
در ویندوز 10 و ویندوز 11 برای ورود به حالت Safe mode روشهای متفاوتی وجود دارد که در این بخش میخواهیم از طریق گزینه Recovery در بخش تنظیمات ویندوز این کار را انجام دهیم. در ابتدا کلیدهای ترکیبی windows + I را فشار دهید تا وارد تنظیمات ویندوز شوید. اگر نتوانستید کلیدهای ترکیبی را پیدا کنید روی منوی استارت ویندوز کلیک کنید و سپس مانند تصویر زیر روی گزینه Settings که مانند چرخ دنده است کلیک کنید. البته میتوانید در جستجوی ویندوز کلمه Settings را تایپ کنید تا به تنظیمات دسترسی داشته باشید.
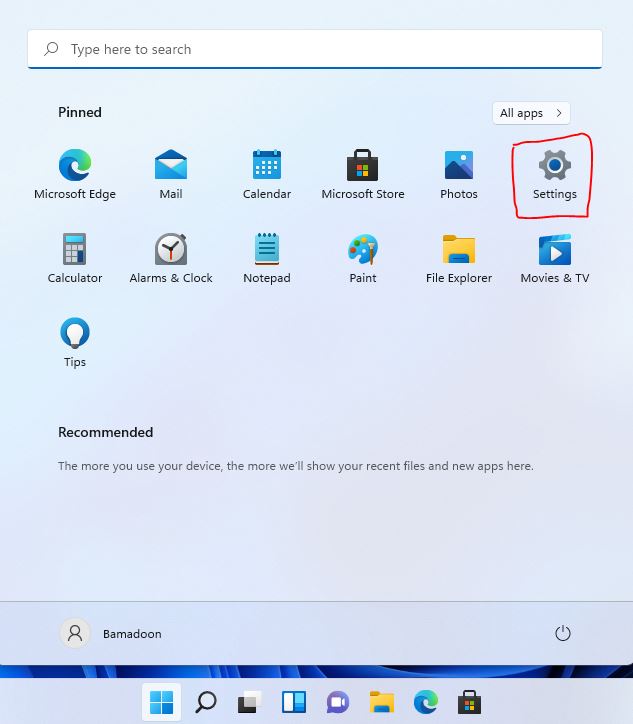
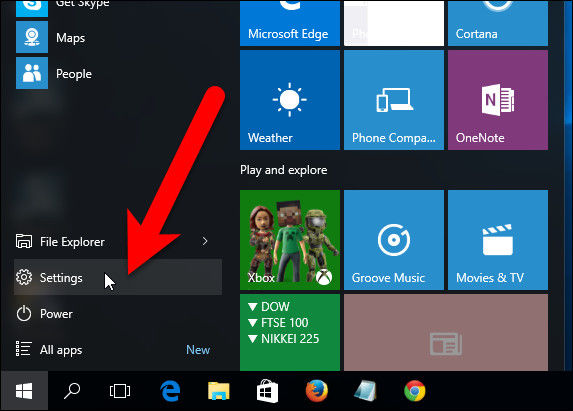
مانند تصاویر بالا گزینه Settings را پیدا کنید و وارد آن شوید. سپس وارد بخش Update & Security شوید و به دنبال گزینه Recovery بگردید.
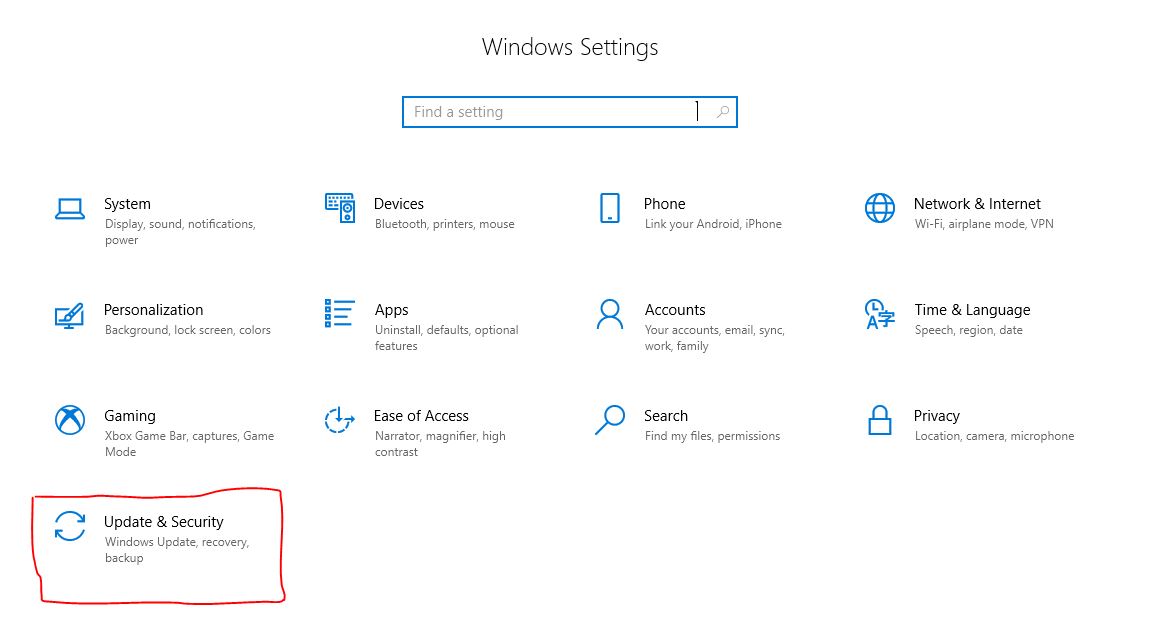
مانند تصویر از سمت چپ روی گزینه Recovery کلیک کنید و سپس مانند تصویر زیر از پنجره سمت راست و از بخش Advanced options روی گزینه Restart now کلیک کنید.
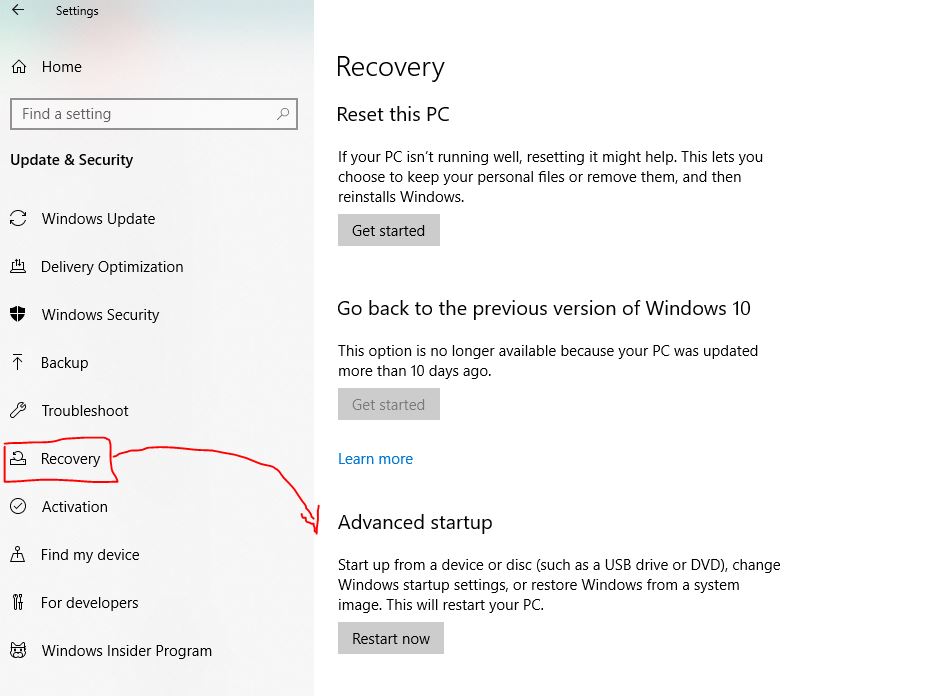
بعد از ریستارت شدن ویندوز مانند روش اول گزینه Troubleshoot، سپس Advanced options و Startup settings را انتخاب کنید و در نهایت ویندوز را با فشار دادن دکمه Restart ریستارت کنید تا وارد حالت safe mode ویندوز شوید. در ویندوز 11 هم همین مسیر را با مقداری تفاوت باید طی کنید، برای اینکه مطلب طولانی نشود و تکرار مکررات نشود فقط به مسیر اشاره میکنیم.
Settings > Windows Update > Advanced Options > Recovery > Advanced Startup > Restart nowورود به حالت Safe mode با دستورات CMD
مثل همیشه برای طرفداران CMD این قسمت را قرار دادیم. با دستورات CMD هم میتوان وارد محیط Safe mode شد. از هر طریقی که میتوانید CMD را با دسترسی Administrator باز کنید که قبلا در آموزش «دستورات CMD در ویندوز که هر تازهکار باید بداند» توضیح دادیم ولی در این مطلب یک روش جدید را هم میخواهیم آموزش دهیم. برای شروع کلیدهای ترکیبی Windows + R را روی کیبورد فشار دهید.
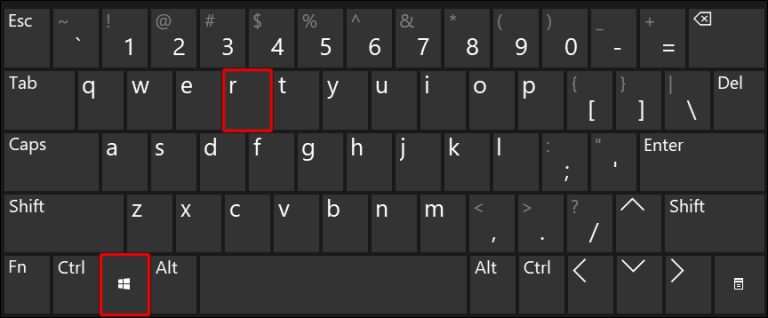
سپس در پنجره باز شده عبارت عبارت CMD را بنویسید و سپس به جای OK از کلیدهای ترکیبی CTRL + Shift + Enter استفاده کنید تا CMD با دسترسی Administrator باز شود. اگر قبل از بار شدن از شما اجازه خواست حتما روی Yes کلیک کنید.
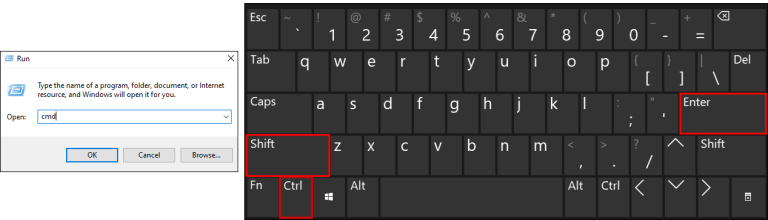
خب تا اینجای کار یک روش جدید برای باز کردن CMD با دسترسی Administrator یاد گرفتیم. یاد گرفتیم که برای ورود به حالت Safe mode سه گزینه در اختیار داریم که در بخش قبلی در مورد آن توضیح دادیم. برای وارد شدن به حالت Safe mode عادی یا همان Minimal دستورات زیر را در CMD وارد کنید.
bcdedit /set {default] safeboot minimalBCD یکی از ابزارهای ضروری ویندوز برای پیکربندی بوت سیستمعامل است. BCD مخفف عبارت Boot Configuration Data است. برای بوت کردن کامپیوتر با گزینه Safe mode with networking از دستور زیر استفاده میکنیم.
bcdedit /set {default} safeboot networkبرای بوت کردن کامپیوتر در حالت Safe mode with command prompt از دستور زیر در CMD استفاده میکنیم.
bcdedit /set {default} safebootalternateshell yesبا دستور زیر میتوان ویندوز را به صورت آنی ریستارت کرد تا وارد حالت Safe mode شویم.
shutdown -s -t 0ورود به حالت Safe mode زمانی که دسکتاپ بارگذاری نمیشود با sign-in screen
برای زمانهایی که دسکتاپ بارگذاری نمیشود باید قبل از ورود به سیستمعامل یعنی زمانی که رمز ورود به ویندوز را وارد میکنید، باید اقدام به اجرای Safe mode کنید به این صفحه Sign-in screen میگویند.
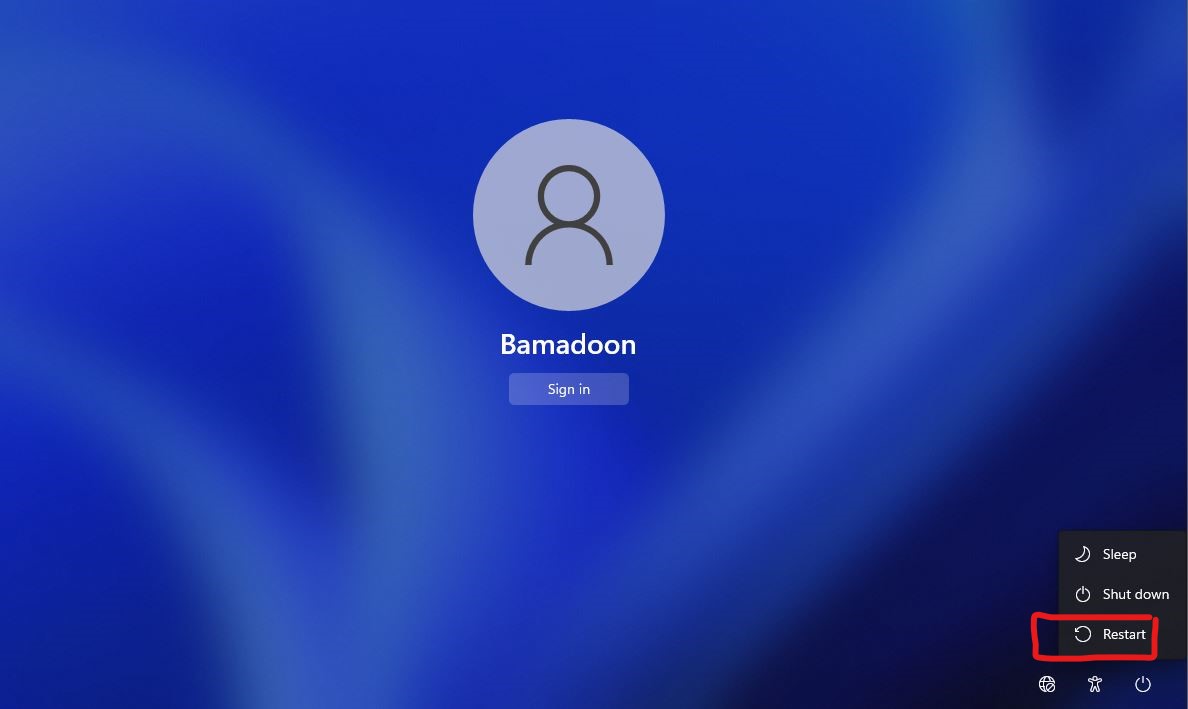
با مشاهده صفحه لاگین ویندوز کلیک Shift را روی کیبورد نگهدارید و سپس از قسمتی که ویندوز را خاموش میکنید روی گزینه Restart کلیک کنید. با این روش ویندوز ریستارت میشود و با طی کردن مراحل بالا یعنی انتخاب Troubleshoot و ادامه مسیر به Safe mode وارد میشویم.
نکته: اگر هارددیسک خودتان را با Bitlocker رمزنگاری کردهاید نیاز دارید که کلید رمزنگاری را قبل از ورود به Safe mode وارد کنید. برای این کار باید قبل از ورود به حالت Safe mode وارد محیط WinRE یا همان Windows Recovery Environment شوید. برای ورود به محیط WinRE باید به طور مکرر ویندوز را خاموش و روشن کنید.
وقتی صفحه ویندوز سیاه یا خالی است چیکار کنیم؟
زمانی که هنگام ورود به ویندوز با یک صفحه سیاه و یا خالی مواجه شدید و نتوانستید گزینهای انتخاب کنید که به محیط Safe mode وارد شوید، باید از حالت WinRE استفاده کنید. WinRE به صورت پیشفرض در ویندوزهای 10 و 11 وجود دارد اما برای ویندوزهای قدیمیتر باید از Windows PE استفاده کرد. برای ورود به محیط WinRE مراحل زیر را دنبال کنید.

برای ورود به محیط WinRE باید چندین بار (سه بار) ویندوز را خاموش و روشن کرد. قبل از ورود به این محیط مطمئن شوید که ویندوز روشن باشد. کلید پاور را به مدت 10 ثانیه نگه دارید تا کامپیوتر خاموش شود، سپس مجددا کلید پاور را فشار دهید تا دستگاه روشن شود و زمانی که اولین چیزی که در صفحه نمایش شما نشان میدهد را مشاهده کردید (بهعنوان مثال برخی از دستگاهها هنگام روشن شدن لوگوی شرکت سازنده را نشان میدهند)، دکمه پاور را به مدت 10 ثانیه نگه دارید تا دستگاه خاموش شود. در مرحله بعد دوباره با فشار دادن کلید پاور دستگاه را روشن کنید.
دوباره مانند مرحله قبل به محض مشاهده هر المانی در صفحه نمایش ، دکمه پاور را به مدت 10 ثانیه نگه دارید تا ویندوز خاموش شود. مجددا دستگاه را روشن کنید و این دفعه اجازه دهید تا دستگاه به صورت کامل بارگذاری و بوت شود و شما به محیط WinRE وارد میشوید و مراحل زیر را دنبال کنید تا وارد محیط Safe mode شوید.
مانند روشهای قبل از طریق انتخاب Troubleshoot و سپس Advanced options مسیر را مانند قبل دنبال کنید و در نهایت با انتخاب دکمه Restart در آخرین مرحله ویندوز را ریستارت کنید تا وارد محیط Safe mode شوید.
چه مشکلاتی را میتوان با Safe mode حل کرد؟
همانطور که تا اینجای مطلب هم بارها گفتیم ورود به حالت Safe mode برای برطرف کردن مشکلات نرمافزاری سیستمعامل است و زمانی که سیستمعامل کارکرد عادی خودش را ندارد، از این قابلیت استفاده میکنیم. برای مشکلاتی از قبیل:
- جستجو و پیدا کردن بدافزارها و نصب آنتی ویروس در حالت Safe mode و حذف کردن بدافزارها
- پیدا کردن علت هنگ کردن سیستم در حالت Safe mode (ممکن است سیستم در حالت عادی هنگ کند، برای همین از حالت Safe mode استفاده میکنیم اگر مشکل برطرف شد یعنی یک نرمافزار یا درایور علت این مشکل است).
- پیدا کردن درایور آسیب دیده و حذف درایور یا برگرداندن درایور به حالت قبلی (Rollback)
- برطرف کردن مشکلات بوت نشدن سیستمعامل در حالت عادی
- حذف کردن یک اپلیکیشن که در حالت عادی حذف نمیشود.
- …
حرف آخر
در این آموزش یاد گرفتیم که چطوری وارد Safe mode ویندوز شویم. Safe mode بیشتر برای زمانهایی کاربرد دارد که ویندوز کارکرد عادی خودش را ندارد و نمیتواند به درستی بوت شود و یا درایور یکی از قطعات به مشکل خورده است. حتی در زمانهایی که ویندوز دچار ویروس میشود یا یک برنامه و اپلیکیشن خاصی به صورت خودکار نصب شده یا خودتان نصب کردهاید ولی الان حذف نمیشود، میتوان با وارد شدن به حالت Safe mode ویندوز این مشکلات را برطرف کرد. امیدوارم آموزش ورود به حالت Safe mode ویندوز برای شما مفید باشد. موفق و پیروز باشید.
آموزش جامع ویندوز 11 | MCSA ویندوز کلاینت
بینیاز از هر دوره دیگر ویندوز با مشاهده دوره میتوانید بعنوان یک IT استخدام شوید!
بدون دانشگاه مهندس کامپیوتر شوید
آنچه نیاز دارید اینجاست!!
سوالات متداول درباره Safe mode
Safe mode چیست؟
Safe mode یک محیط ایزوله و امن است که بدون بارگذاری و دخالت درایورها و سرویسهای اضافی سیستمعامل را میتوان عیبیابی کرد. اکثر بازیها، موبایلها و مرورگرها نیز حالت Safe mode دارند.
تفاوت Safe mode با بوت معمولی ویندوز چیه؟
در حالت Safe mode فقط سرویسها و درایورهای ضروری ویندوز بارگذاری میشوند اما در بوت عادی و معمولی تمامی سرویسها و نرمافزارهای و درایورهای نصب شده بارگذاری و اجرا میشوند.
چطوری وارد Safe mode شویم؟
برای ورود به حالت Safe mode از طریق Advanced options و سپس انتخاب گزینه Startup settings و در نهایت ریستارت کردن ویندوز میتوانیم به گزینه Safe mode ویندوز برسیم.
در Safe mode ویندوز چه کارهایی میشه کرد؟
پاک کردن بدافزار و ویروس، حذف یک اپلیکیشن و نرمافزار ، حل مشکلات بوت سیستمعامل و حذف و نصب درایورها و عیبیابی مشکلات سیستمعامل
منبع: بامادون | کپی و نشر مطالب با ذکر منبع و نام نویسنده بلامانع است.





