آموزش جستجوی پیشرفته عکس در گوگل
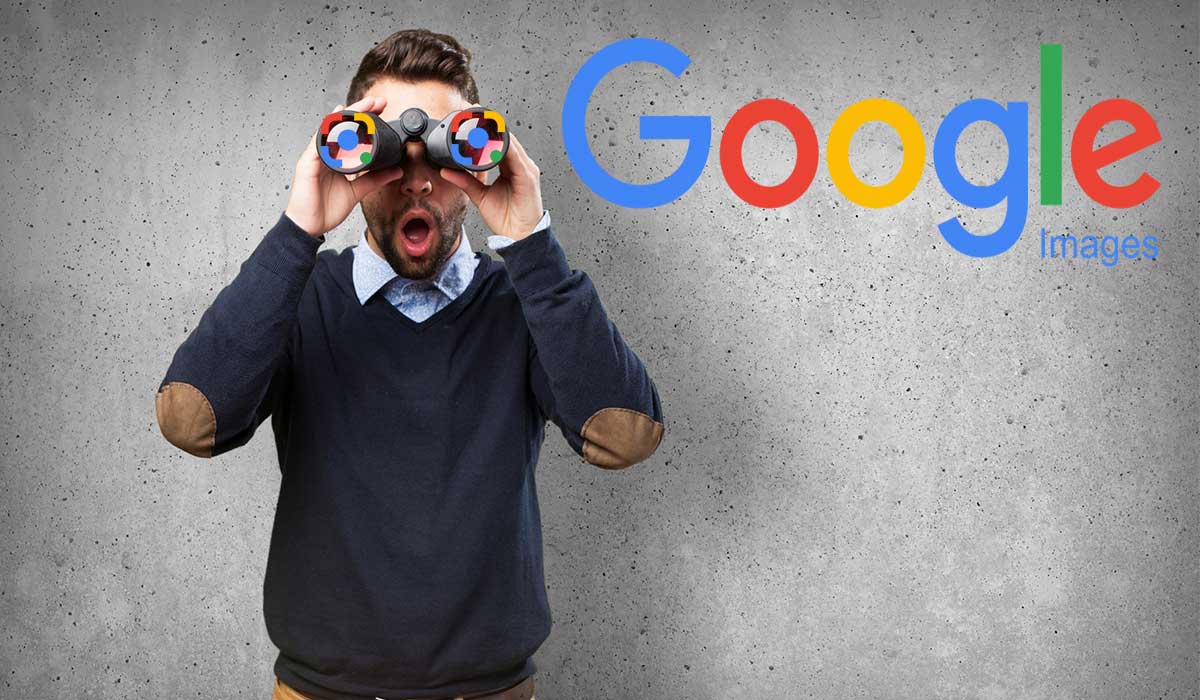
جستجوی پیشرفته عکس در گوگل را قرار است در این مطلب یاد بگیریم. جستجوی پیشرفته تصویر چند سالی است که توسط گوگل بسیار جدی گرفته شده است. جالبه که بدونید جستجوی تصویر در گوگل در سال 2001 به واسطه جستجوی عکس جنیفر لوپز با لباس سبز پدیدار شد. 🙂 وقتی جستجوی عکس در گوگل اتفاق میافتد،گوگل یک عکس بند انگشتی (Thumbnail) را به کاربران نمایش میدهد و اگر شخصی روی عکس کلیک کند در سایز بزرگ عکس را نمایش میدهد و همچنین لینک ورود به سایت را هم به عکس میچسباند و در واقع یک سرچ عکس در گوگل اتفاق میافتد.
قطعا تا اینجا را میدانستید اما ممکن است ندانید که گوگل لنز چیست؟ یا چطوری جستجوی پیشرفته عکس در گوگل را انجام دهید؟ در این آموزش یاد هر آنچه که نیاز است در مورد جستجوی پیشرفته تصویر در گوگل بدانیم را یاد خواهیم گرفت.
آنچه قراره یاد بگیریم اینجاست!
آموزش جستجوی عکس در گوگل به صورت ساده
ابتدا بیائید یک جستجوی ساده عکس در گوگل داشته باشیم. برای مثال عبارت «جستجوی پیشرفته در گوگل» را در کادر جستجوی مرورگر گوگل کروم وارد کردیم و مانند تصویر از قسمت منوی گوگل کروم روی بخش Images کلیک کردیم. همانطور که در تصویر میبینید، تمامی عکسهای مرتبط با عبارت جستجو شده را گوگل به ما نمایش میدهد که برای نمایش این عکسها گوگل یکسری الگوریتم دارد. روی هر تصویر کلیک کنید در اندازه بزرگتر نمایش داده خواهد شد.
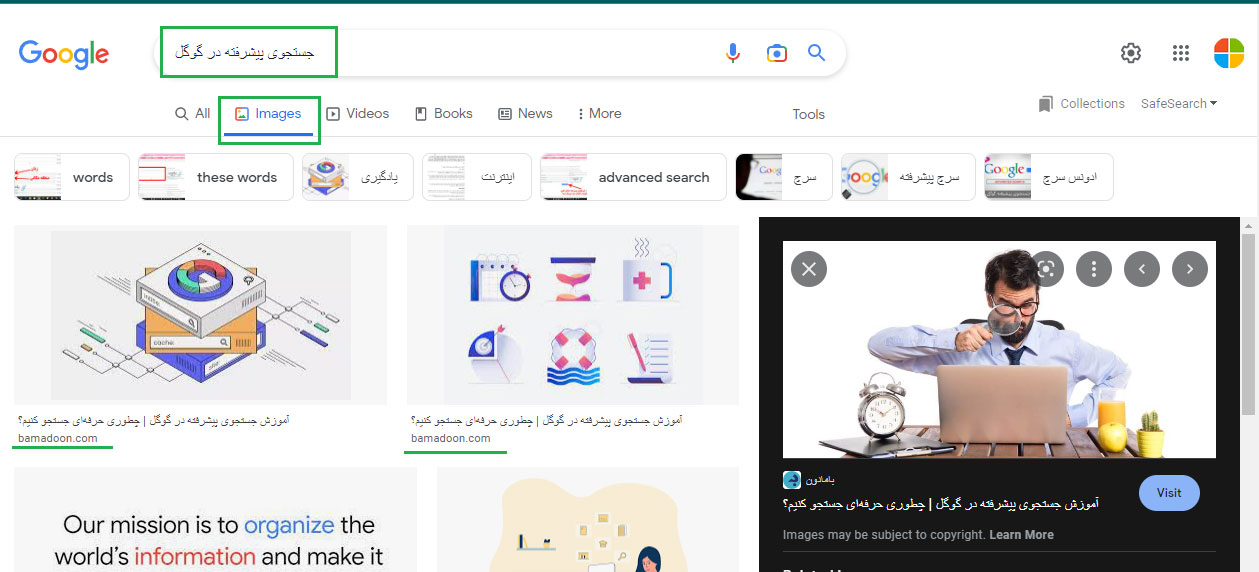
همانطور که در تصویر بالا مشخص است در زیر تمامی عکسها منبع آن عکس را هم مشخص میکند که در تصویر بالا وبسایت Bamadoon.com مشخص شده است که همین وبسایت است و در تصویر بزرگ شده نام سایت را به فارسی همراه با لوگو و یک دکمه به نام Visit برای مشاهده سایت قرار داده است. علاوه بر این گزینهها اگر به تصویر بزرگ شده دقت کنید گزینههای بیشتری را مشاهده خواهید کرد. با کلیک روی سه نقطه میتوانید عکس را برای یک نفر دیگر ارسال کنید و در واقع اشتراکگذاری داشته باشید یا لینک آن را کپی کنید و برای دیگران ارسال کنید.
میتوانید عکس قبلی و بعدی را مشاهده کنید و یا با کلیک روی گزینهای که مانند دوربین است به گوگل لنز متصل شوید که در همین آموزش در مورد گوگل لنز صحبت خواهیم کرد. این یک جستجوی ساده عکس در گوگل یا سرچ عکس در گوگل بود. در هر زمینهای که میخواهید جستجو کنید کافیست که کلمه یا عبارت موردنظر خود را تایپ کنید و از قسمت Images به جستجوی تصاویر گوگل دسترسی داشته باشید. جستجوی پیشرفته تصویر از اینجا به بعد شروع میشود.
جستجوی پیشرفته عکس در گوگل
در جستجوی قبلی اگر به انتهای منو دقت کرده باشید یک گزینه به نام Tools را خواهید دید که اگر روی آن کلیک کنید ابزارهای جستجوی پیشرفته عکس در گوگل ظاهر خواهد شد و مانند تصویر زیر چندین ابزار را مشاهده خواهید کرد که هر کدام به شما کمک میکند که جستجوی دقیقتری داشته باشید. اولین ابزار اندازه عکسهای نمایش داده شده را مشخص میکند. به عنوان مثال اگر دنبال عکسهای باکیفیت و بزرگ میگردید در قسمت Size گرینه Large را انتخاب کنید که به صورت پیشفرض روی Any size قرار دارد و تمامی اندازههای موجود را نمایش میدهد.
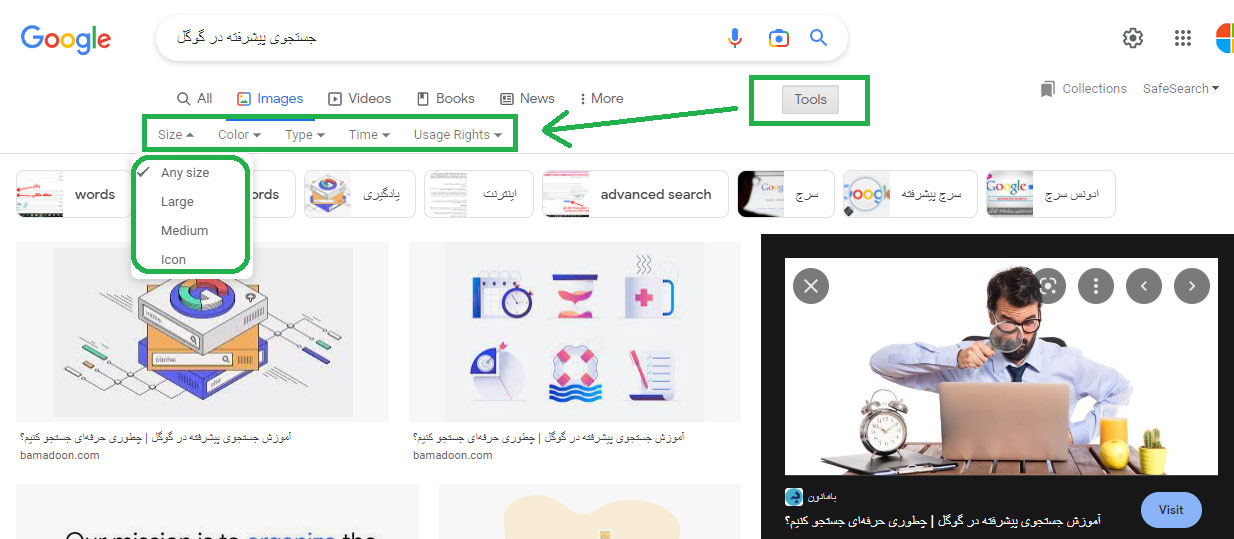
اگر از گوگل فارسی استفاده میکنید به جای کلمه Tools شما کلمه ابزارها را خواهید دید. تمامی کلمههای استفاده شده در این مطلب در گوگل فارسی به زبان فارسی ترجمه شده است که در تصویر زیر ترجمه شده تمامی کلمههایی که گفته میشوند را خواهید دید. ما در این آموزش از گوگل انگلیسی استفاده خواهیم کرد.
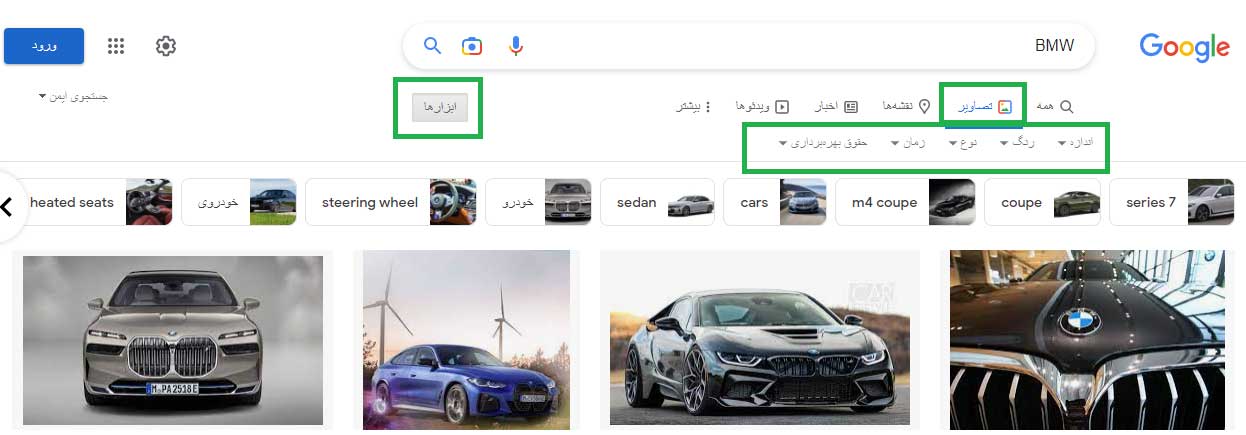
ابزار بعدی Color است که اگر روی آن کلیک کنید میتوانید تعیین کنید که تصاویر جستجو شده چه رنگی باشند یا چه رنگی در آن باشد. به صورت پیشفرض روی حالت Any color قرار دارد که تمامی رنگها را شامل میشود. اگر گزینه Black and White را انتخاب کنیم تصاویر سیاه و سفید را به ما نمایش میدهد. اگر گزینه Transparent را انتخاب کنیم عکسهایی را به ما نمایش میدهد که پسزمینه ندارند و در واقع PNG هستند و در آخر اگر از طیف رنگی نمایش داده شده رنگی را انتخاب کنیم، تمامی عکسهایی که نمایش داده میشوند از رنگ انتخاب شده استفاده کردهاند.
گزینه بعدی Type است که از طریق آن میتوان ماهیت عکس را انتخاب کرد. اگر گزینه Gif را انتخاب کنید عکسهای متحرک نمایش داده میشوند و اگر گزینه Line drawing را انتخاب کنیم تصاویری که حالت نقاشی دارند را به ما نمایش میدهد.
گزینه بعدی زمان است که برای گوگل هم بسیار مهم است و تلاش میکند ابتدا تصاویر بهروزتر را نمایش دهد و هر تصویری که جدیدتر باشد در اول صف قرار میگیرد. با انتخاب گزینه Time میتوانیم مشخص کنیم که تصویری که ما دنبال آن هستیم مربوط به چه زمانی است. به طور مثال شما دنبال یک عکس هستید که چند ساعت قبل منتشر شده است پس باید گزینه Past 24 hours را انتخاب کنیم تا تصاویر مربوط به 24 ساعت گذشته را برای ما لیست کند.
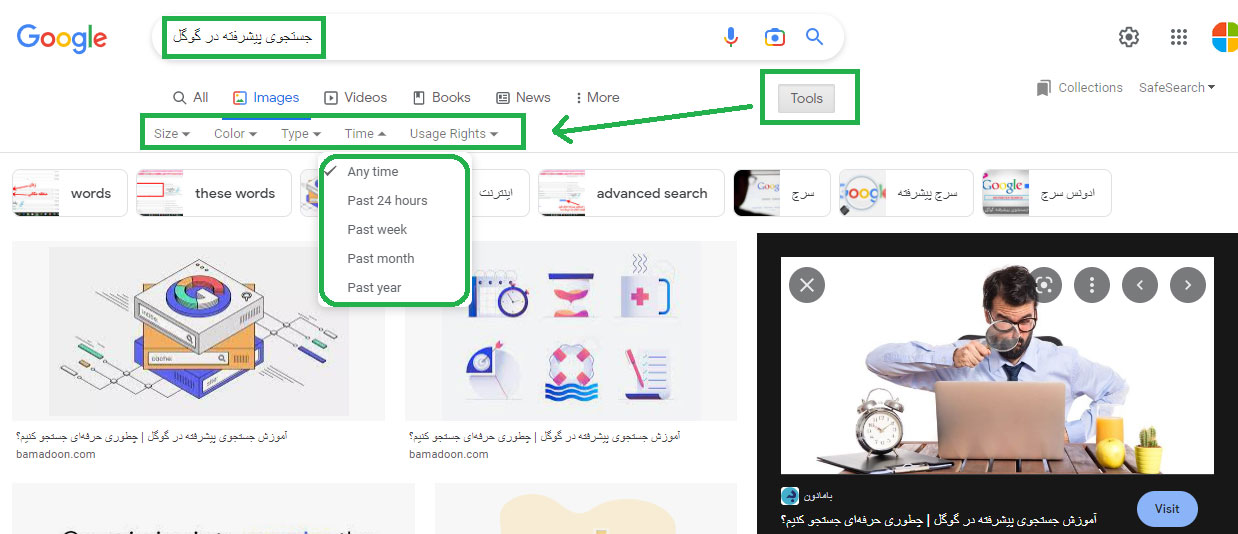
این بازه زمانی از 24 ساعت شروع میشود و به هفته، ماه و سال هم میرسد. پس اگر دنبال یک جستجوی پیشرفته دقیق هستید حتما از این ابزار گوگل استفاده کنید.
گزینه بعدی مربوط به حق کپی رایت تصاویر و لایسنس تصاویر میباشد. برخی از تصاویر تجاری هستند و لایسنس دارند و برخی هم باید به صورت قانونی خریداری شوند که اگر میخواهید تصاویری که در وبسایتها و شبکههای اجتماعی استفاده میکنید، قانونی باشد و حق کپی رایت را رعایت کرده باشید باید از گزینه Usage Rights قسمت Creative commons license را انتخاب کنید تا تصاویر که برای استفاده آنها مشکلی وجود ندارد، نمایش داده شوند. با ابزار Tools در جستجوی پیشرفته تصویر در گوگل به صورت کامل آشنا شدید، اما هنوز شروع ماجراست پس یک نفس عمیق بکشید و ادامه دهید. به قول خارجیا و بلاد کفر “Take a deep breath and keep going”.
جستجوی عکس در گوگل با یک پسوند خاص
شاید شما به دنبال یک عکس با یک پسوند خاص هستید. همانطور که میدانید تصاویر با پسوندهایی مانند PNG، JPG، JPEG، SVG و WebP هستند که هر کدام مزایا و معایب خودشان را دارند. فرض کنید شما به دنبال لوگوی ویندوز 10 با فرمت PNG میگردید. برای این مثال باید در مرورگر به از عبارت کلیدی filetype استفاده کنید که این عبارات کلیدی در دوره جستجوی پیشرفته گوگل آموزش داده شدهاند. برای پیدا کردن تصویر باید به صورت ” لوگوی ویندوز 10 filetype:PNG” جستجوی خود را انجام دهید تا تمامی تصاویر با فرمت PNG ظاهر شوند.
پیدا کردن تصاویر مشابه در گوگل
فرض کنید شما به دنبال تصاویر یک موضوع خاص هستید و با آنچه تاکنون درباره جستجوی پیشرفته عکس در گوگل یاد گرفتید، جستجوی خود را انجام میدهید و عکسی پیدا میکنید که موردعلاقه شما است و دوست دارید با این موضوع و گرافیک خاص عکسهای مرتبط بیشتری پیدا کنید و در واقع تصاویر مشابه عکس مدنظرتان را در گوگل پیدا کنید. یکی از قابلیتهای جذاب و جالب سرچ عکس در گوگل، استفاده از دوربین گوگل برای پیدا کردن عکسهای مشابه در گوگل است.

مانند تصویر بالا ابتدا یک عبارت را جستجو کنید و سپس مانند قبل، بخش Images را انتخاب کنید و سپس روی آیکن دوربین ![]() کلیک کنید و با انتخاب گزینه Upload Image عکس دلخواه خودتان را از گوگل یا کامپیوتر شخصی آپلود کنید تا تصاویر مشابه عکس انتخاب شده را گوگل به شما نمایش دهد. البته با Drag & Drop (کشیدن و رها کردن) هم میتوانید تصاویر را آپلود کنید.
کلیک کنید و با انتخاب گزینه Upload Image عکس دلخواه خودتان را از گوگل یا کامپیوتر شخصی آپلود کنید تا تصاویر مشابه عکس انتخاب شده را گوگل به شما نمایش دهد. البته با Drag & Drop (کشیدن و رها کردن) هم میتوانید تصاویر را آپلود کنید.
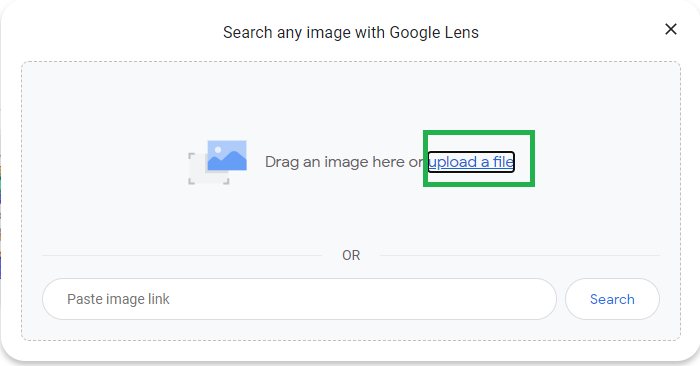
همانطور که در تصویر بالا مشاهده میکنید میتوانید در کادر سفید رنگ لینک یک عکس که در اینترنت قرار دارد را وارد کنید تا جستجو انجام شود. روشهای دیگری هم برای جستجوی عکسهای مشابه در گوگل وجود دارد. مثلا اگر یک عکس که در گوگل قرار دارد را به سمت بالای کادر جستجو حرکت دهید، این قسمت جستجوی تصاویر مشابه در گوگل ظاهر خواهد شد.
ذخیره تصاویر موردعلاقه
حالا که زحمت کشیدید و عکسهای موردنظر را پیدا کردید، حیف نیست آنها را گم کنید و مجددا به دنبال آن بگردید و شاید دوباره نتوانید آن را پیدا کنید. برای ذخیره تصاویر در گوگل ابتدا روی تصاویر کلیک کنید تا سایز بزرگ آن به نمایش در بیاد و سپس با راست کلیک و انتخاب Save image as… عکس را روی کامپیوتر خود ذخیره کنید. البته دقت داشته باشید که اول اجازه بدهید تا عکس به صورت کامل لود شود و شفاف شود، سپس آن را دانلود کنید.
جستجوی پیشرفته عکس در گوگل
برای جستجوی پیشرفته عکس در گوگل یک بخش به نام Advanced Search وجود دارد که برای رسیدن به این مرحله میتوانید عبارت Advanced Search را گوگل جستجو کنید یا وارد سایت Google.com شوید، سپس روی گزینه Images کلیک کنید و مانند تصویر زیر از بخش Settings گزینه advanced search را انتخاب کنید تا تنظیمات سرچ عکس در گوگل ظاهر شود.
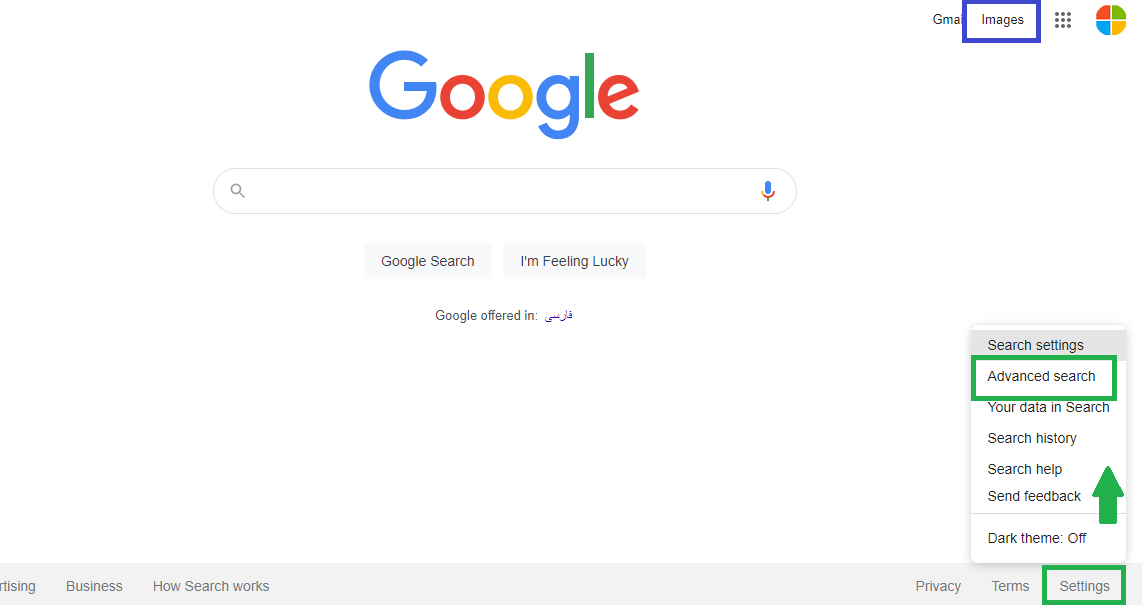
همانطور که در تصویر زیر میبینید، گزینههای بسیار زیادی برای تنظیمات پیشرفته عکس در گوگل در نظر گرفته شده است و میتوان مشخص کرد که دقیقا به دنبال چه چیزی هستید. به طور مثال میتوان مشخص کرد این جستجو در چه سایتی با چه زبانی، چه رنگی، چه اندازهای ، چه فرمتی ، چه کلماتی در عکس باشد و … جستجو شود.
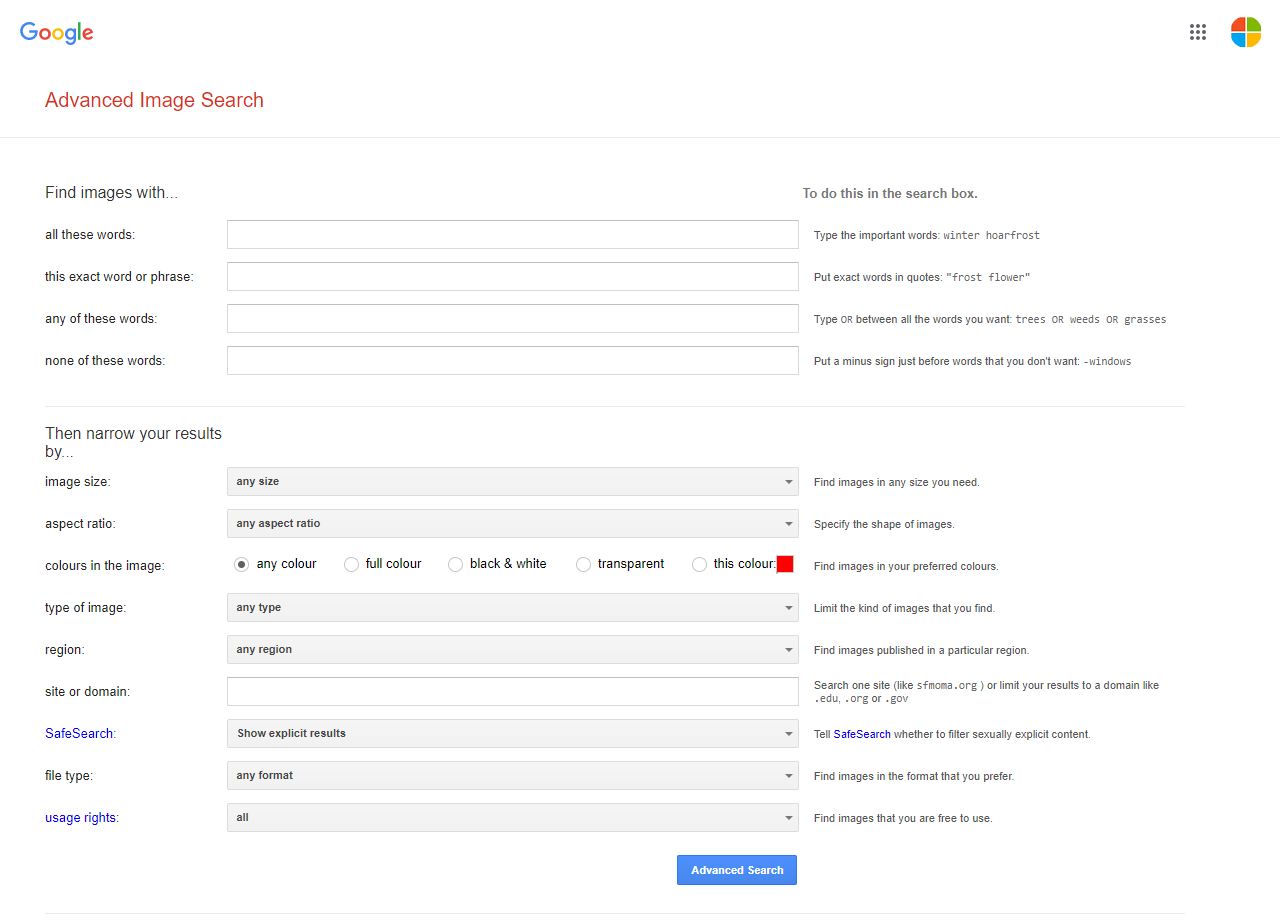
همانطور که در تصویر بالا مشاهده میکنید، تنظیمات بسیار زیادی در اختیار ما قرار میدهد. اگر صبر داشته باشید و تمامی تنظیمات را انجام دهید قطعا جستجوی پیشرفتهتر و دقیقتری خواهید داشت.
جستجوی دقیق عکس با اپراتورهای گوگل
اپراتورهای جستجوی گوگل یکسری علائم و حروف هستند که به وسیله آن میتوان جستجوی پیشرفته در گوگل انجام داد که در دوره «جستجوی پیشرفته گوگل» به صورت مفصل در مورد آن صحبت کردیم. اما یکی از اپراتورهایی که برای جستجوی دقیق سایز و اندازه عکس استفاده میشود، imagesize است. با این عبارت میتوان تعیین کرد که سایز و اندازه عکس جستجو شده ما بر حسب پیکسل چقدر باشد. دستور کلی این عبارت به صورت زیر است.
imagesize:widthxheight
imagesize:500x400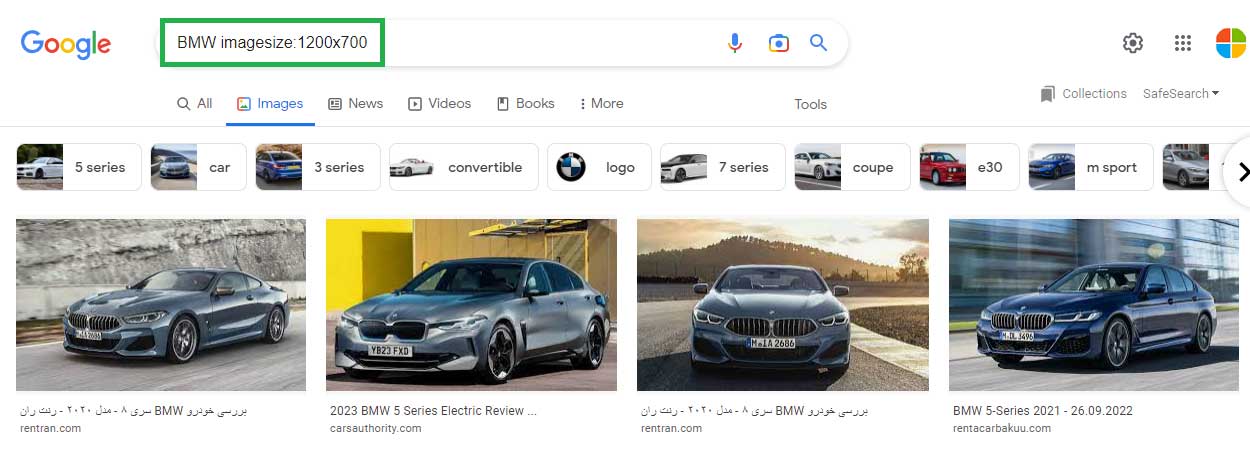
عدد اول طول عکس و عدد دوم ارتفاع عکس را مشخص میکند. در بین اعداد باید از علامت ضربدر استفاده کنید اگر روی کیبورد علامت ضربدر ندارید از حرف انگلیسی ایکس (X) استفاده کنید. مثلا من میخوام عکس ماشین BMW را با اندازه 1200 در 700 داشته باشیم، به این صورت جستجو میکنم: BMW imagesize:1200×700. تمامی عکسهای که به نمایش در میآیند با سایز 1200 در 700 پیکسل خواهد بود. پس با اپراتورهای گوگل هم میتوان جستجوی پیشرفته تصویر در گوگل را انجام داد.
گوگل لنز چیست؟ کاربرد گوگل لنز چگونه است؟
گوگل لنز سال 2017 توسط شرکت گوگل معرفی شد و همانطور هم که از نام ان مشخص است شما میتوانید هر چیزی را با لنز گوشی به گوگل معرفی کنید و گوگل اطلاعات کافی در مورد آن را به شما بدهد. پیدا کردن تصاویر مشابه در گوگل با استفاده از گوگل لنز انجام میشود. با استفاده از گوگل لنز میتوانید از یک شی یا حیوان یا هر چیزی عکس بگیرید و گوگل به شما اطلاعات کافی در مورد آن عکس را میدهد و حتی نحوه خرید آن اشیا، فروشگاههای نزدیک، طریق نگهداری، نحوه نصب و … را از گوگل لنز میتوانید دریافت کنید. گوگل لنز یک موتور جستجو برای سرچ کردن در دنیای واقعی و هر چیزی که میبینید است.
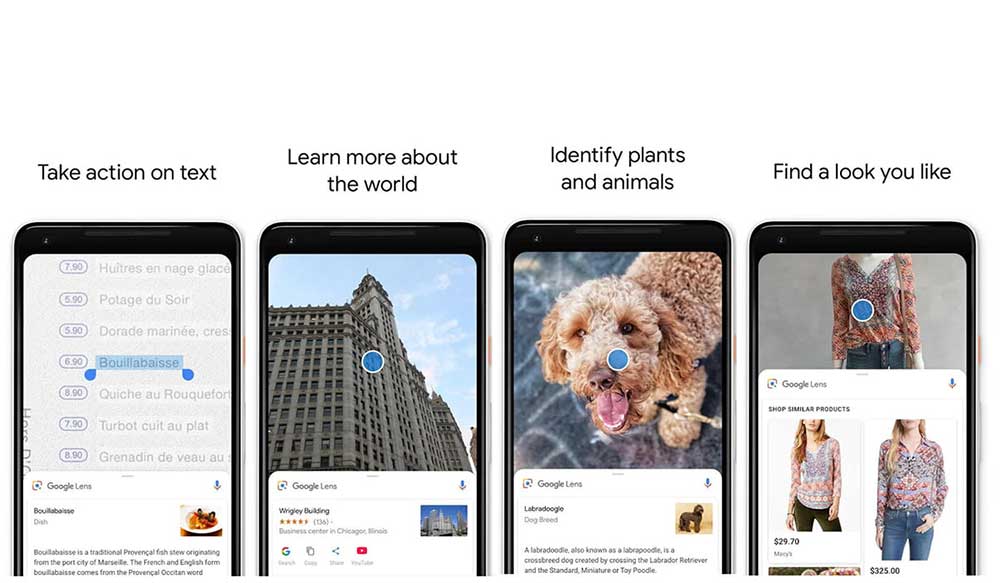
گوگل لنز بیشتر در گوشی موبایل اندرویدی معنی پیدا میکند که دوربین و لنز دارید و میتوانید عکسبرداری کنید. گوگل لنز از هوش مصنوعی برای شناسایی متون و اشیا بهره میبرد برای استفاده از گوگل لنز اگر روی موبایل شما نصب نیست وارد گوگل پلی شوید و آن را دانلود و نصب کنید تا بتوانید جستجوی پیشرفته عکس در گوگل داشته باشید. یک نکته جالب این است که میتوان از SSID پشت روتر و مودم عکس گرفت و بدون نیاز به پسورد به وایفای متصل شد.
ممکن است برای نصب برنامه گوگل لنز با محدودیت روبرو شوید و ارور “this item isn’t available in your country” را مشاهده کنید. روشهای زیادی برای دور زدن این ارور وجود دارد برای مثال گوگل پلی را ببندید، کش آن را خالی کنید و سپس با یک فیلترشکن اقدام به دانلود مجدد کنید.
اگر خاطرتان باشد در ابتدای مطلب در بخش جستجوی عکس در گوگل به صورت ساده گفتم که روی تصاویر که کلیک میکنیم، گوگل لنز هم داریم. میتوانید روی علامت گوگل لنز در تصاویر انتخاب شده کلیک کنید تا یک اسکنر باز شود و سپس یک محدوده را انتخاب کنید تا گوگل نتایج را بر اساس محدوده انتخاب شده برای شما پیدا کند.
نحوه سرچ عکس در گوگل با گوشی
جستجو در گوگل با موبایل مانند جستجو در مرورگر کامپیوتر یا لپتاپ است و تفاوتی ندارد. اگر از اندروید استفاده میکنید باید بدانید که مالک اندروید شرکت قدرتمند گوگل است و گوگل برای هر چیزی یک راهکاری ارائه داده است و جستجوی عکس در گوگل از این قاعده مستثنی نیست.
روی گوشیهای اندرویدی یک اپلیکیشن به صورت پیشفرض نصب است که Google Photos نام دارد و توسط آن گالری داریم و همچنین میتوانیم تصاویر را دستهبندی و ویرایش کنیم. حالا که گوگل تا این اندازه به فکر شماست قطعا برای جستجو هم روشهای ارائه داده است که داخل همین بخش گوگل لنز وجود دارد و از طریق آن میتوان تصاویر را جستجو کرد.
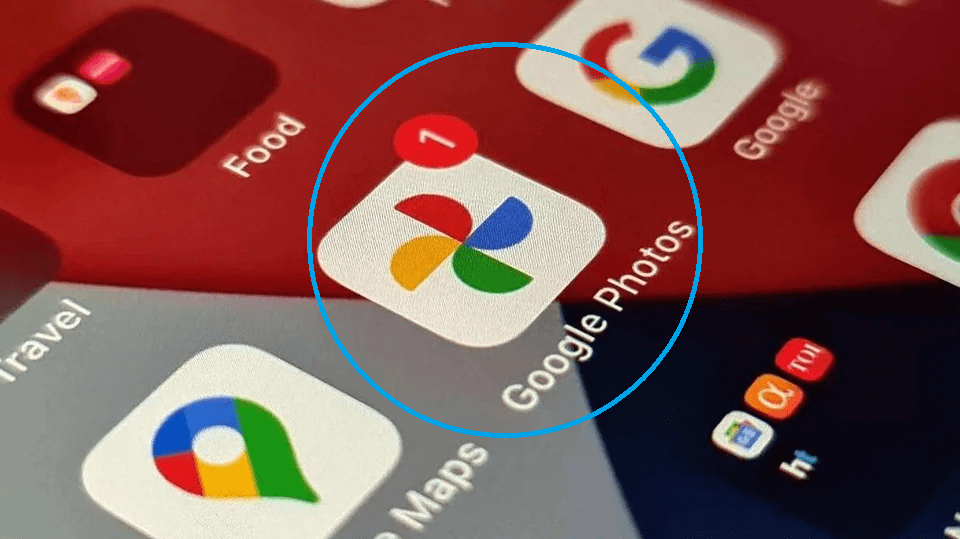
البته قبلا هم گفتیم که اگر به صورت جداگانه گوگل لنز رو نصب کنید تا کارایی بهتری داشته باشد مثلا میتوانید از طریق آن تصاویر را ویرایش کرد. بقیه موارد در سرچ عکس در گوگل با گوشی و لپتاپ یکسان است و تفاوتی ندارد و کافیه که گوگل کروم را دانلود کنید و تمامی ترفندهایی که یاد گرفتید در آن پیاده کنید.
بکاپ از طریق گوگل فوتو
از طریق گوگل فوتو میتوانید از تمامی عکسهای خودتان بکاپ تهیه کنید قبل از اینکه بلایی سر آن بیاد. بهترین روش بکاپ برای تصاویر موبایل همین روش گوگل فوتو است و مزیت آن این است که همه جای دنیا در دسترس است. کافیه که یک اکانت گوگل داشته باشید.
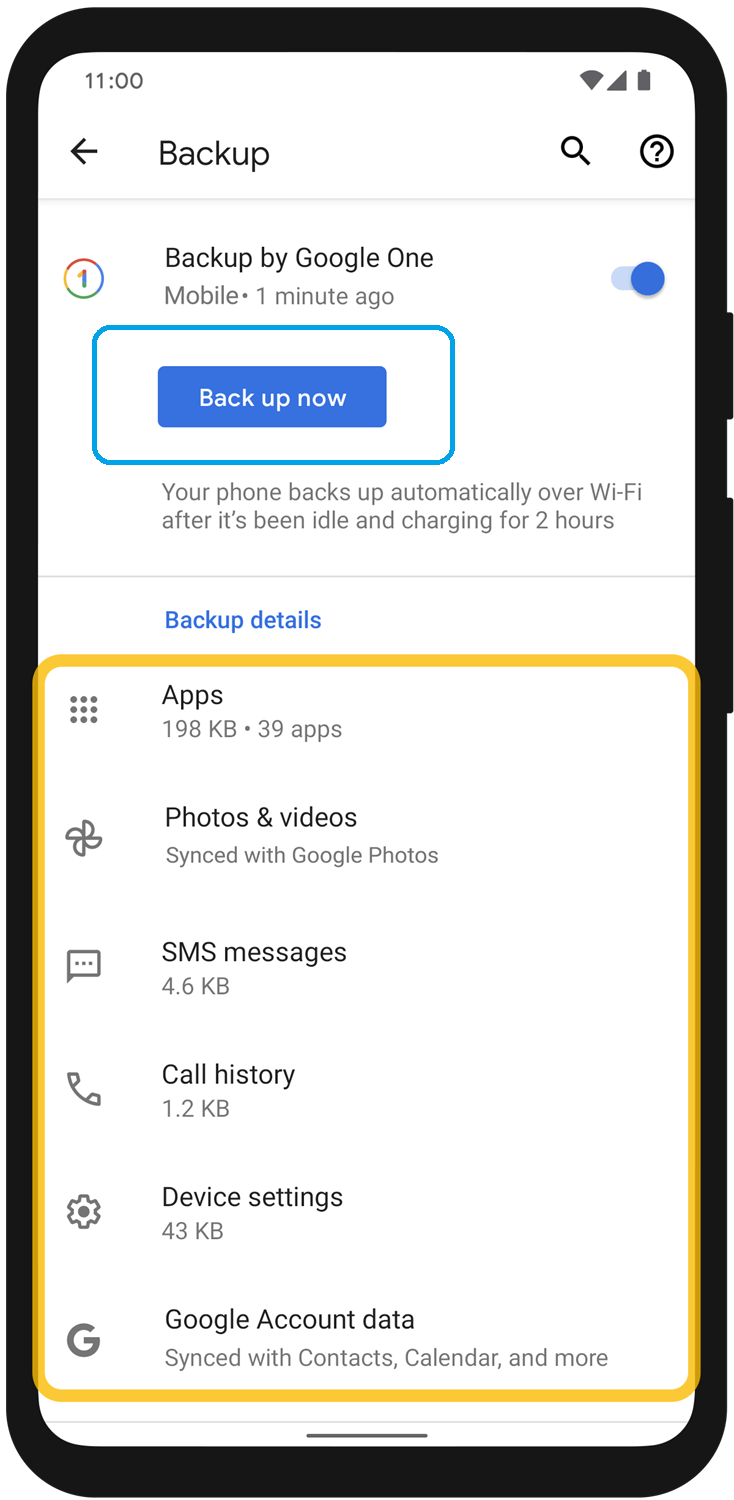
برای اولین بار که وارد گوگل فوتو میشوید از شما سوال میپرسد “میخواهید از محتوای خود بکاپ تهیه کنید؟” میتوانید بله را انتخاب کنید یا خیر را. اما اگر خیر را انتخاب کردید میتوانید وارد برنامه شوید و بر روی دایره بالا سمت راست صفحه کلیک یا لمس کنید تا گزینهای بهنام “Turn On Backup” را مشاهده کنید. از طریق این گزینه بکاپ فعال میشود.
نکته اینجاست که به صورت پیشفرض گوگل 15 گیگ بیشتر فضا برای هر اکانت به صورت رایگان اختصاص نداده است و اگر اطلاعات زیادی دارید یا باید چندین اکانت داشته باشید یا فضای بیشتری را خریداری کنید که در این ایران مقرون به صرفه نیست. البته به شما نمایش میدهد که چقدر از این فضا را مصرف کردهاید.
همچنین میتوانید عکسها و فیلمهای موردنظر را انتخاب کنید و از سه نقطه بالای صفحه فقط از آنها بکاپ تهیه کنید تا فضای زیادی را بیهوده اشغال نکنید.
امیداورم آموزش جستجوی پیشرفته عکس در گوگل برای شما مفید واقع شده باشد و هر گونه سوالی داشتید در بخش نظرات بیان کنید.
قدم بعدیتر: آموزش غیرفعال کردن Safe Search گوگل
منبع: بامادون | کپی و نشر مطلب با ذکر منبع و نام نویسنده بلامانع است.





4 نظر
سلام و عرض ادب
به ایمیلتون پاسخ دادم. لطفا” چک کنید.
دستتون درد نکنه. خیلی خیلی ممنونم از لطف و محبتتون.
سلام و عرض ادب
براتون ایمیل زدم.
دستتون درد نکنه. خیلی خیلی ممنونم از لطف و محبتتون.
با سلام و عرض ادب
غرض از مزاحمت اینکه ف.ی.ل.ت.ر.ش.ک.ن. که توو سایت هست آیا برای وضعیت فعلی اینترنت کشور پاسخگو است؟؟؟
آیا حقیقتا” به دور از تبلیغات شبکه های اجتماعی رو باز میکنه؟؟؟
لطفا” به دور از تبلیغات و به دور از دیدگاه تجاری و پولی و راست حسینی جواب بدهید.
تشکر فراوان
سلام و عرض ادب
بنده خودم از همین استفاده میکنم اگر مشکلی بود اعلام بفرمائید. ایمیل بزنید با شما در ارتباط خواهم بود.
ایمیل: zoghikhoy@gmail.com