آموزش تغییر آدرس IP با دستور CMD
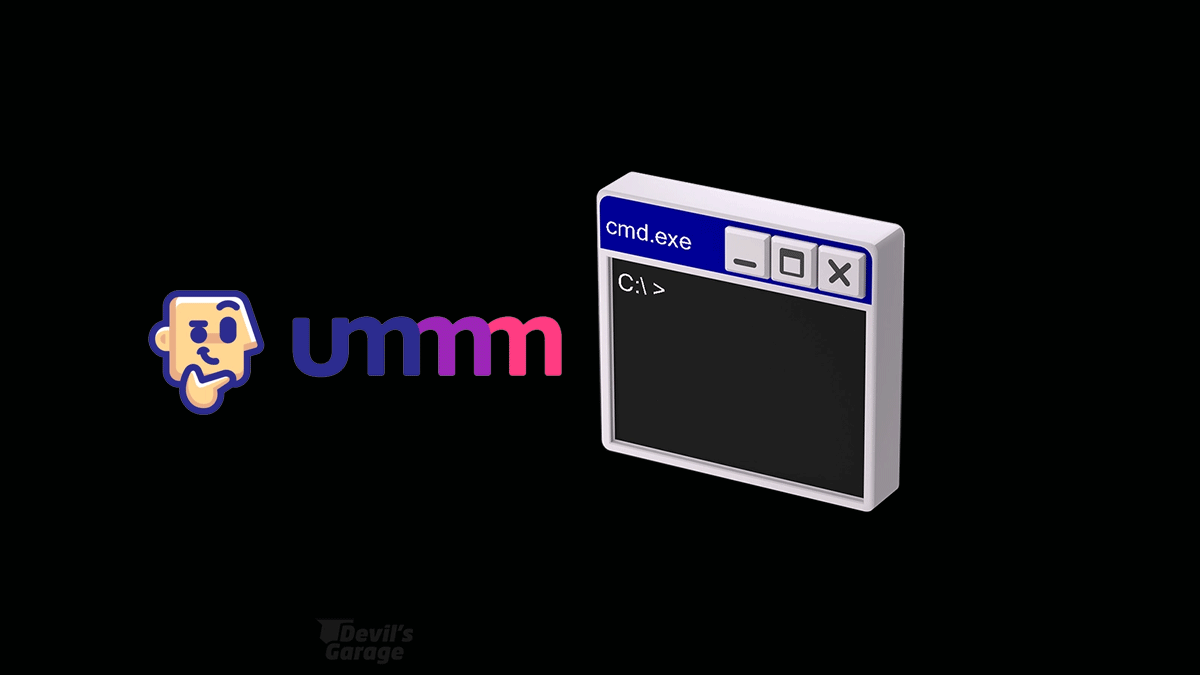
در این مطلب در مورد تغییر آدرس IP با دستور CMD صحبت میکنیم. حالا چرا تغییر آدرس IP با دستور cmd را یاد بگیریم؟ در برخی مواقع با سیستمعامل نسخه Core سرور، یا از راه دور با یک سرور یا کلاینت میخواهیم کار کنیم، اگر با دستورات کارت شبکه در cmd آشنائی داشته باشیم، دیگر نیازی نیست که مسیرهای متفاوتی را طی کنیم. یا اگر از راه دور به یک کامپیوتر متصل شویم به خاطر کندی اینترنت، صفحات با تاخیر بارگذاری میشوند، پس بهتر است با دستور این تنظیمات را انجام دهیم.
در کل بهتر است با محیط cmd آشنا شوید. قبلا در وبسایت آموزشهای متفاوتی با cmd قرار دادم که در همین آموزش سعی میکنم لینکهای آن را در اختیار شما قرار بدم. آموزش تغییر آدرس IP با دستور CMD را شروع میکنیم. برای تنظیمات ip با cmd باید از ابزار قدرتمند netsh که مخفف Network Shell است کمک بگیریم. قبلا با همین ابزار آموزش دادم که چطوری پسورد وای فای در ویندوز را مشاهده کنید.
آنچه قراره یاد بگیریم اینجاست!
تغییر آدرس IP با دستور CMD
در این آموزش ما نام کارت شبکهای که قرار است ip آن را تغییر بدهیم را میدانیم. اما اگر نام کارت شبکه را ندانید چی؟ چطوری باید بدون دانستن نام کارت شبکه، دستورات کارت شبکه در cmd را اجرا کنیم؟ باید بگم بدون داشتن نام کارت شبکه نمیتوانید تغییری ایجاد کنید. پس در گام اول باید نام کارت شبکه را پیدا کنیم.
تمامی دستورات باید با سطح دسترسی ادمین اجرا شوند. پس اگر ارور The requested operation requires elevation (Run as administrator) را در cmd دیدید به این معنی است که با دسترسی ادمین وارد نشدید و باید cmd را با دسترسی ادمین اجرا کنید. برای اجرای cmd با دسترسی ادمین کافیست بعد از وارد کردن cmd در RUN ویندوز و باز کردن آن، بر روی Taskbar روی cmd راست کلیک کنید و سپس روی command prompt راست کلیک کنید و در نهایت run as administrator را انتخاب کنید.
روش دوم این است که کلمه cmd را در جستجوی ویندوز وارد کنید و سپس از سمت راست run as administrator را مانند تصویر انتخاب کنید.
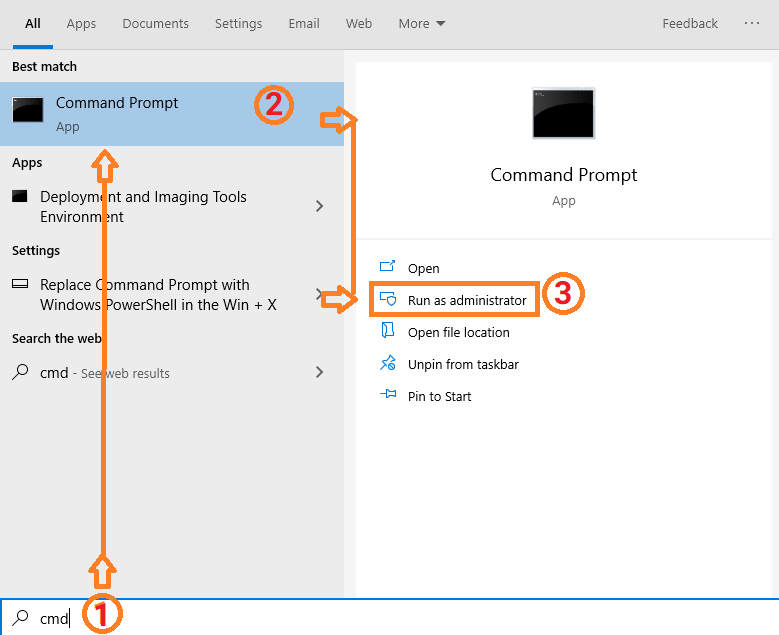
گام اول: پیدا کردن نام کارت شبکه با cmd
برای دیدن لیست کارت شبکه در cmd میتوانید از دستورات زیر استفاده کنید. اگر از دستور ipconfig استفاده کنید، علاوه بر نشان دادن نام تمامی کارتشبکههای موجود، تنظیمات آن را هم برای ما لیست میکند. اما اگر فقط میخواهید لیست کارت شبکهها را ببینید، از دستور دوم استفاده کنید.
ipconfig
ipconfig /allدستور زیر اطلاعات دقیقتری فقط از کارت شبکه در اختیار ما قرار میدهد نه در مورد تنظیمات ip آنها. دستور دوم و سوم اطلاعات ریزتری مانند metric و index number و حتی MTU را هم در اختیار ما قرار میدهد. در کل تفاوتی ندارد از کدام دستور استفاده کنید. فقط نام اینترفیس یا همان کارت شبکه موردنظر را پیدا کنید. از کلمه ip به تنهایی نیز میتوانید در دستورات زیر استفاده کنید.
netsh interface show interface
netsh interface ipv4 show interface
netsh interface ipv4 show interfaces
netsh interface ip show interfaces
netsh interface ip show interface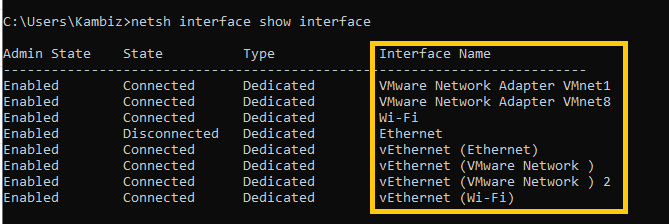
در تصویر بالا در ستون Interface Name نام کارتشبکه ها لیست شدهاند و در بخش admin state فعال و فعال نبودن کارت شبکه مشخص شده است. ستون state وضعیت اتصال را نشان میدهد.
گام دوم: تغییر آدرس IP با دستور CMD
تغییر آدرس IP با دستور CMD مانند دستور زیر اقدام میکنیم. قبل از اجرای دستور یک نکته را به خاطر داشته باشید که برای تنظیم ip آدرس باید یک دستور را وارد کنیم و یک دستور مشابه با مقداری تفاوت را برای تغییر DNS را هم باید جداگانه وارد کنیم. با دستور زیر میتوانید ip آدرس کارت شبکه را تغییر داد.
netsh interface ipv4 set address name="Ethernet" static 192.168.1.10 255.255.255.0 192.168.1.254
مفهوم دستور بالا به این صورت است که قصد تغییر آدرس ip نسخه 4 را روی کارت شبکه Ethernet را به صورت Static یا دستی داریم، و آدرس 192.168.1.10/24 و آدرس گیتوی 192.168.1.254 را برای آن تنظیم کردیم. دقت کنید که به جای کلمه Ethernet شما باید نام کارت شبکه خودتان را وارد کنید. اما هنوز آدرس DNS را تغییر نداده و در واقع هنوز وارد نکردیم. راستی برای تنظیم آدرس IP دوم روی یک کارت شبکه هم از دستور زیر استفاده میکنیم. اگر نیاز داشتید استفاده کنید.
netsh interface ipv4 add address name="Ethernet" 172.16.1.10 255.255.0.0 172.16.1.1
گام سوم: تغییر DNS با دستور cmd
آدرس DNS هم به صورت پیشفرض از سرویس DHCP دریافت میشود. پس در گام اول باید تعیین کنیم که به صورت Static و از طریق دستور اضافه گردد و در مرحله بعدی آدرس DNS سرور دوم را هم به صورت Static تعیین میکنیم.
netsh interface ipv4 set dns name="Ethernet" static 8.8.8.8
برای تعیین Secondary DNS یا همان آدرس DNS سرور دوم باید از دستور زیر استفاده کنیم.
netsh interface ipv4 add dns name="Ethernet" 4.2.2.4
یا
netsh interface ipv4 set dns name="Ethernet" static 4.2.2.4 index=2دقت داشته باشید که برای تنظیم آدرس DNS سرور دوم و آدرس IP دوم از دستور add استفاده میکنیم و همچنین نیازی به وارد کردن کلمه static نیست. چون قبلا static شده است.
گام چهارم: چک کردن درستی دستورات
برای اینکه چک کنیم که آدرس را اشتباهی وارد نکردیم از دستور معروف ipconfig با سوئیچ all استفاده میکنیم که قبلا در آموزش «دستورات کاربردی CMD» به طور مفصل در مورد آن صحبت کردیم.
ipconfig /allبه همین راحتی میتوان دستورات کارت شبکه در cmd را اجرا کرد که با چند بار تمرین ملکه ذهن شما میشود. آموزش تغییر آدرس ip با دستور cmd در همینجا به پایان رسیده است ولی قصد داریم اطلاعات بیشتری در مورد نحوه تنظیم کارت شبکه با دستور cmd را در اختیار شما قرار دهیم.
چطوری کارت شبکه را فعال و غیرفعال کنیم؟
برای فعال و غیرفعال کردن کارت شبکه هم از دستور قدرتمند netsh استفاده میکنیم. در برخی شرایط برای اینکه تداخلی در ارتباطات شبکه ایجاد نشود نیاز است که برخی از کارتشبکهها را غیرفعال کنیم. یا یک کارت شبکه غیرفعال است، آن را فعال کنیم. برای غیرفعال کردن کارت شبکه از دستور زیر استفاده میکنیم.
netsh interface set interface name="ethernet" disable
برای فعال کردن یک کارت شبکه هم از دستور زیر استفاده میکنیم.
netsh interface set interface name="ethernet" enable
چطوری تنظیمات IP را با CMD ریست کنیم؟
برای ریست کردن تنظیمات ip باز هم از ابزار قدرتمند netsh استفاده میکنیم. این دستور را هم میتوان به صورت کامل استفاده کرد و هم به اختصار که تفاوتی ندارد.
netsh interface ipv4 reset
netsh int ip resetبرگرداندن تمامی تنظیمات به کارخانه: دکمه غلط کردم!
تا اینجای کار کلی بلا سر کارت شبکه آوردیم. اگر قصد داشته باشیم تا کارت شبکه را به نحوی تنظیم کنیم که از سرویس DHCP تنظیمات خودش را دریافت کند چیکار کنیم؟ برای این منظور باید تنظیمات را با همان دستور ولی به جای Static بر اساس DHCP قرار دهیم. برای اینکه در زمان شما صرفهجویی شود، تمامی تنظیمات IP و DNS را در همین بخش قرار میدهیم.
برای اینکه تنظیمات IP از طریق سرویس DHCP دریافت شود، دستور زیر را وارد میکنیم. دو دستور زیر با هم تفاوتی ندارند و هر دو اجرا میشوند و فقط دستور دومی خلاصهتر است.
netsh interface ipv4 set address name="Ethernet" source=dhcp
netsh interface ipv4 set address "Ethernet" dhcpبرای اینکه تنظیمات DNS هم از طریق سرویس DHCP دریافت شود، دستور زیر را وارد میکنیم. دو دستور زیر با هم تفاوتی ندارند و حتی به جای کلمه dnsserver میتوان از dnsservers هم استفاده کرد. همانطور که متوجه شدید، نیازی به نوشتن کلمه source یا name هم نیست و اختیاری است. اما ما برای درک بهتر دستور مینویسیم.
netsh interface ipv4 set dns name="Ethernet" source=dhcp
netsh interface ipv4 set dnsserver "Ethernet" dhcpغیرفعال کردن تنظیمات ipv6 در کارت شبکه با پاورشل
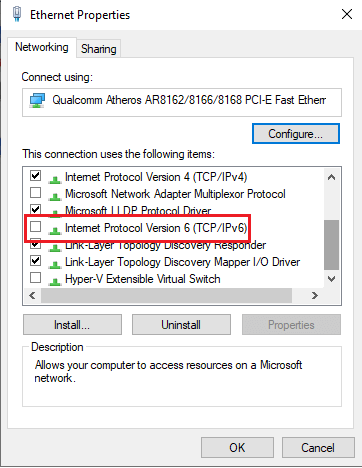
اگر در شبکه خود از ipv4 استفاده میکنید، تنظیمات ipv6 را برای امنیت بیشتر و همچنین نداشتن بارکاری اضافه، غیرفعال کنید. اگر از کارت شبکه properties بگیرید، گزینه Internet protocol version 6 را مانند تصویر بالا میبینید. از آنجا که دستور غیرفعال کردن ipv6 در cmd مقداری پیچیده بود، از پاورشل با دسترسی ادمین استفاده میکنیم. کافیست کلیدهای ترکیبی Windows + X را فشار دهید و Windows PowerShell (admin) را انتخاب کنید. برای غیرفعال کردن از دستور زیر استفاده میکنیم.
Disable-NetAdapterBinding -Name "Ethernet" -ComponentID ms_tcpipv6
برای فعال کردن هم از دستور زیر استفاده میکنیم.
Enable-NetAdapterBinding -Name "Ethernet" -ComponentID ms_tcpip6
اگر به جای 6 از عدد 4 استفاده کنید، تنظیمات ipv4 روی آن کارت شبکه غیرفعال میشود.
آموزش تصویری تمامی تنظیمات ip کارت شبکه
تمای تنظمیاتی که برای تغییر آدرس IP با دستور CMD انجام دادیم را میتوانیم به صورت گرافیکی هم انجام دهیم. برای تغییر تنظیمات ip به صورت گرافیکی روشهای متعددی وجود دارد. سادهترین روش استفاده از میانبُر است. عبارت ncpa.cpl را در Run تایپ کنید و OK را بزنید. وارد صفحه Network Connections میشوید و تمامی کارتشبکههای موجود روی سیستم خودتان را میبینید، چه به صورت فیزیکی چه مجازی. برای تغییر تنظیمات هر کارت شبکه کافیست از آن Properties بگیرید و سپس Internet Protocol Version 4 را انتخاب کنید.
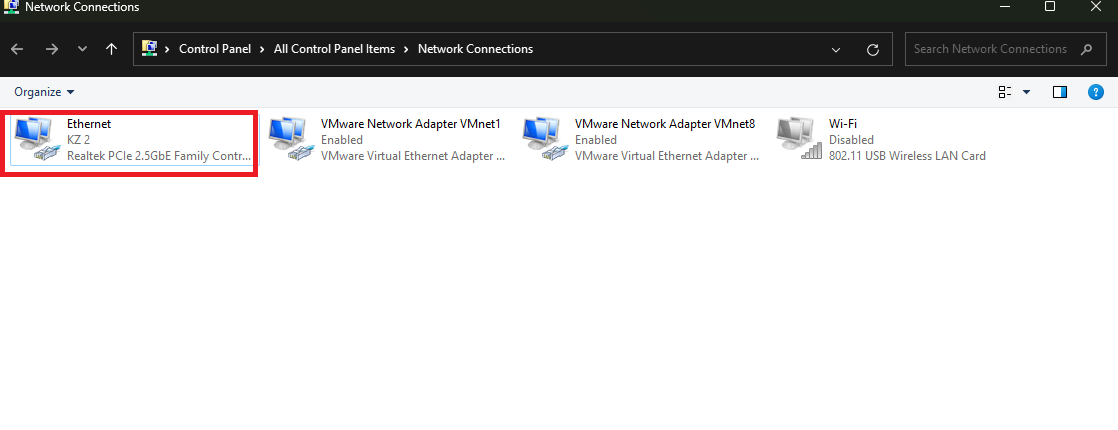
مانند تصویر زیر اگر گزینه Obtain an IP address automatically انتخاب شده باشد، سیستم به صورت اتوماتیک تمامی تنظیمات را از سرویس DHCP دریافت میکند. اما اگر گزینه دوم یعنی Use the following IP address انتخاب شده باشد، تمامی تنظیمات IP و DNS را شما باید دستی تنظیم کنید.
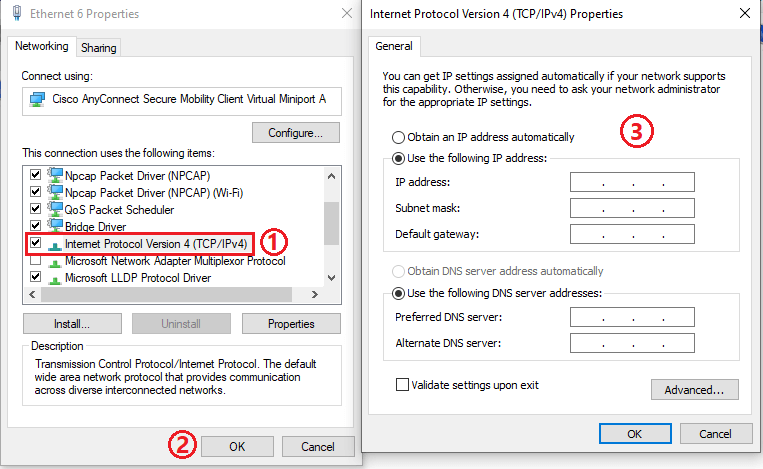
آموزش جامع ویندوز 11 | MCSA ویندوز کلاینت
بینیاز از هر دوره دیگر ویندوز با مشاهده دوره میتوانید بعنوان یک IT استخدام شوید!
بدون دانشگاه مهندس کامپیوتر شوید
آنچه نیاز دارید اینجاست!!
آموزش تغییر آدرس IP با دستور CMD به اتمام رسید و هم به صورت دستوری و هم به صورت گرافیکی یاد گرفتیم که تنظیمات IP را روی ویندوز انجام دهیم. امیدوارم این آموزش موردتوجه شما قرار گرفته باشد. اگر سوالی یا هر ابهامی در هر بخشی داشتید، در بخش نظرات بیان کنید تا پاسخگوی شما باشم. یکسری مطالب مرتبط را در این قسمت قرار میدهیم تا برای تکمیل اطلاعات خودتان به آن مراجعه کنید. موفق و پبروز باشید. 🙂
منبع: بامادون | کپی و نشر مطلب با ذکر منبع و نام نویسنده بلامانع است.






4 نظر
مشکل اینه من دو تا نود دارم یکی مخصوص شبکه (obtain) اون یکی با آیپی و مدام باید تعویض کنم راهی برای اتوماتیک اجرا شدن دستورات هست اونم با یک کلیک یا هر بار باید تایپ یا کپی بشه؟
اگر توی یک ساعت خاصی باید این تغییر اتفاق بیفته میتونی از task scheduler ویندوز استفاده کنی
ببخشید من از راه دوم آی پی رو تغییر دادم اما وقتی توی cmdچکش کردم تغییر نکرده بود و اینکه اگر از این راه آی پی رو تغییر بدیم و از پروکسی ها استفاده کنیم می تونیم فیلتر رو دور بزنیم؟
چند تا مورد رو بررسی کنید. 1- مطمئن شوید که روی همان کارتشبکهای که بررسی میکنید تنظیمات را انجام دادید. 2- بررسی کنید که اینترفیس فعال باشد و دستور Static حتما استفاده شد و نهایتا مجددا دستور را وارد و دقیقتر بررسی کنید. در مورد سوال دوم: زمانی که از پروکسی یا همان VPN استفاده میکنید ip آدرس شما در اینترنت همان ip آدرس مقصد خواهد بود و اگر در سمت مقصد وبسایت یا هر چیزی که الان در ایران فیلتر است، باز باشد شما میتوانید به هدفتون برسید. مثال سادهتر؛ وقتی از پروکسی استفاده میکنیم ترافیک اینترنت ما به سمت سرور پروکسی میرود و از آنجا مقصدی که به دنبال آن هستیم بررسی میشود حالا اگر در مقصد سایت مقصد شما فیلتر نشده باشد حتما باز میشود. موفق باشید.