تنظیم میکروتیک | کانفیگ روتر میکروتیک به صورت ساده و جامع + ویدیو آموزشی
قبلا در مورد میکروتیک به صورت مفصل صحبت کردیم اگر نمیدانید میکروتیک چیه؟ حتما مطلب «تاریخچه میکروتیک» را مطالعه کنید. در یک ویدیو مجزا هم میکروتیک را روی ماشین مجازی نصب کردیم. اما در این مطلب قرار است تنظیمات اولیه میکروتیک را انجام دهیم. یعنی فرض کنید یک روتر میکروتیک خریداری کردید و برای بار اول میخواهید روتر میکروتیک را کانفیگ کنید و اینترنت را به روتر میکروتیک برسانید و سپس از طریق روتر میکروتیک اینترنت را بین کلاینتها به اشتراک بگذارید. در این مطلب تنظیم میکروتیک و کانفیگ میکروتیک را به صورت قدم به قدم انجام میدهیم.
قبل از اینکه بخواهیم شروع به تنظیم کنیم شاید این سوال برای کسانی که تا الان روتر میکروتیک را از نزدیک ندیدند، پیش بیاید که روتر میکروتیک را چطوری باید متصل کنیم؟ حق با شماست. این سوال اولین بار برای من هم پیش آمد. قبل از شروع آموزش و دیدن آموزش اصلی بهتر است ویدیوی زیر را مشاهده کنید که شما را با میکروتیک آشنا میکند و نحوه اتصال به روتر میکروتیک را برای اولین بار به شما آموزش میدهد.
یک دوره رایگان تنظیم میکروتیک یا اصطلاح فنیتر، کانفیگ روتر میکروتیک آماده کردهایم که میتوانید با مشاهده آن تنظیمات روتر میکروتیک را از صفر انجام دهید. فقط برای حمایت ما این مطلب را نشر بدهید. اگر هم مایل بودید که هر بخش آموزش را جداگانه ببینید در ادامه همین مطلب میتوانید سرفصلها را به صورت جداگانه ببینید.
آنچه قراره یاد بگیریم اینجاست!
نحوه کانفیگ روتر میکروتیک : آشنایی با تنظیم اولیه میکروتیک
در ویدیو بالا با روتر میکروتیک آشنا میشویم و سپس روش متصل شدن به روتر میکروتیک برای اولین بار را به روشهای متفاوت یاد میگیریم و سپس تنظیمات اولیه میکروتیک را پاک میکنیم و یک سناریو ساده با روتر میکروتیک انجا خواهیم داد. همچنین با نرمافزار وینباکس (Winbox) شرکت میکروتیک نیز آشنا خواهیم شد، تنظیمات Webfig میکروتیک را یاد میگیرم و از طریق وب و محیط دستوری به روتر میکروتیک وصل میشویم و تنظیم اولیه میکروتیک را انجام میدهیم. پس اول ویدیو بالا را مشاهده کنید و سپس ویدیو زیر را ببینید.
پیشنیازها قبل از شروع کانفیگ روتر
قبل از اینکه شروع به تنظیم روتر میکروتیک کنیم باید نرمافزار winbox را از سایت میکروتیک دانلود کنید. برای اینکار وارد سایت میکروتیک به آدرس Mikrotik.com شوید و سپس از بخش Software نرمافزار را مانند تصویر زیر دانلود کنید.
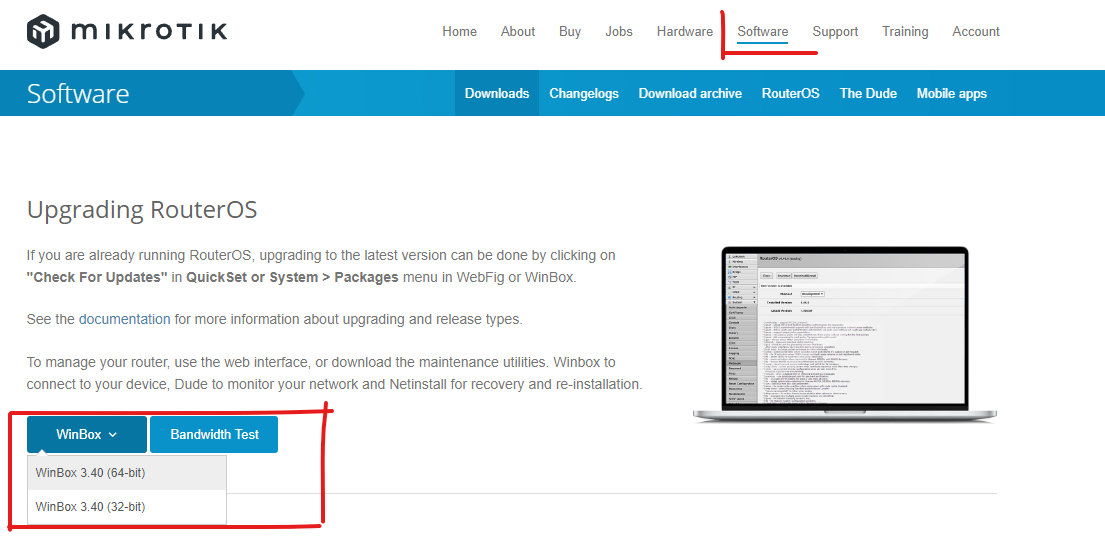
چون قرار است به روتر میکروتیک اینترنت برسانیم باید زیرساخت اینترنت را هم داشته باشید و این میتواند یک مودم ADSL باشد یا حتی یک آنتن رادیویی. مهم این است که اینترنت داشته باشید.
اولین تنظیم میکروتیک: اتصال میکروتیک به کامپیوتر و مودم
اولین قدم در تنظیم میکروتیک این است که به آن دسترسی داشته باشیم. برای دسترسی به روتر میکروتیک میتوانید مانند تصویر زیر پورت دو روتر میکروتیک را به کامپیوتر یا لپتاپ خودتان و پورت پنج را هم به مودم متصل کنید. البته هر پورت دیگری را میتوانید انتخاب کنید اما فقط پورت یک را انتخاب نکنید چون به صورت پیشفرض پورت یک برای WAN تنظیم شده و از طریق آن دسترسی به روتر نخواهید داشت.

دومین تنظیم میکروتیک: ریست کردن روتر میکروتیک
میکروتیک به صورت پیشفرض یکسری تنظیمات ابتدایی را روی روتر خودش قرار داده است. برای اینکه روتر کاملا خام شود باید یکبار هم خودمان آن را ریست کنیم. به همین دلیل بود که در بخش اول گفتیم که نمیتوان به پورت یک روتر میکروتیک متصل شد.
برای ریست کردن روتر میکروتیک به صورت سختافزاری باید دکمه ریست را نگه دارید و سپس کابل برق را به روتر متصل کنید و منتظر بمانید تا چراغ USR چشمک زن شود، سپس دکمه ریست را رها کنید. الان روتر ریست شده است.

برای ریست نرمافزاری بعد از اینکه از طریق وینباکس وارد روتر شدید، باید از قسمت system گزینه reset configuration را انتخاب کنید. و در نهایت مانند تصویر زیر گزینه Reset configuration را انتخاب کنید تا روتر ریست شود.
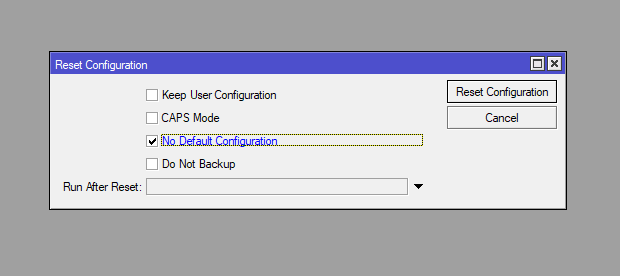
سومین تنظیم میکروتیک: نامگذاری روتر و اینترفیسهای روتر
اگر میخواهید استاندارد و البته حرفهای کار کنید باید قوانین نامگذاری را رعایت کنید. به همین علت پورتهای روتر را نامگذاری میکنیم تا دقیقا بدانیم که کدام اینترفیس یا اِتر (Ether) به کجا متصل شده است. کافیه که مانند تصویر زیر گزینه Interfaces را انتخاب کنید و سپس با کلیک کردن روی هر کدام از اینترفیسها نام آن را تغییر دهید. به صورت پیشفرض نام اینترفیسها به صورت etherx که X شماره پورت هر اینترفیس است.
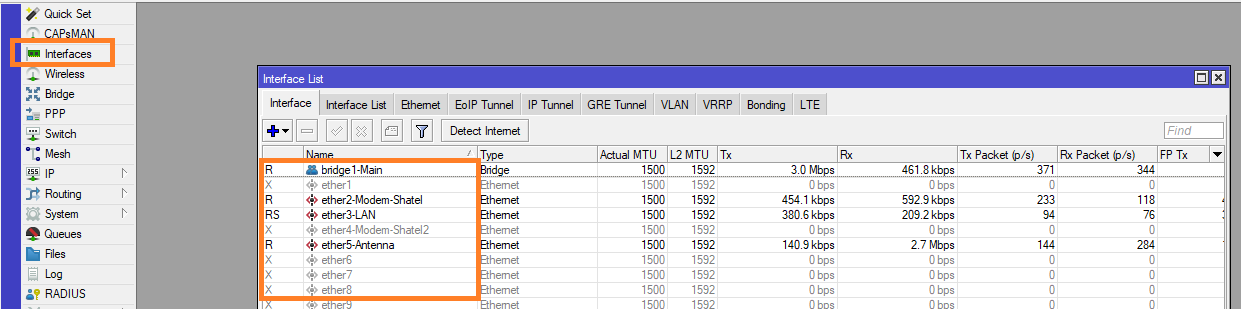
دقت کنید در تصویر بالا اینترفیسها را بر حسب کاری که انجام میدهد نامگذاری کردهایم. با دابل کلیک کردن روی هر Ether میتوان نام آن را تغییر داد.
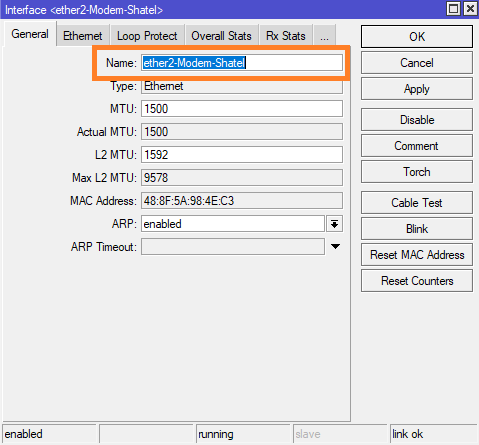
چهارمین تنظیم میکروتیک: کانفیگ DHCP Client
روشهای متفاوتی وجود دارد که اینترنت را به روتر میکروتیک برسانیم. در این آموزش ما از DHCP Client کمک میگیریم. برای اجرای این سرویس از تب IP گزینه DHCP Client را انتخاب کنید و مانند تصویر زیر تنظیمات را انجام دهید. گزینه بعلاوه که در تصویر مشخص است را انتخاب کنید و گزینه Interface را مطابق با اینترفیسی قرار دهید که به مودم یا آنتن رادیویی وصل است. سپس مانند تصویر گزینهها را انتخاب کنید.
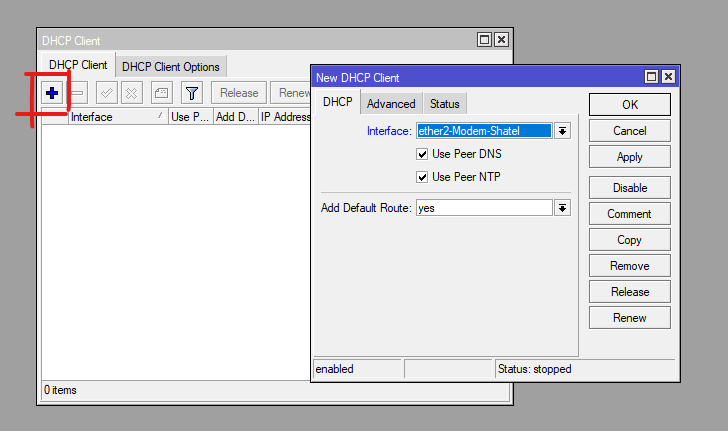
پنجمین تنظیم میکروتیک: تنظیمات Bridge
قابلیت Bridge اینترفیسهای روتر را تبدیل به سوئیچ میکند. برای اینکه بتوانیم اینترنت کابلی و وایرلس را راهاندازی کنیم باید اینترفیسی که به LAN یا کامپیوتر خودتان متصل شده را همراه با اینترفیس وایرلس در یک Bridge مشترک قرار دهید. گزینه Bridge را از گزینههای سمت چپ انتخاب کنید و با زدن روی بعلاوه یک Bridge ایجاد کنید. نیازی به کار خاصی نیست فقط OK را انتخاب کنید.
سپس از تب Ports اینترفیسهای موردنیاز را به Bridge اضافه کنید. در قسمت Interface آن پورتی را که قرار است عضو Bridge باشد را انتخاب کنید و در قسمت Bridge آن Bridgeای را که ساختهاید انتخاب کنید.
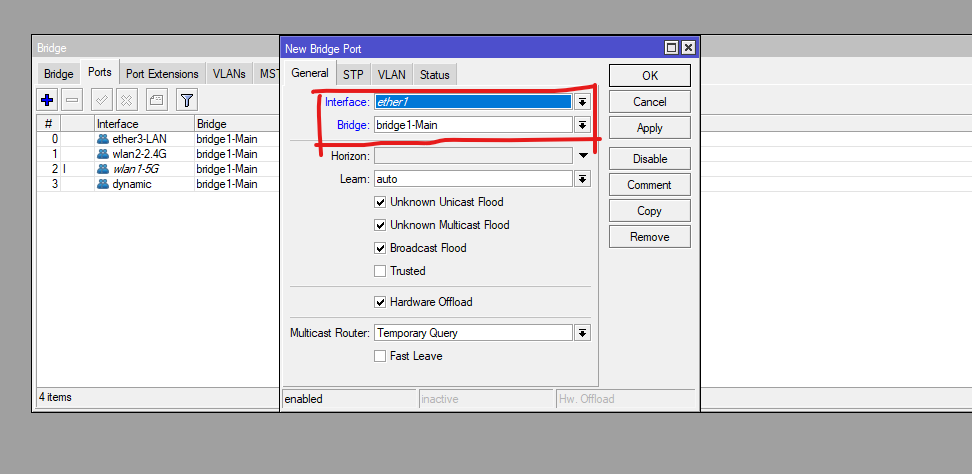
ششمین تنظیم میکروتیک: راهاندازی DHCP Server
برای اینکه کلاینتها بتوانند تنظیمات TCP/IP را از میکروتیک دریافت کنند باید DHCP Server راهاندازی کنیم. از همان مسیری که DHCP Client را راهاندازی کردیم این بار گزینه DHCP Server را انتخاب میکنیم و از تب DHCP روی دکمه DHCP Setup کلیک میکنیم. و در بخش اول Bridgeای که ساختیم را انتخاب میکنیم. سپس فقط با Next زدن تنظیمات را به اتمام میرسانیم. الان باید بتوانید از روتر میکروتیک تنظیمات IP را دریافت کنید. کافیه یکبار کارت شبکه را غیرفعال و فعال کنید یا کابل شبکه را یکبار جدا کنید و مجددا متصل کنید.
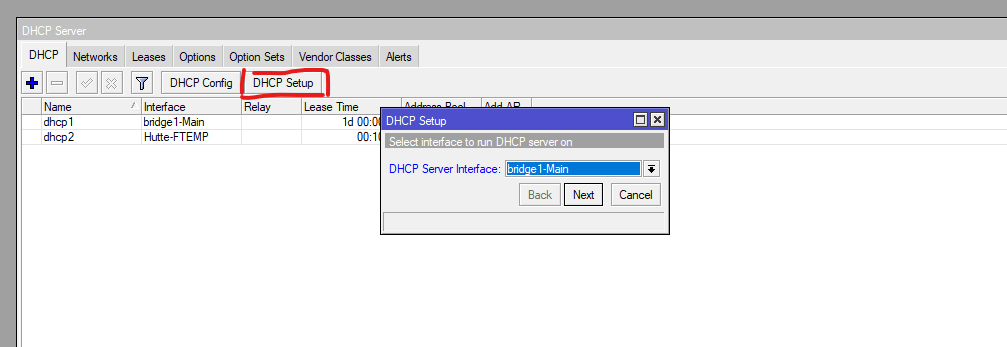
به این نکته توجه کنید که قبل از اینکار باید روی اینترفیسی که به کامپیوتر یا LAN متصل است باید IP آدرس تنظیم کنید. که از بخش IP و سپس Addresses قابل انجام است.
هفتمین تنظیم میکروتیک: تنظیم Source NAT
قطعا میدانید که IP آدرسهای Private در سطح اینترنت قابل شناسایی و مسیریابی نیستند به همین علت تکنولوژی NAT معرفی شد تا IP Public را با این IP Private جابجا کند و سپس به سمت اینترنت ارسال کند. روی روتر و مودمی که اینترنت داریم یک IP Public قرار گرفته است که از طریق آن به اینترنت متصل میشویم و سرویس دهنده اینترنت هزینه آن را به صورت شارژ ماهیانه از ما دریافت میکند.
برای انجام این کانفیگ میکروتیک باید از گزینه IP سپس Firewall را انتخاب کنید. سپس از تب NAT بعلاوه را انتخاب کنید و سپس مانند تصویر تنظیمات را انجام دهید.
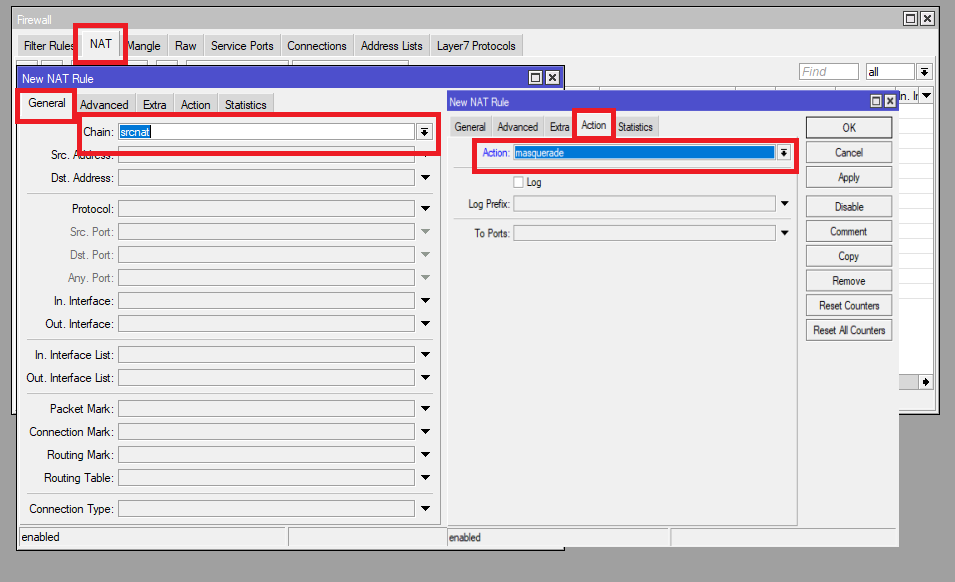
در قسمت Chain گزینه srcnat را انتخاب کنید و سپس از تب Action گزینه masquerade را انتخاب کنید.
هشتمین تنظیم میکروتیک: تنظیمات وایرلس میکروتیک
برای اینکه روتر میکروتیک به کلاینتهای وایرلس هم سرویس باید قابلیت Wi-Fi روتر میکروتیک را هم تنظیم کنیم. برای فعالسازی وایرلس از گزینههای سمت چپ Wireless را انتخاب کنید و سپس تنظیمات را مانند تصویر زیر انجام دهید. نکته اینجاست که به صورت پیشفرض اینترفیس وایرلس غیرفعال است و باید آن را فعال کنید و بعد روی اینترفیس دو بار کلیک کنید و تنظیمات را مانند تصویر زیر ادامه دهید.
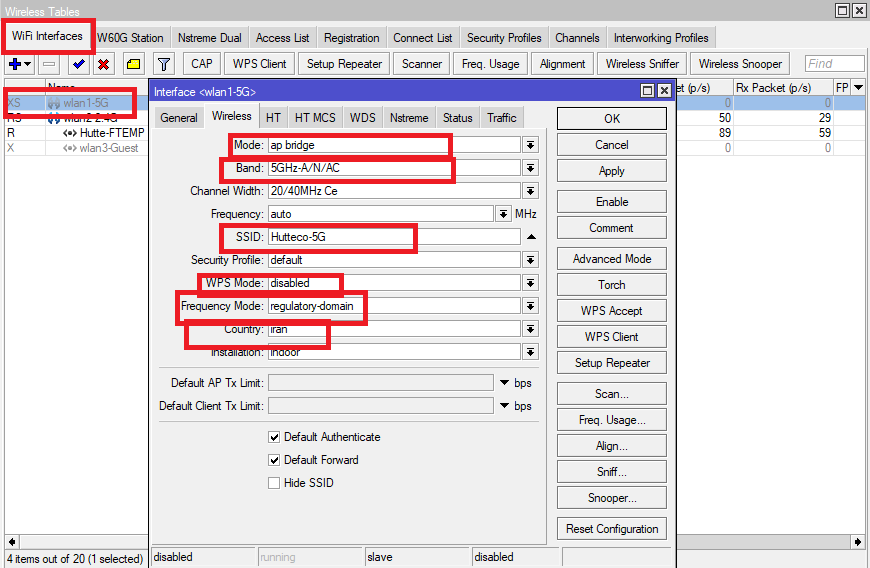
نکته دیگر این است که باید در قسمت Band باید باند فرکانسی که Wi-Fi پشتیبانی میکند را انتخاب کنید که میتواند 5 گیگاهرتز یا 2.4 گیگاهرتز باشد. هر کدام که موجود بود انتخاب کنید. قسمت SSID برای مشخص کردن نام وایرلس است.
برای پسورد گذاشتن روی وایرلس باید وارد تب Security Profiles شوید و روی گزینه default دوبار کلیک کنید کنید و تنظیمات را مانند تصویر زیر انجام دهید. در قسمت WPA2 Pre-Shared Key باید پسورد وایرلس را وارد کنید.
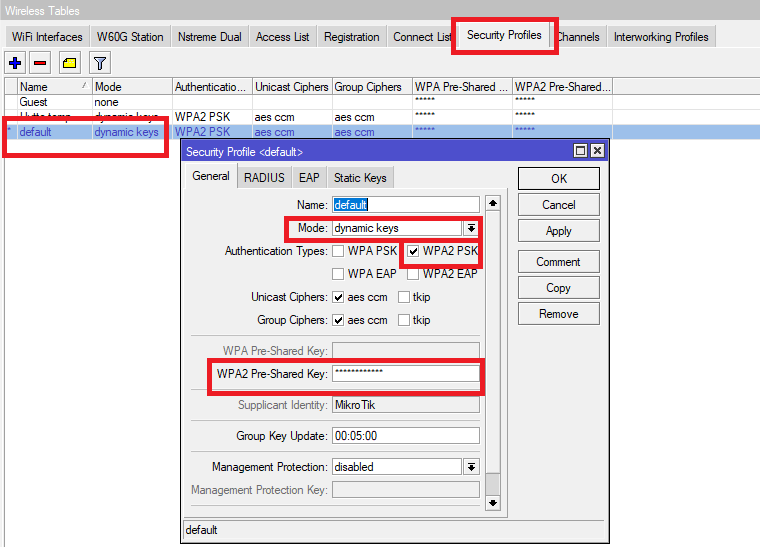
نهمین تنظیم میکروتیک: امنسازی میکروتیک
به صورت پیشفرض کلی سرویس روی روتر میکروتیک در حال اجرا است و همچنین برای اتصال به روتر میکروتیک پسوردی در نظر گرفته نشده است. برای امن سازی روتر باید سرویسهایی که اضافه هستند را غیرفعال کنیم و برای اتصال به روتر میکروتیک هم پسورد در نظر بگیریم.
برای دسترسی به سرویسهای از قسمت IP بخش Services را انتخاب کنید و مانند تصویر زیر به سرویسهایی که نیاز ندارید، غیرفعال کنید. سرویس را انتخاب کنید و سپس از طریق دکمه ضربدر آن را غیرفعال کنید.
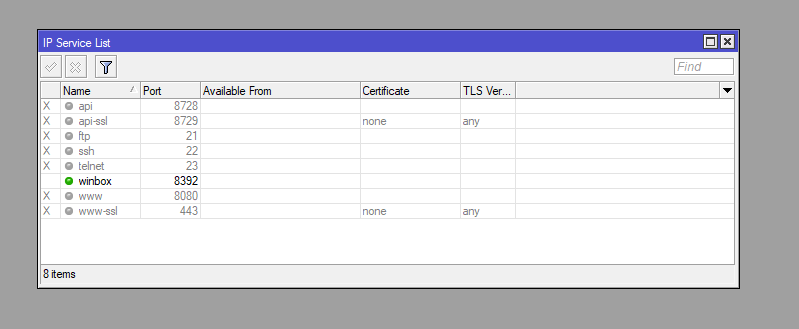
برای تنظیم رمز روی وینباکس باید از طریق قسمت System گزینه Users را انتخاب کنید و سپس با راست کلیک کردن روی یوزر موردنظر و انتخاب گزینه پسورد، یک پسورد روی یوزر پیشفرض یا یوزری که خودتان انتخاب میکنید تنظیم کنید.
کانفیگ روتر میکروتیک بدون نیاز به دانش فنی
میکروتیک یک قابلیتی به نام Default configuration دارد که اگر آن را حذف نکنیم میتوانیم بدون نیاز به دانش فنی روتر میکروتیک را کانفیگ کنیم. زمانی که میکروتیک را برای بار اول بخواهید تنظیم کنید این روش وجود دارد و در ویدیوی آموزشی زیر نحوه تنظیم تنظیمات پیشفرض روتر میکروتیک را به صورت کامل توضیح دادهایم. یعنی شما بدون داشتن دانش فنی میتوانید روتر میکروتیک را کانفیگ کنید. برای اینکه دقیقا بدانید که چه طوری میتوانید از این تنظمیات پیشفرض بهره ببرید، ویدیو زیر را برای شما آماده کردهایم.
قبل از کانفیگ روتر میکروتیک این کار رو بکن
فرض کنید به صورت ریموت وصل شدید به یک روتر میکروتیک و کانفیگ روتر میکروتیک را انجام میدهید، یک تنظیم میکروتیک اشتباه انجام میدهید و دسترسی شما قطع میشود. بیایید یک مقداری سناریو را پیچیده و خطرناکتر کنیم. تصور کنید هیچکسی هم در آن شرکت یا شعبه حضور ندارد که به داد شما برسد، در چنین شرایطی چه کاری میتوانید انجام دهید؟
حتما فکر کردهاید که باید به آن شرکت یا شعبه شخصا مراجعه کنید و مشکل را برطرف کنید یا یک شخصی را پیدا کنید که مشکل دسترسی را برطرف کند. کاملا درست فکر کردهاید!!! اما اگر از یک قابلیت روتر میکروتیک خبر داشتید این سناریو به راحتی حل میشد و نیازی به مراجعه حضوری نبود.
میکروتیک یک قابلیت به نام Safe mode دارد که زمانی از یک تنظیم یا کانفیگ مطمئن نیستید، آن را فعال میکنید و به محض اینکه مطمئن شدید آن را غیرفعال میکنید تا تنظیمات ذخیره شوند. در ویدیو زیر به صورت کامل در این مورد صحبت کردیم.
آپدیت روتر میکروتیک
روتر میکروتیک هم مانند سایر سیستمعاملها برای اینکه مشکلات و باگهای خود را برطرف کند، نیازمند این است تا بروزرسانی شود و آپدیتهای جدید را دریافت کند. روتر میکروتیک به روشهای متفاوتی آپدیت میشود. اگر اینترنت نداشته باشید باز هم میتوانید روتر میکروتیک را آپدیت کنید و اگر اینترنت هم داشته باشید خیلی راحت با فشار دادن یک دکمه آپدیت را دریافت خواهید کرد. اما نکاتی دارد که اگر رعایت نکنید ممکن است روتر میکروتیک با مشکلاتی روبرو شود. در ویدیو زیر به صورت کامل در مورد نحوه بروزرسانی روتر میکروتیک صبت کردیم.
بکاپ گرفتن از روتر میکروتیک
یکی از ملزومات تجهیزات شبکه، بکاپ یا پشتیبانگیری از آن است و روتر میکروتیک از این قائده مستثنب نیست. برای بکاپ گرفتن از روتر میکروتیک دو روش وجود دارد و هر کدام از روشها هم مزیت خودش را دارد. روش اول بکاپ به صورت گرافیکی است که بکاپهایی با پسوند .backup است که تمامی تنظیمات روتر میکروتیک را شامل میشود و فقط برای روترهای مشابه قابل استفاده است.
نوع دوم بکاپ از طریق خط فرمان و ترمینال روتر میکروتیک قابل تهیه است که میتوان آن را بر روی هر روتر دیگر هم بازیابی کرد اما نقص آن این است که تنظیمات یوزر و پسورد را بکاپ نمیگیرد ولی میتوان آن را ویرایش کرد. نکته دیگر در مورد این نوع بکاپ این است که میتوان هر قسمت از تنظیمات روتر میکروتیک که مدنظر است را انتخاب کنیم و بکاپ بگیریم. این نوع بکاپ از طریق ترمینال روتر و با پسورند rsc تهیه میشود و بالطبع از طریق خط فرمان هم ریستور میشود. در ویدیو زیر به صورت کامل با این دو روش کار کردهایم.
اینترنت دار کردن روتر میکروتیک با اینترنت موبایل
گاهی میتوان فقط با اینترنت موبایل روتر میکروتیک را به اینترنت متصل کرد. با هات اسپات کردن گوشی موبایل میتوان به روتر میکروتیک اینترنت رساند. برای مواقعی که نیاز است اینترنت را در یک دیتاسنتر یا مراکز داده یا یک اتاق سرور داشته باشیم میتوانیم از این روش استفاده کنیم. البته بستگی به نیاز شما دارد و میتوان در هر جایی استفاده کرد.
در آموزش زیر نحوه کانفیگ آن را توضیح دادهایم.
جمعبندی تنظیم میکروتیک
در این آموزش با 9 قدم توانستیم روتر میکروتیک را کانفیگ کنیم. همچنین یاد گرفتیم که چطوری بدون نیاز به دانش فنی یک روتر میکروتیک را کانفیگ کنیم. همانطور که مشاهده کردید، تنظیم میکروتیک کار چندان سختی نیست کافیه که چندبار این تنظیم را تکرار کنید تا دیگر نیازی به نگاه کردن به این آموزش هم حتی نداشته باشید. البته میکروتیک دنیای خودش را دارد و برای اینکه میکروتیک را به صورت جامع و کامل یاد بگیرید نیاز دارید دوره MTCNA میکروتیک را بگذرانید، تا یک دید کلی نسبت به میکروتیک پیدا کنید. امیدوارم مورد توجه شما قرار گرفته باشد.
کامبیز ذوقی
بنیانگذار و مدیر کل آکادمی بامادون
منبع: بامادون | کپی و نشر مطلب با ذکر منبع و نام نویسنده بلامانع است.



12 نظر
سلام جناب ذوقی، خیلی ممنون بابت آموزش های بسیار خوبی که میذارین.
در مورد هات اسپات کردن نت گوشی روی روتر میکروتیک، وقتی کابل LAN رو از لپ تاپ جدا میکنم ارتباط قطع میشه و Winbox هم قطع میشه و این در حالی که روتر هنوز به Host Spot گوشی وصله و طبیعتا باید بتونیم از طریق Winbox بهش وصل شیم یا حتی نت laptop هم نباید قطع بشه ولی در واقعیت اینطور نیست، ممنون میشم اگر در این مورد راهنمایی بفرمایید.
با تشکر
سلام وقت بخیر
زنده باد
چک کنید DHCP سرور روی کدام اینترفیس کار میکند.
لپ تاپ شما باید وایرلس میکروتیک رو ببیند که بتوانید به آن متصل شوید.
خیلی عالی بود.
ممنون از شما
زنده باد
سلام
حق مطلب را مختصر و مفید ادا کردی
خدا خیرت دهد
سلام و درود
زنده باشید. سپاسگذارم
با سلام
چرا از طریق وینباکس پینگ مودم با آی پی 192.168.2.1 رو دارم ولی از طریق سیستم با آی پی 192.168.1.2 تایم اوت میده و سیستم دسترسی به پینگ مودم نداره؟
هدفم دسترسی به تنظیمات مودم از طریق سیستمهای شبکه است.
سلام وقت بخیر
شما چطوری مودم رو به میکروتیک متصل کردید؟ از طریق PPPOE یا از طریق DHCP Client؟
سلام جناب ذوقی
ویدیوی نصب روتر میکروتیک جهت دور زدن فیلترینگتون رو دیدم.
آیا هنوز هم میشه از پروتکل SSTP استفاده کنیم و یه VPS بگیریم روش سرور SSTP نصب کنیم برای خودمون؟
به عبارت دیگه هنوز SSTP رو نبستن؟
سلام بله هنوز اوکیه
واقعا این مطلب کارمو راه انداخت دمت گرم
ممنونم. خواهش میکنم. موفق باشید.