حل ارور File in use در ویندوز
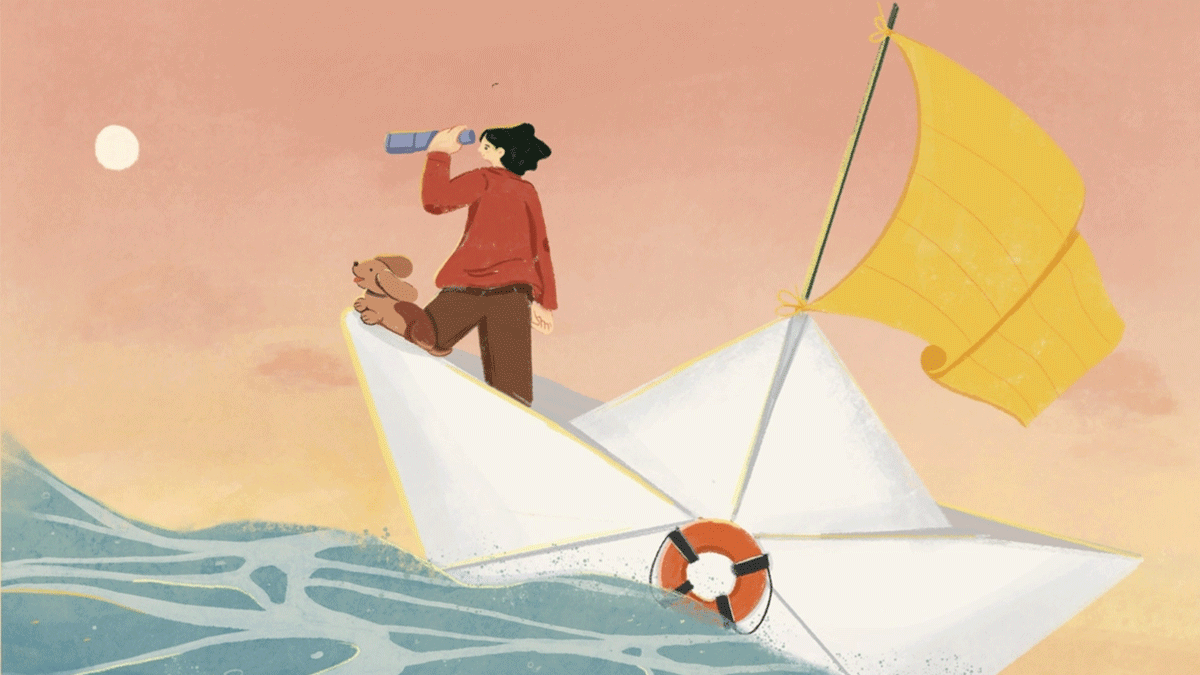
وقتی با ارور File in use مواجه میشوید فایل اکسپلورر ویندوز فکر میکند که فایل موردنظر باز است یا توسط برنامه دیگری در حال استفاده است. از دلایل دیگر ممکن است فایل به درستی بسته نشده باشد و یا هنوز در پسزمینه در حال استفاده است. حتما میدانید که تقریبا غیرممکنی وجود ندارد و شما هم میتوانید فایل در حال استفاده را ببندید و حتی ویرایش کنید.
در برخی مواقع اشتباه ما در انجام یک کار ساده باعث این اتفاق میشود. البته در برخی مواقع واقعا حسوحال انجام هیچکدام از مواردی که گفته میشود، نیست و با یکبار ریستارت کردن مشکل را برطرف میکنید. اما در برخی شرایط شاید نتوانید ویندوز را ریستارت کنید و در حال انجام کار مهمی باشید. پس در ادامه با ما باشید تا ارور File in use را برطرف کنیم.
آنچه قراره یاد بگیریم اینجاست!
چطوری ارور File in use را حل کنیم؟
بیایید اول از همه از موارد بدیهی شروع کنیم. گاهی مواقع فراموش کردهاید که برنامه یا فایل را ببندید، پس اول برنامه را ببندید و سپس اقدام با پاک کردن آن کنید. اگر از مکانیزم Share استفاده میکنید، شاید فایل موردنظر شما در یک سیستم دیگر و توسط شخص دیگری در حال استفاده باشد و به عبارتی فایل موردنظر باز باشد. پس اول توجه کنید که اپلیکیشن یا فایل را ببندید.
اپلیکیشن را از طریق Task Manager ببندید!
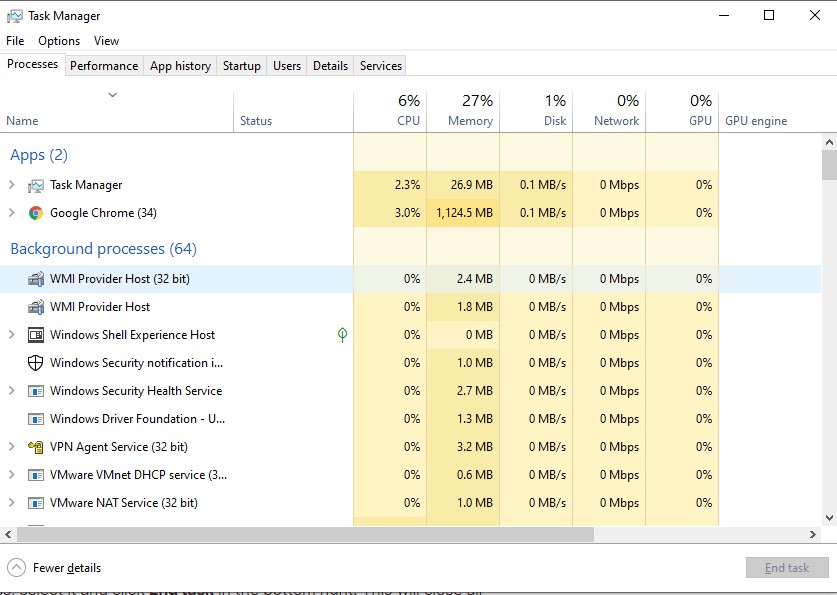
یکی از بهترین روشهای برطرف کردن ارور File in use یا “file is open in another program” استفاده از Task Manager بهجای ریستارت کردن ویندوز است. روشهای زیادی برای باز کردن Task Managerویندوز وجود دارد از جمله فشار دادن همزمان کلیدهای ترکیبی Ctrl + Shift + Esc و یا Ctrl + Alt + Delete. روش دیگر راست کلیک کردن در بخش Task bar یا نوار وظیفه و انتخاب Task Manager است. با هر روشی که میدانید Task Manager را باز کنید.
شاید در وهله اول با باز کردن Task Manager با یک صفحه خالی روبرو شوید. نگران نباشید کافیست در پایین همان صفحه روی گزینه More details کلیک کنید. در مرحله بعد وارد تب Processes شوید و در این بخش به دنبال اپلیکیشنی که قصد دارید آن را ببندید، بگردید و یا فایل موردنظر که ممکن است یک فایل Word و یا اکسل باشد را پیدا کنید. آن را انتخاب کرده و روی آن راست کلیک کنید و End Task را انتخاب کنید. به همین راحتی 🙂
تغییر تنظیمات فایل اکسپلورر
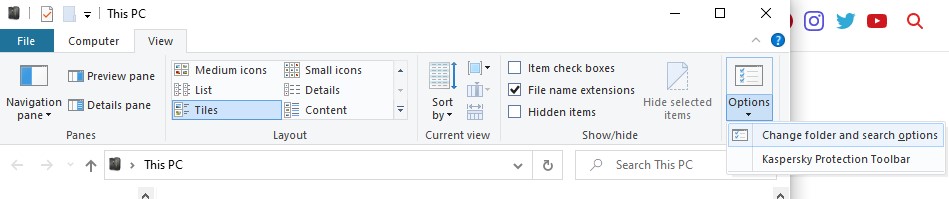
ویندوز بهصورت پیشفرض فقط یک سرویس برای مدیریت فایل اکسپلورر بهنام explorer.exe دارد اما ممکن است که در تنظیمات به این صورت اعمال شده باشد که برای هر فرآیند یک Process جدا درنظر گرفته شود که باعث ایجاد اختلال میشود. برای جلوگیری از این اختلال فایل اکسپلورر را باز کنید (در قدیم به my computer معروف بود) با کلیدهای ترکیبی Windows + E هم میتوان فایل اکسپلورر را باز کرد.
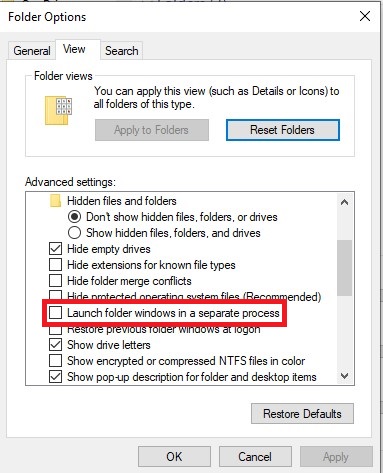
از تب View و بخش Options گزینه Change folder and search options را انتخاب کنید. در پنجره باز شده که به Folder options معروف است وارد تب View شوید و گزینه Launch folder windows in a separate process را پیدا کنید و مطمئن شوید که این گزینه تیک نداشته باشد. اگر تیک دارد آن را بردارید و سپس روی OK کلیک کنید.
غیرفعال کردن Preview Pane در فایل اکسپلورر
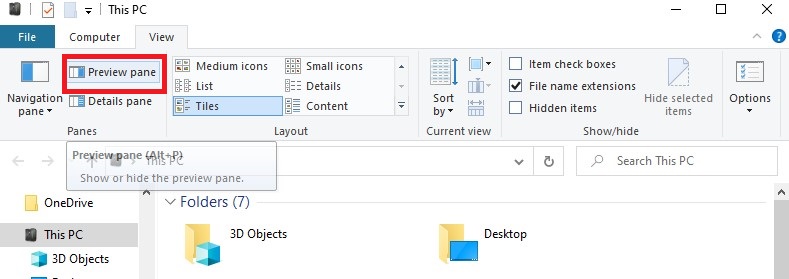
فعال کردن Preview Pane در فایل اکسپلورر گاهی مواقع باعث بروز ارور File in use یا “file is open in another program” میشود که من شخصا این مشکل را داشتم و آن را برطرف کردم. برای غیرفعال کردن این آیتم مجددا وارد فایل اکسپلورر شوید و کلیدهای ترکیبی Alt + P را فشار دهید یا در تب View مانند تصویر آن را پیدا کرده و غیرفعال کنید. بعد از غیرفعال کردن آن ارور File in use از بین خواهد رفت.
پاک کردن File in use بهصورت اجباری و از طریق CMD
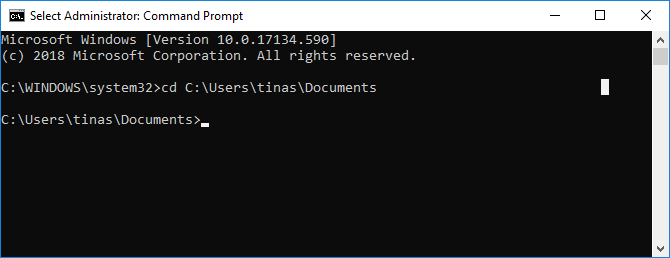
مثل همیشه ابزار CMD در همه جا به داد ما میرسه. میتوانید به صورت اجباری از طریق CMD فایل موردنظر را پاک کنید. برای پاک کردن فایل موردنظر باید اول مسیر آن را پیدا کنید. مسیر را کپی کرده و CMD را با دسترسی Admin باز کنید سپس با دستور cd وارد مسیر موردنظر شوید. قبل از پاک کردن فایل باید Process مربوط به فایل اکسپلورر را موقتا End task کنید. وقتی این کار را انجام دهید صفحه دسکتاپ سیاه میشود و آیکونها از بین میروند ولی نگران نباشید چون دوباره میتوان آنها را بازگردانید.
در این مثال فایل موردنظر در بخش Documents قرار دارد. اگر صفحه CMD را گم کردهاید با کلیدهای Alt + Tab آن را پیدا خواهید کرد. با دستور زیر میتوانید فایل موردنظر را پاک کنید.
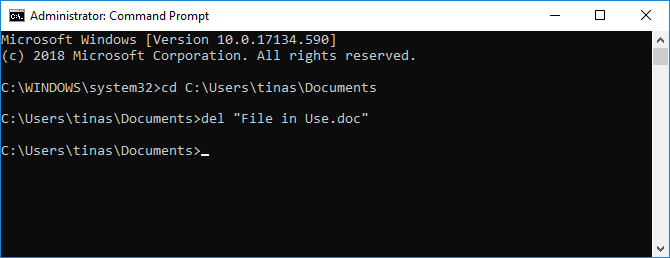
del "file in use.docx"
بین دوتا کوتیشن (“) نام فایل موردنظرتان را بنویسید. برای ریستارت کردن File Manager کلیدهای ترکیبی Ctrl + Shift +Esc را فشار دهید و Task Manager را انتخاب کنید و از منوی File گزینه Run new task را انتخاب کنید و در کادر ظاهر شده عبارت explorer.exe را وارد کنید و OK کنید. دسکتاپ شما ظاهر خواهد شد.
💡 بیشتر بدانید: «بستن برنامه هنگ کرده بدون Task Manager و با شورتکات»
حرف آخر
آموزش جامع ویندوز 11 | MCSA ویندوز کلاینت
بینیاز از هر دوره دیگر ویندوز با مشاهده دوره میتوانید بعنوان یک IT استخدام شوید!
بدون دانشگاه مهندس کامپیوتر شوید
آنچه نیاز دارید اینجاست!!
با ابزارهای جانبی دیگر مانند Microsoft Process Explorer هم میتوان این ارور File in use را برطرف کرد اما ما فقط میخواهیم از قابلیتهای خود ویندوز استفاده کنیم. اگر هیچکدام از روشها جوابگو نبود سیستم را ریستارت کنید تا همه چیز به حالت عادی برگردد. امیدوارم مورد توجه شما قرار گرفته باشد. با بامادون هر چیزی را بهتر بدون و ما را به دیگران هم معرفی کنید.
منبع: بامادون | کپی و نشر مطلب با ذکر منبع و نام نویسنده الزامی است.






2 نظر
خیلی ممنونم
عالی بود
درود بر شما