دستورات CMD در ویندوز که هر تازهکار باید بداند!
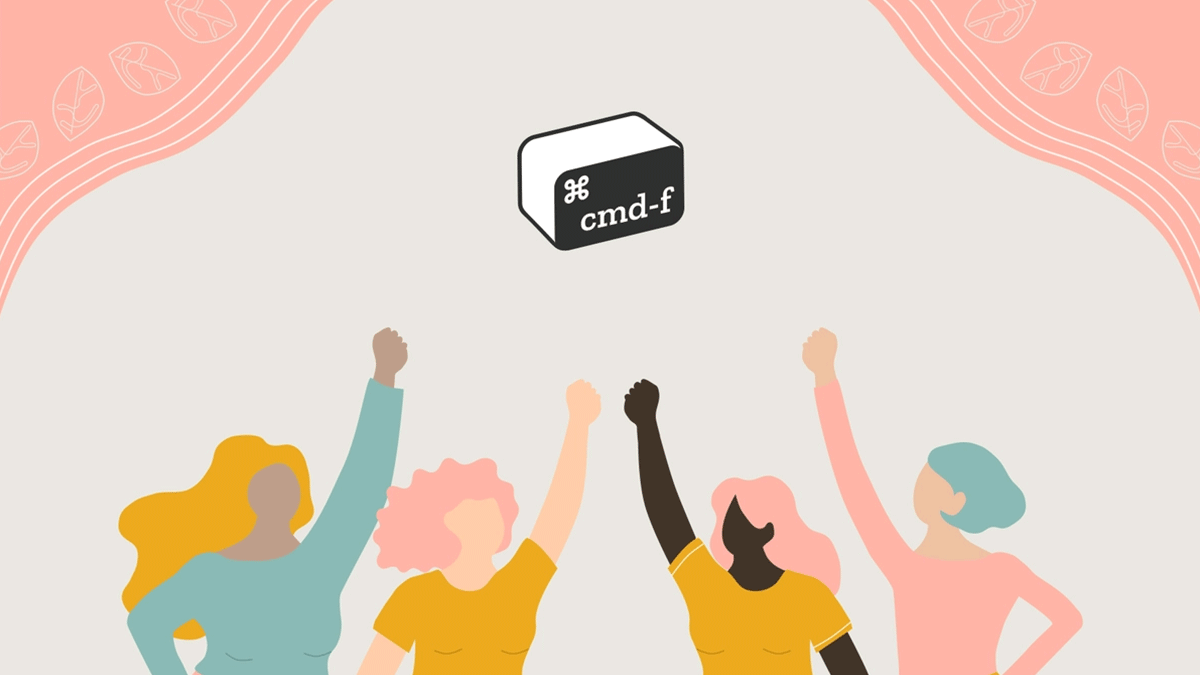
اگر شما هم بهتازگی با ویندوز آشنا شدید و قصد ورود به دنیای شبکه و کامپیوتر را دارید حتما در مورد صفحه سیاه ویندوز که میتوان در آن دستوراتی تایپ کرد و به صورت مستقیم با کامپیوتر ارتباط گرفت چیزهایی شنیدهاید. اگر هم نه، مشکلی نیست قراره با هم یاد بگیریم و به مرور به یک کاربر حرفهای ویندوز تبدیل شویم.
این صفحه سیاه CMD یا Command Prompt نام دارد که با یادگیری دستورات cmd در ویندوز ، این صفحه سیاه میتوان خیلی از مشکلات ویندوز را برطرف کرد و حتی تغییراتی در آن ایجاد کرد که در محیط گرافیکی قابل پیاده شدن نیست. محیط CMD میتواند عصای دست شما در زمان گرفتاری باشد 🙄 هر چند این ضربالمثل را تحریف کردیم ولی ارزشش رو داشت.
آنچه قراره یاد بگیریم اینجاست!
سوال: چرا اصلا دستورات CMD در ویندوز را باید یاد بگیریم؟
اصلا ضروری نیست و یاد نگیرید ❗ شوخی کردم 😡 گاهی مواقع برای بهدست آوردن یک اطلاعات و یا برطرف کردن یک مشکل راهی جز مراجعه به CMD نداریم و برخی مواقع شکی نیست که CMD سریعترین روش برای دستیابی به یک چیز است و اگر به صورت کلی بخواهیم دلیل را خدمت شما عرض کنیم این است که اگر Command Prompt را یاد بگیرید میتوانید به مسائل زیر مسلط شوید:
- انجام هر کاری بدون نیاز به محیط گرافیکی
- مدیریت سرور
- عیبیابی شبکه و کامپیوتر
- عیبیابی اینترنت و رفع مشکل آن
- تنظیم حرفهای ویندوز
- انجام سریعتر کارها
- دسترسی به برخی اطلاعات که در محیط گرافیکی وجود ندارد
- باکلاس بودن 😆
- برنامهنویسها و شبکهکارها به شدت به این ابزار نیاز دارند
- …
سوال: چطوری CMD را پیدا کنیم و باز کنیم؟
اول از همه شما را با یک پنجره بهنام Run در ویندوز آشنا میکنم که به معنای فرار یا دویدن نیست. با Run میتوان بخشهای مختلف ویندوز را سریعتر باز کرد. برای باز کردن پنجره Run در منوی جستجوی ویندوز عبارت run را تایپ کنید تا آن را پیدا کنید ولی شما قراره حرفهای کار کنید پس با کلیدهای ترکیبی Windows Key + R میتوانید به این پنجره برسید. حالا که به ان پنجره رسیدید داخل آن کلمه CMD را تایپ کنید تا وارد محیط Command Prompt شوید. اگر نمیدانید Windows Key چیه؟ کافیه دنبال این کلید![]() روی کیبورد بگردید.
روی کیبورد بگردید.
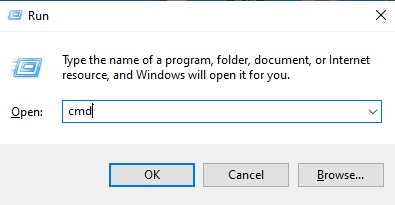
البته روشهای بسیار زیادی برای باز کردن CMD وجود دارد که شما میتوانید از هر کدام که خواستید استفاده کنید. البته بهترین و سریعترین روش به نظر من استفاده از کلیدهای ترکیبی کیبورد است. بعد از وارد شدن به محیط با صفحه زیر روبرو خواهید شد که همان Command Prompt ویندوز است. 
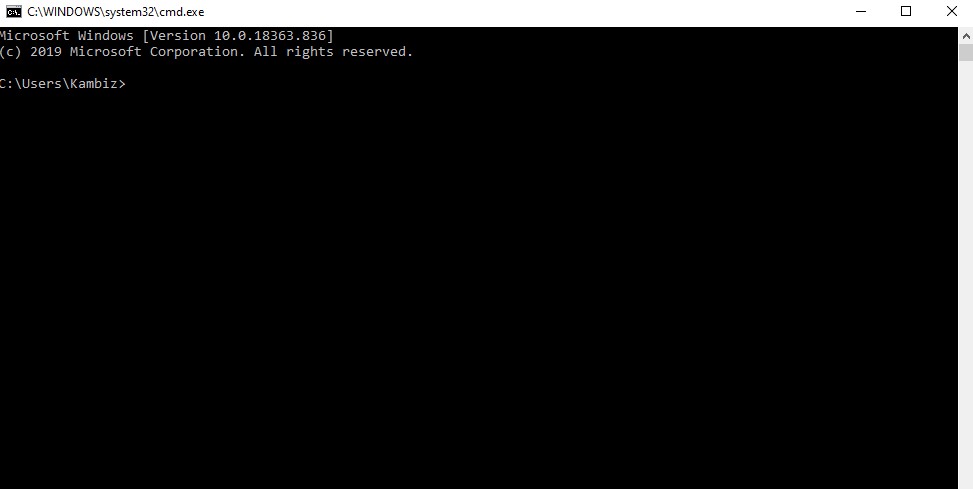
1. دستور Help

بهصورت پیشفرض یک Help درون CMD وجود دارد که زمانی که در مورد یک دستور چیزی نمیدانیم و دستورات آن را به درستی نمیشناسیم به ما کمک میکند. دو نوع Help در CMD وجود دارد. اگر خود کلمه Help را در command prompt وارد کنیم دستوراتی که وجود دارند را برای ما لیست میکند و در مورد هر کدام یک توضیح مختصر ارائه میدهد.
نوع دوم این است که شما یک دستور را میشناسید اما زیرمجموعه آن را نمیشناسید که اصطلاحا به آن Switch سُوییچ میگویند، در این شرایط کافیه دستور را بنویسید و یک فاصله ایجاد کنید و سپس ?/در انتهای آن قرار دهید تا بتوانید از Help آن دستور استفاده کنید. همانطور که در تصویر بالا برای دستور cls از Help استفاده کردیم.
2. Switchها
سوئیچها پسوندهایی هستند که به یک دستور اضافه میشوند و رفتار دستور را تغییر میدهند که در بخش قبلی یک نمونه از سوئیچها رو دیدیم ?/ یک سوئیچ برای هر دستوری است. دقت کنید که به یک دستور میتوان چند تا سوئیچ اضافه کرد اما همیشه بین دستور و سوئیچ یک فضای خالی (Space) قرار داد.
3. دستور dir
این دستور لیست محتویاتی که در یک مسیر قرار دارد را نشان میدهد. این دستور چند Switch مفید دارد که با هم یاد میگیریم. همانطور که یاد گرفتیم برای دیدن سوئیچهای یک دستور از ؟/ استفاده میکنیم. اگر محتویات زیاد بودند و مایل بودید که بهصورت ستونی نمایش دهید میتوانید از سوئیچهایd/ و w/ استفاده کنید.

4. دستور cd
برای تغییر مسیر از دستور cd استفاده میکنیم که معادل Change Directory است. دایرکتوری به مسیر ذخیرهسازی یک فولدر یا فایل میگویند و با فولدر تفاوت دارد بهعنوان مثال c:\windows\system32 این مسیر یک دایرکتوری است. برای اینکه یک مثال هم از این دستور داشته باشیم فرض کنید میخواهیم وارد مسیر دسکتاپ شویم باید از دستور cd desktop استفاده کنیم. البته دقت داشته باشید که باید مسیر انتخابی بعد از مسیری باید باشد که ما در آن قرار داریم.
cd Desktopبرای تعیین اینکه در چه مسیری هستیم کافیه یکبار دستور dir را بدون هیچ سوئیچی وارد کنیم تا فولدرهای زیرمجموعه را ببینیم و بعد انتخاب کنیم که میخواهیم وارد کدام فولدر شویم. برای بازگشت به دایرکتوری قبلی از دستور cd.. استفاده میکنیم. فرض کنید که ما در درایو C قرار داریم و میخواهیم وارد دایرکتوری دسکتاپ شویم در این صورت باید مسیر کامل را وارد کنیم. البته برای جابجایی بین پارتیشنها فقط باید نام پارتیشن را نوشت. بهعنوان مثال برای اینکه وارد پارتیشن D شویم بهصورت D: بدون هیچ سوئیچی استفاده میکنیم.
cd users\kambiz\desktop5. دستور mkdir
از این دستور برای ایجاد یک دایرکتوری استفاده میکنیم که معادل make Directory است. این دستور را به صورت زیر برای ایجاد یک دایرکتوری استفاده میکنیم. در واقع در همان مسیری که قرار داریم برای ما یک فولدر ایجاد میکند. بهجای name نام دلخواه قرار دهید.
mkdir name6. دستور rmdir
در دستور قبلی یک دایرکتوری یا فولدر ایجاد کردیم و با دستور rmdir میتوانیم آن را حذف کنیم که معادل Remove Directory است. البته دقت کنید که این دستور فقط دایرکتوریهای خالی را پاک میکند اگر داخل آن فایل یا فولدری باشد را پاک نمیکند. البته این هم راهحل دارد و باید از یک سوئیچ برای پاک کردن یک دایرکتوری با محتویات آن استفاده میکنیم.
فرض کنید فولدری بهنام Bamadoon داریم که داخل آن هم فولدر شبکه قرار دارد. میدانیم که دستورrmdir به تنهایی برای پاک کردن این دایرکتوری کافی نیست و باید ازسوئیچ /s استفاده کنیم. وقتی از این سوئیچ استفاده میکنیم از ما یک سوال پرسیده میشود مبنی بر اینکه آیا مطمئن هستید؟ که با فشردن کلید Y روی کیبورد دستور اجرا داده خواهد شد. اگر هم میخواهید سوالی پرسیده نشود از سوئیچ /q استفاده کنید.
rmdir /s /q nameیک نکته هم بدانید که دستورrmdir یک معادل هم دارد که میتوان از آن هم استفاده کرد. معادل دستورrmdir دستورrd است.
7. دستور del
دستورrmdir یاrd فقط فولدر را پاک میکند و روی فایل اثری ندارد. برای پاک کردن فایل باید از دستورdel استفاده کنیم. برای پاک کردن فایل باید پسوند آن را هم وارد کنید. بهعنوان مثال برای پاک کردن یک فایل Text باید به صورت زیر عمل کنیم.
del bamadoon.txt8. دستور driverquery
با این دستور لیست تمام درایورهای نصب شده روی سیستمعامل ویندوز را متوجه میشویم. با دستور زیر میتوان از تمامی درایورهای ویندوز بکاپ بگیرید و در مواقع ضروری آن را بازیابی کنید. البته به جای عبارت Folder_location مسیر خروجی را وارد کنید.
dism /online /export-driver /destination:”folder_location”
dism /online /export-driver /destination:”F:\Backup”9. دستور ping
یکی از محبوبترین و پرکاربردترین دستورات مورد استفاده در CMD است با این دستور متوجه میشویم که آیا یک سیستم یا یک IP آدرس آنلاین است یا خیر و آیا ارتباط شبکه با مقصد برقرار است یا خیر. یکی از مهمترین سوئیچهای این دستور -t است که بهصورت مدام مقصد را پینگ میکند و برای قطع آن باید کلیدهای ترکیبی Ctrl + C روی کیبورد را فشار دهیم.
ping 192.168.1.1 -t💡 بیشتر بخوانید: «هر آنچه که باید در مورد Ping بدانید!»
10. دستور ipconfig
از این دستور برای مشخص کردن اطلاعات کامپیوتر و تنظیمات شبکه استفاده میکنیم. اطلاعاتی مانند نام کامپیوتر، IP آدرس و مک آدرس را به ما نمایش میدهد و اگر میخواهیم اطلاعات کاملتری را مشاهده کنیم باید از سوئیچ /all همراه با این دستور استفاده کنیم. دستور ipconfig سوئیچهای مفید دیگری هم دارد که مهمترین آن برای مبحث DNS است.
ipconfig /all11. دستور systeminfo
این دستور حجم گستردهای از اطلاعات را به ما نمایش میدهد. شامل مقدار RAM مورد استفاده، مدل مادربورد، شماره سریال ویندوز، محل ذخیرهسازی Paging file یا حافظه مجازی، نسخه بایوس، منطقه زمانی، Hotfixهای نصب شده، کارتشبکهها و … میشود.
systeminfo12. خروجی گرفتن از دستورات CMD در ویندوز
فرض کنید از یک دستور میخواهید خروجی بگیرد و برای شخص دیگری ارسال کنید و یا آن را ذخیره کنید. برای این کار باید از سوئیچ «|clip» استفاده کنید تا خروجی در کلیپبورد ویندوز ذخیره شود و سپس یک ویرایشگر متنی مانند Word یا notepad را باز کنید و در آنجا Paste کنید. روش دیگر که نیازی به Paste به صورت دستی ندارد استفاده از علامت «<» در دستورات CMD است. این علامت خروجی دستور را در فایل معرفی شده در دایرکتوری موجود قرار میدهد. در مثال زیر خروجی دستور ipconfig /all در مسیر موجود در یک فایل متنی با نام export.txt قرار میگیرد. این فایل به صورت اتوماتیک ساخته میشود.
ipconfig /all |clip
ipconfig /all >export.txt13. اجرای دستورات CMD با هم
برای اجرای دستورات CMD در ویندوز در کنار هم و به طور همزمان از عملگر && استفاده میکنیم که در علم کامپیوتر به معنی «و» است. دستورات CMD در این روش به ترتیب اجرا میشوند. برای لغو دستورات هم باید از کلیدهای ترکیبی «CTRL + C» استفاده کنید.
cd d: && mkdir bamadoon14. مشاهده خروجی دستورات CMD به صورت صفحه به صفحه
برخی از دستورات مانند driverquery خروجی بسیار زیادی دارد و تا تمام دستور اجرا نشود و خروجی نمایش داده نشود، متوقف نخواهد شد و همچنین تعداد صفحات هم زیاد است که باید اسکرول کنیم تا تمامی اطلاعات را ببینیم. برای اینکه اطلاعات صفحه به صفحه متوقف شوند و با کلیدهای Space و Enter بتوانیم آنها را کنترل کنیم باید از یک سوئیچ استفاده کنیم. با کلید Space خروجی صفحه به صفحه نمایش داده میشود و با کلید Enter هم خط به خط خروجی نمایش داده میشود.
driverquery | more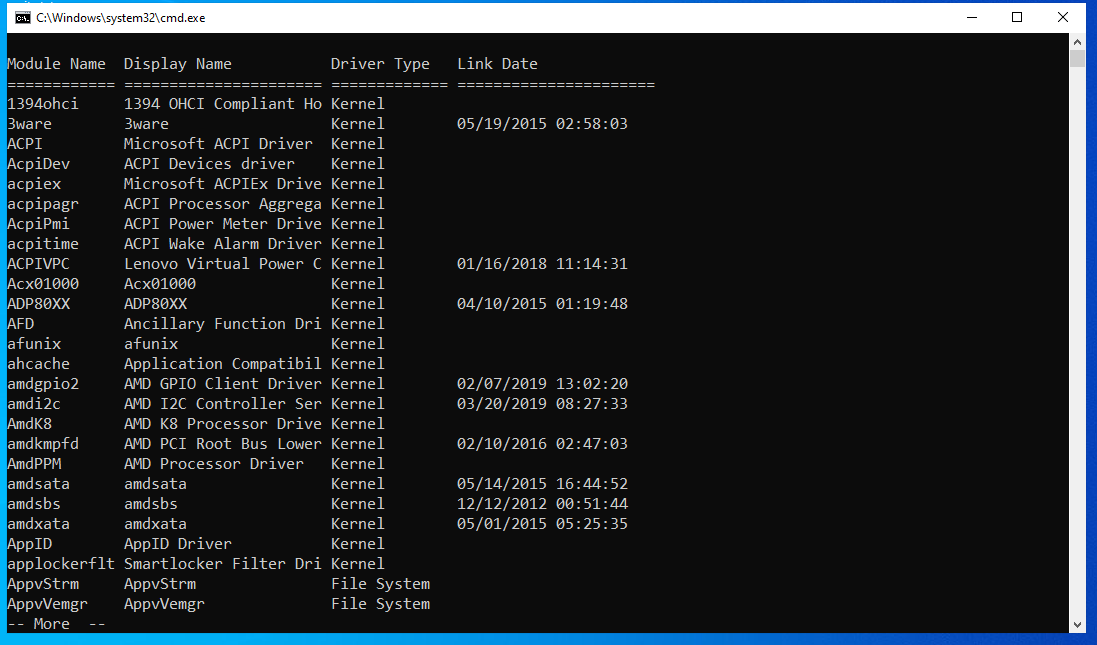
15. فیلتر کردن خروجی یک دستور
اگر خروجی یک دستور زیاد است و شما به دنبال یک بخش خاص یا یک کلمه خاص در خروجی دستور هستید با «find| » میتوانید به خروجی موردنظر خود برسید.
ipconfig | find "DNS"16. مشاهده ساختار درختی فولدرها و فایلها با دستورات CMD
میتوان ساختار درختی فایلها و فولدرها را مشاهده کرد و با این روش بدون باز کردن یک فولدر خاص بدانید در درون آن چه چیزی قرار دارد. البته این دستور فقط فولدرها را نمایش میدهد اما با سوئیچ F میتوانید فایلهای درون آن را مشاهده کنید. اگر خروجی دستور زیاد است یا خروجی از دستور بگیرد یا با سوئیچ more صفحه به صفحه خروجی را مشاهده کنید.
tree /F | more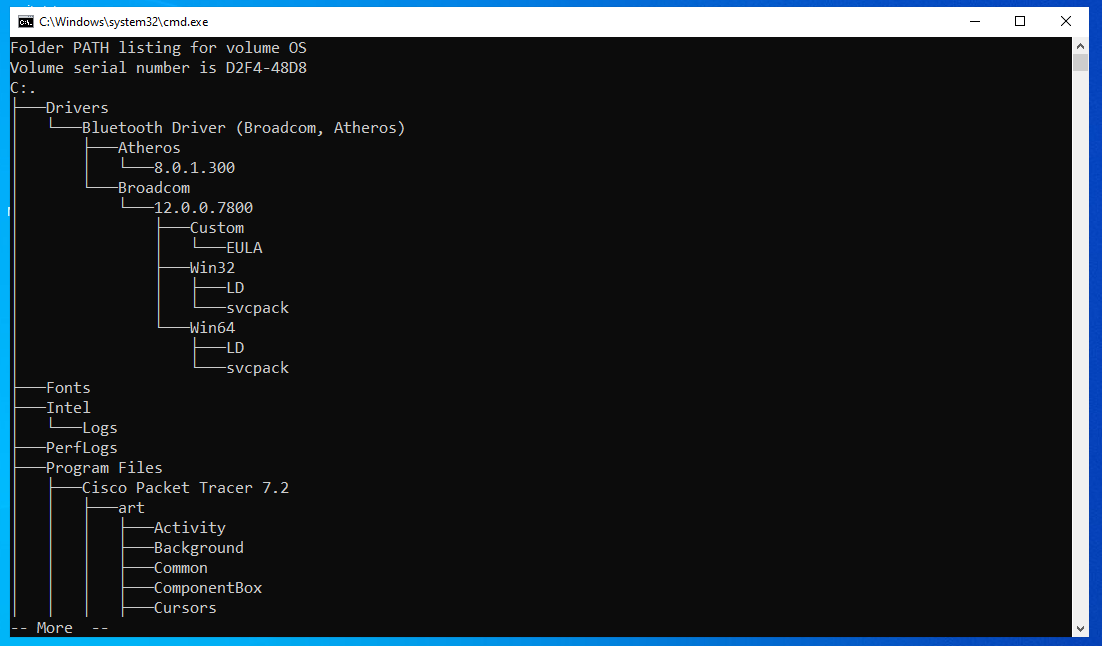
در انتها برای تکمیل نام پوشهها از کلید Tab روی کیبورد استفاده کنید. برای بزرگ و کوچک کردن پنجره CMD از کلیدهای ترکیبی Alt + Enter استفاده کنید. برای اجرای CMD با دسترسی Administrator هم با تایپ کلمه cmd در Run و سپس با استفاده از کلیدهای ترکیبی Ctrl + Shift + Enter به جای OK، محیط CMD با دسترسی ادمین اجرا خواهد شد. با فلشهای بالا و پائین روی کیبورد هم به تاریخچه دستورات اجرا شده دسترسی خواهیم داشت.
لیست مطالب مرتبط با دستورات CMD
- مک آدرس چیست و چگونه آن را در کامپیوتر پیدا کنیم؟
- دستور tracert چیست و چه کاربردی در حل مشکلات شبکه دارد؟
- پینگ (ping) چیست و چه کاربردی در شبکه دارد؟
- دستور SFC و تعمیر فایلهای خراب سیستمی با CMD
- دستورات CMD که هر تازهکار باید بداند!
- خاموش کردن خودکار کامپیوتر (ویندوز) با CMD
سخنپایانی
اگر کمی با این صفحه سیاه CMD کار کنید متوجه خواهید شد که دستورات CMD در ویندوز هم لذتبخش است و هم تنظیمات حرفهای و هم دستورات حرفهای دارد و با یادگیری دستورات CMD در ویندوز میتوان عیبیابی ویندوز را به راحتی انجام داد. این آموزش به مرور تکمیلتر خواهد شد. امیدوارم آموزش دستورات CMD موردتوجه شما قرار گرفته باشد. با بامادون هر چیزی را بهتر بدون و ما را به دیگران هم معرفی کنید.
منبع: بامادون | کپی و نشر مطلب با ذکر منبع و نام نویسنده بلامانع است.





7 نظر
ممنون از مطالب مفید و کاربردی تون.
کاش فایل pdf تمام مطالب را در همان صفحه قرار میدادید برای دانلود
سلام ممنونم. ایشالا سعی میکنیم در دستور کار قرار بدیم
بسیار عالی ، ساده و روان بیان شده است
به نظرم فن بیان خاص و حرفه ای دارین
موفق باشین
با آرزو همکاری با شما
درود بر شما. ممنون از کامنت بسیار دلنشینتون
عالی ??? اینکه یه مقدار طنز قاطی آموزشتون میکنید خیلی خوبه و تاثیر خوبی برای کسی که داره یادمیگیره داره . ادامه بدید و منتظر آموزش های دیگه مربوط به cmd هستیم .
خواهش میکنم. متشکرم که انگیزه میدید تا راهمون رو ادامه بدیم. آرزوی سلامتی و پیشرفت فراوون براتون دارم.
سلام
دم شما گرم خیلی عالی و حرفه ای بود.
آرزوی موفیت روزافزون براتون دارم.