آموزش مجازی سازی با VMWare Workstation: قسمت هشتم: Sharing (اشتراک گذاری فایل)
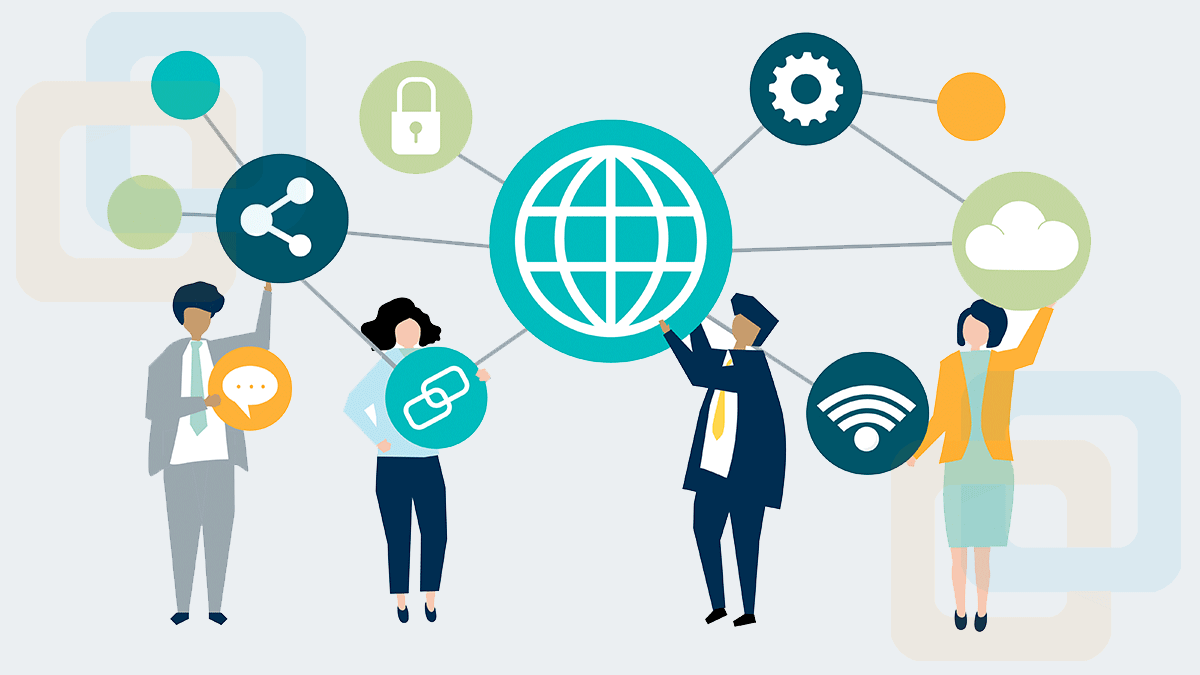
در قسمت قبل یاد گرفتیم که از یک ماشین مجازی یک کپی کامل تهیه کنیم که Clone نام داشت و حتی میتوان از تنظیمات حال حاضر ماشین مجازی یک کپی تهیه کرد که Snapshot نام داشت. در این قسمت قرار است با هم نحوه (sharing در vmware workstation) یا اشتراک گذاری فایلها و فولدرها را بین سیستم Host و Guest را یاد بگیریم. قبلا در قسمتهای اول یاد گرفتیم که با نصب vmware tools میتوان بین سیستم Host و Guest فایلها را کپی کرد و انتقال داد. اما ما در این بخش میخواهیم Sharing (اشتراکگذاری) را بین Host و ماشین مجازی را برقرار کنیم. چرا با وجود فعال شدن قابلیت کپی و Paste نیاز به Sharing داریم؟
گاهی انتقال یک فایل سنگین و حجیم بین سیستم Host و Guest و حتی بین ماشین مجازیها غیرممکن است و دچار دردسر میشویم و حتی فضای کافی برای انتقال نداریم و یا اصلا نمیخواهیم یک فایل را به ماشین مجازی انتقال دهیم ولی لازم است به آن دسترسی داشته باشیم، در این شرایط Sharing کارساز خواهد بود.
sharing در vmware workstation
نکته مهم قبل از راهاندازی Sharing این است که vmware tools نصب باشد و اگر نمیدانید چطوری نصب میشود به مطلب «نصب vmware tools» مراجعه کنید. بعد از نصب vmware tools مراحل زیر را طی کنید. روی ماشین مجازی مربوطه کلیک راست کنید و وارد Settings شوید.

سپس وارد تب Options شوید و سپس همانند تصویر روی Shared folders کلیک کنید و Always enabled را انتخاب کنید و تیک گزینه Map a network را هم بزنید و سپس برای اضافه کردن و انتخاب فولدر برای اشتراکگذاری روی Add کلیک کنید.
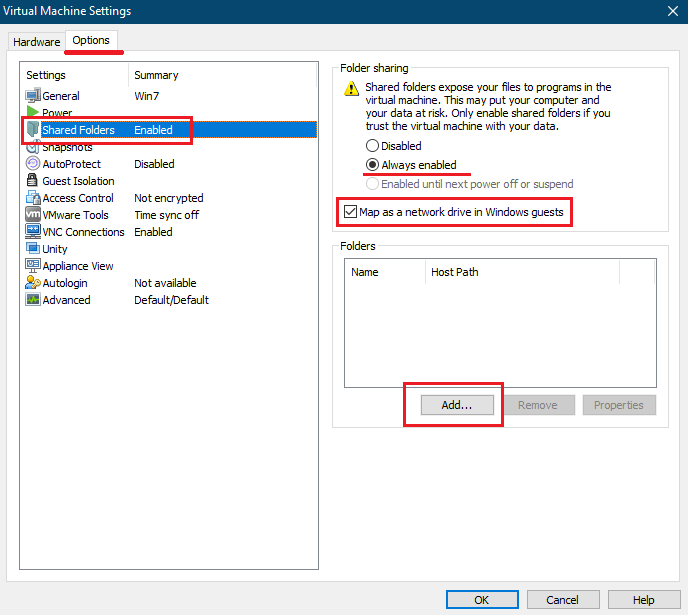
بعد از کلیک روی Add یک Wizard باز خواهد شد، روی Next کلیک کنید.
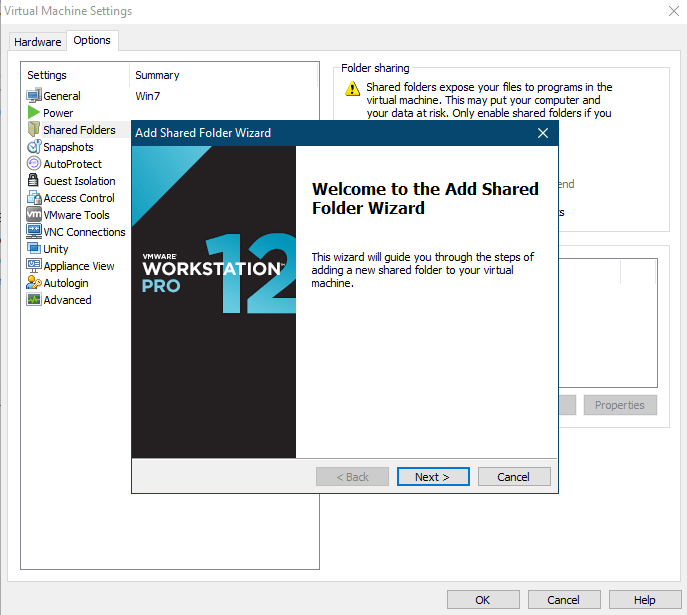
سپس روی Browse کلیک کنید و در سیستم Host فولدر موردنظر برای Share را انتخاب کنید و یک نام هم برای آن انتخاب کنید. روی Next کلیک کنید. فراموش نکنید که یک فولدر باید در سیستم Host به اشتراک بگذارید.
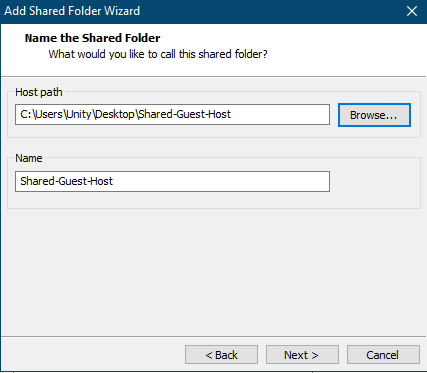
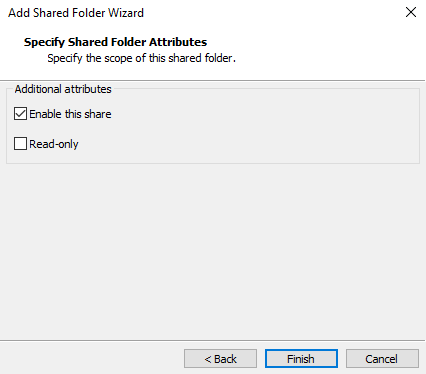
در انتها سطح دسترسی را هم مشخص کنید. اگر گزینه Read only را انتخاب کنید فقط میتوان اطلاعات داخل share را دید و قابل کپی و انتقال و اضافه کردن نیست و اگر تیک این گزینه را نزنیم همه دسترسیها آزاد است. برای فعال شدن این Share تیک Enable this share را هم بزنید. بعد از انجام تنظیمات روی Finish کلیک کنید تا Share ایجاد شود. مبحث Sharing یک مبحث ساده ولی کاربردی است.
خلاصه مطلب و نتیجهگیری
قابلیت Sharing در vmware workstation برای انتقال و تبادل اطلاعات فایلهای سنگین و همچنین دسترسی به فایلها بدون انتقال به ماشین مجازی طراحی شده است. قبل از راهاندازی Sharing حتما باید VMWare Tools نصب شده باشد که در قسمتهای قبل نحوه نصب آن توضیح داده شد. امیدوارم مورد توجه شما قرار گرفته باشد. با بامادون هر چیزی رو بهتر بدون و ما را به دیگران هم معرفی کنید.
منبع: بامادون | کپی و نشر مطلب با ذکر منبع و نام نویسنده بلامانع است.


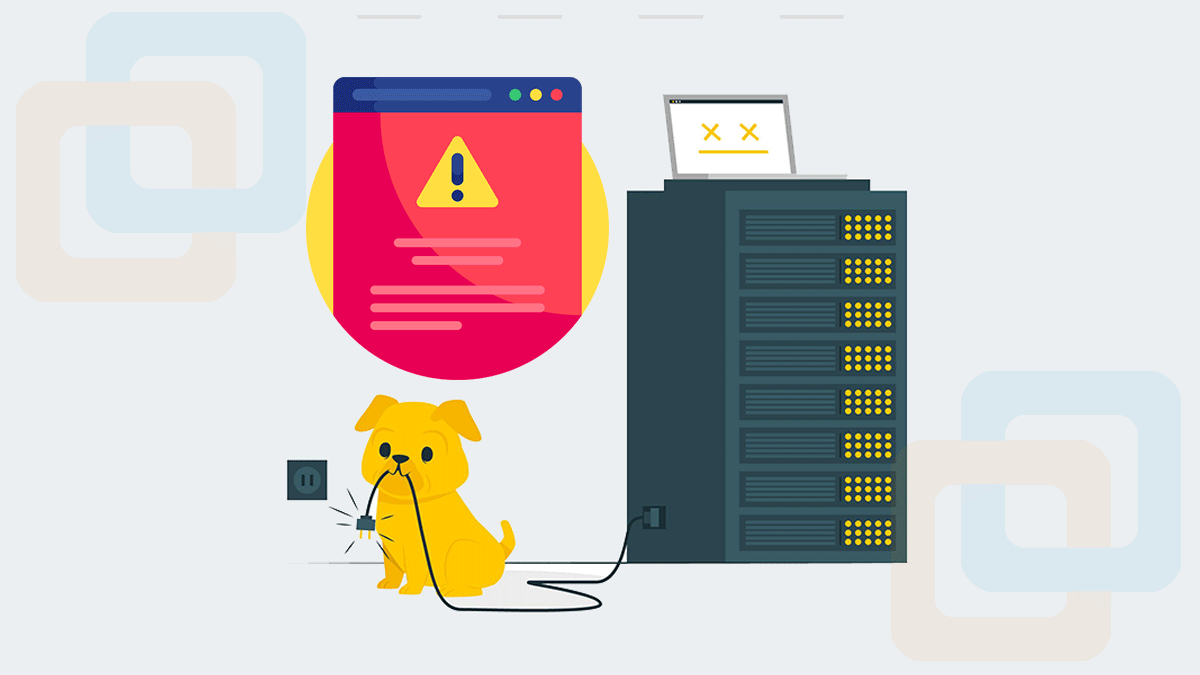
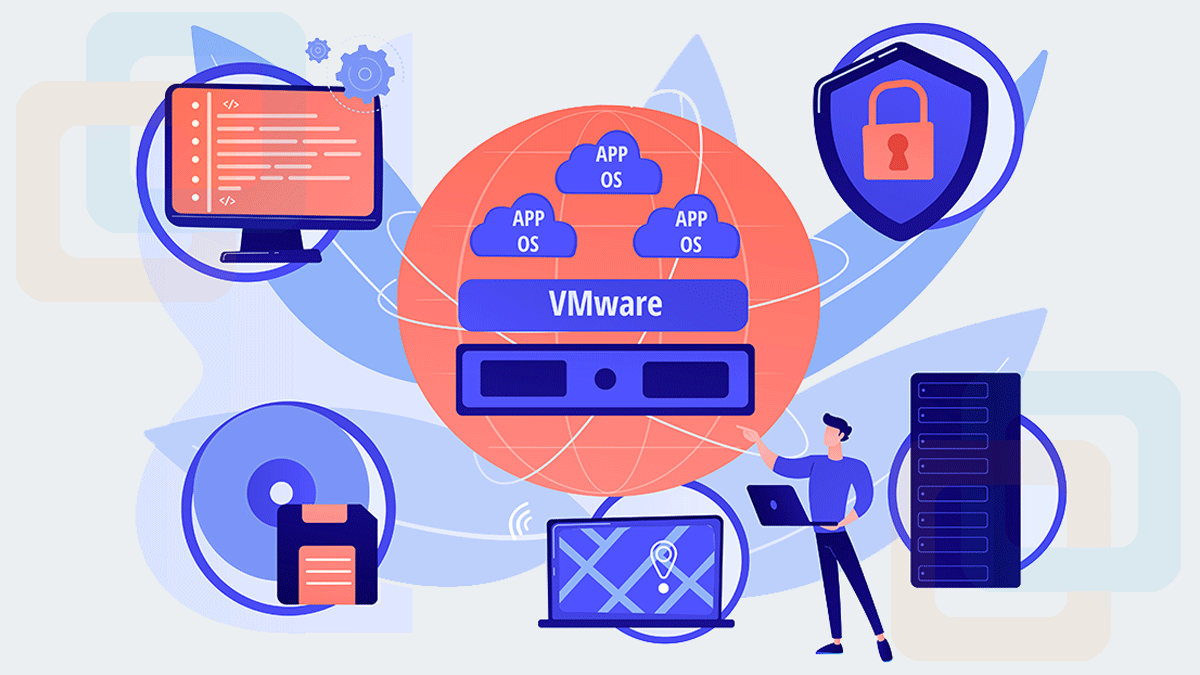
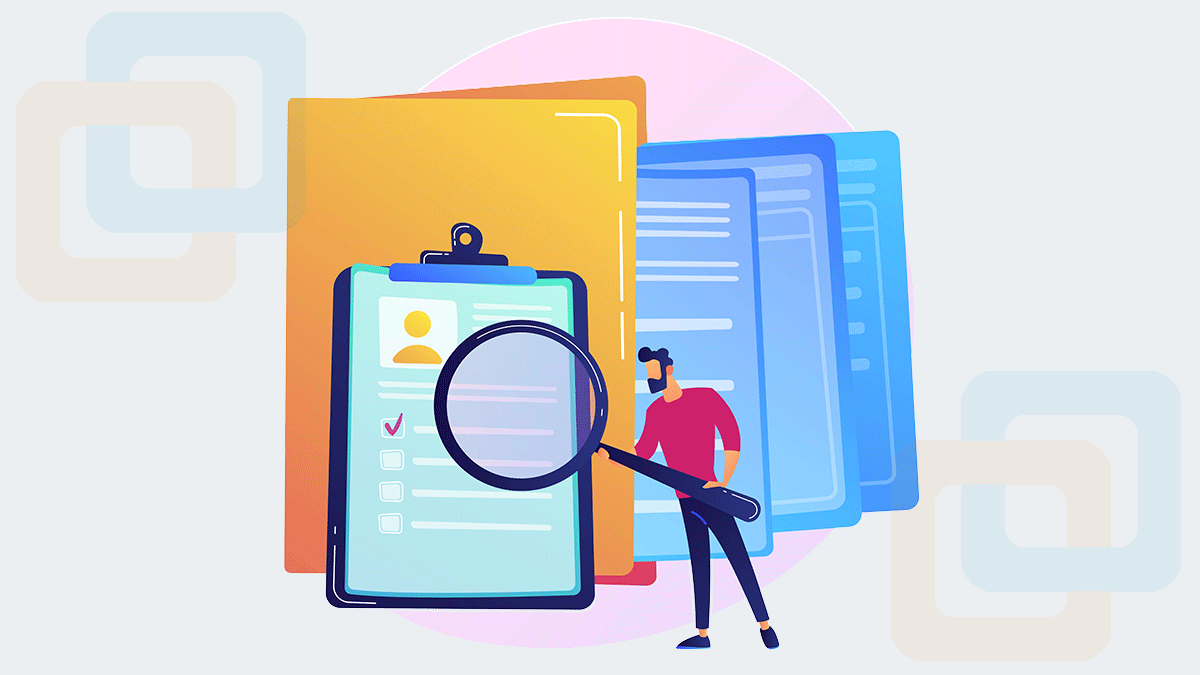
7 نظر
سلام.من از گوشی استفاده میکنم برای کانکشن مشکل من اینه مه pc نت داره ولی vmware نت نداره.چیکار باید کنم؟ مرسی.
سلام و درود. تفاوتی نداره توی تنظیمات کارت شبکه حالت Bridge قرار بدید و کارت شبکه وایرلس رو انتخال کنید.
سلام من با این ارور مواجه میشم باید چیکار کنم windows cant verify the publisher of this driver software
سلام اگر ویندوز 7 دارید این شماره آپدیت رو باید نصب کنید.: KB3033929
لینک دانلود آپدیت
سلام من با این ارور مواجه میشم باید چیکار کنم windows cant verify the publisher of this driver software
خیلی عالی بود
سلام ارادت. متشکرم