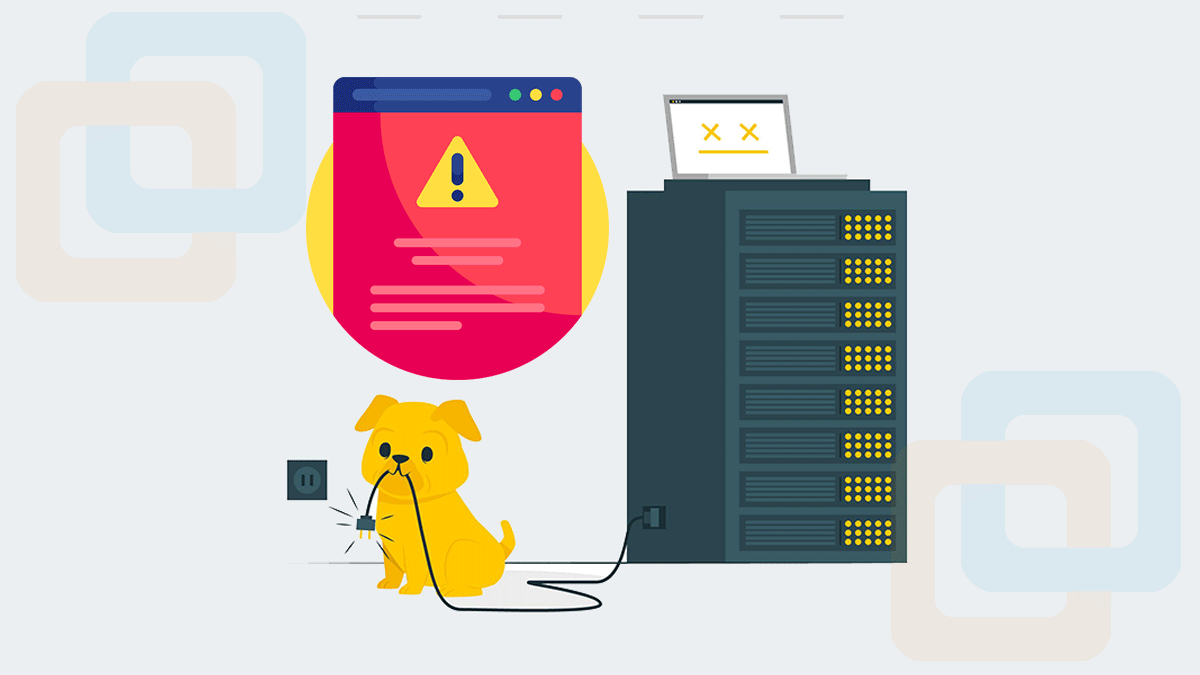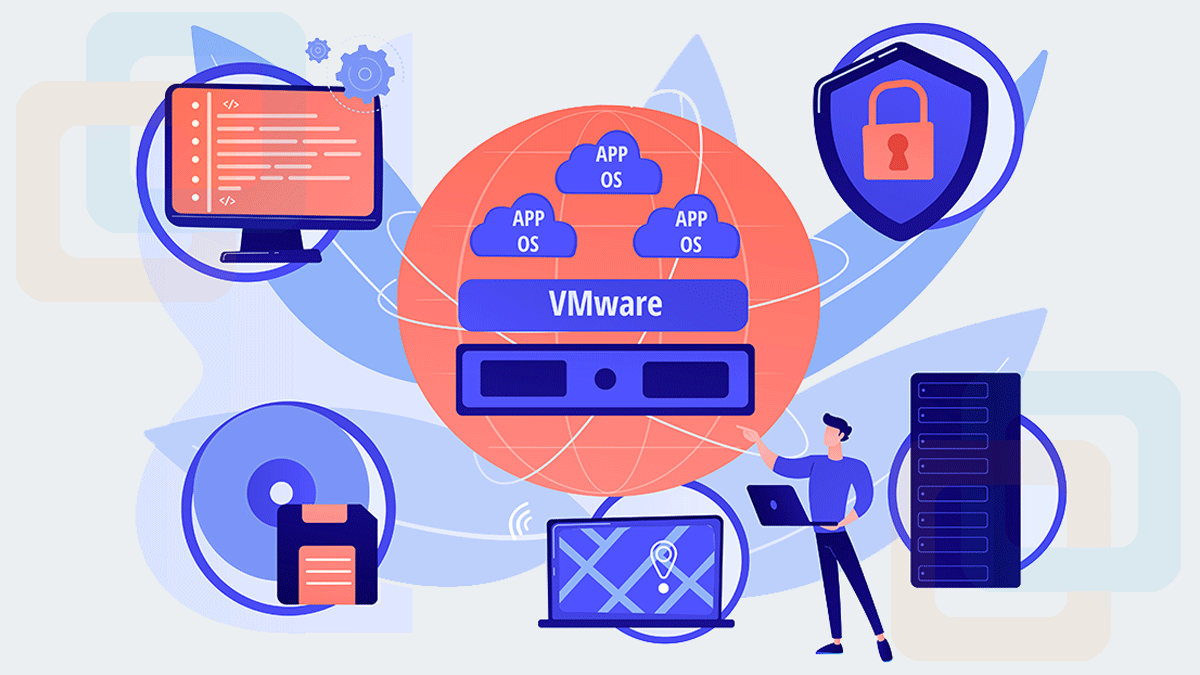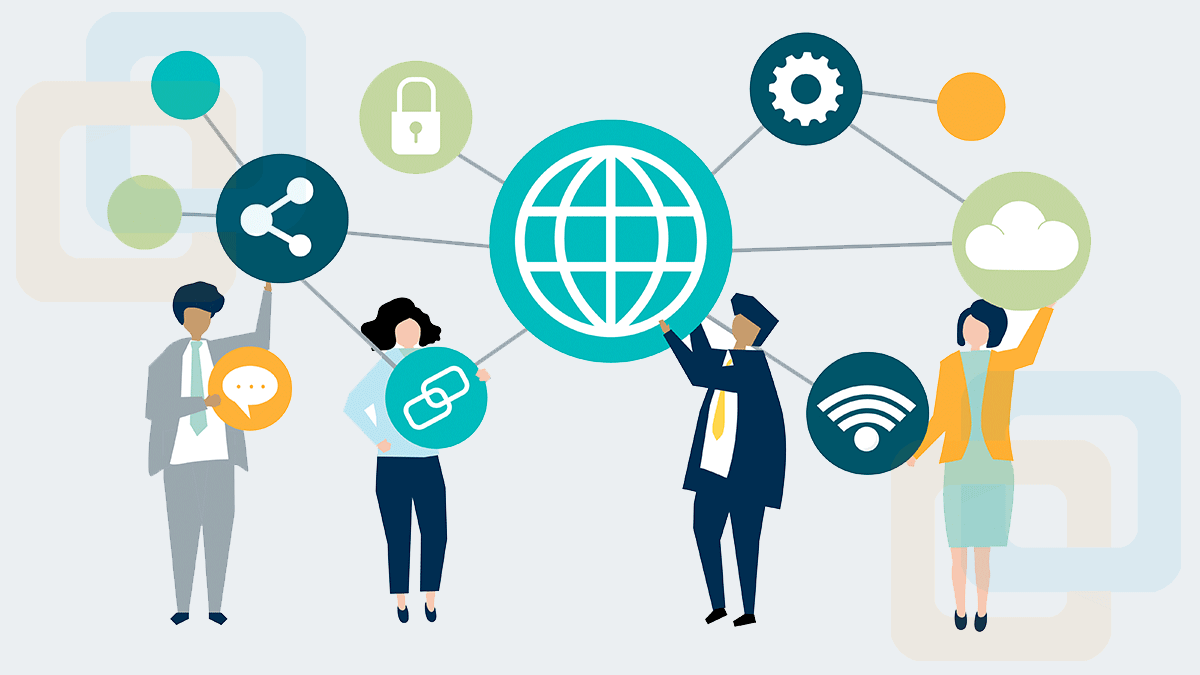آموزش مجازی سازی با VMWare Workstation: قسمت نهم: طبقهبندی و مدیریت ماشین مجازی
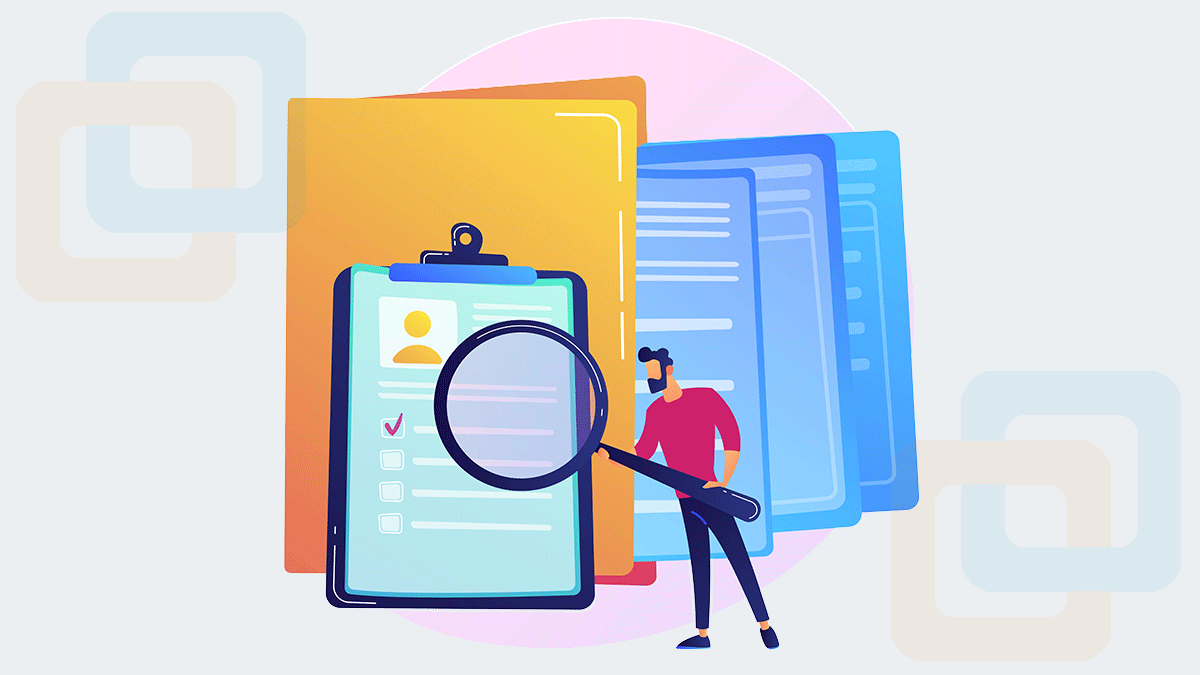
در قسمتهای قبل با برخی از قابلیتهای کاربردی VMWare Workstation آشنا شدیم و متوجه شدیم که چطوری از یک ماشین مجازی Snapshot تهیه کنیم که در واقع کپی گرفتن از وضعیت حال حاضر یک VM بود. قابلیت Clone که یک کپی کامل از یک ماشین مجازی را در اختیار ما قرار میداد و همچنین با قابلیت Sharing در VMWare Workstation آشنا شدیم و به طور مفصل در مورد آن صحبت کردیم. در این قسمت قصد داریم با طبقهبندی و مدیریت ماشین مجازی با استفاده از بخشهای مختلف دیگر مانند Library و Tabهای هایپروایزور آشنا شویم.
آنچه قراره یاد بگیریم اینجاست!
Library در VMWare Workstation
در بخش library میتوان طبقهبندی و مدیریت ماشین مجازی را انجام داد و برای آنها یک اسم انتخاب کرد. فرض کنید 20 عدد ماشین مجازی برای یک سناریو اجرا کردهاید و میخواهید سرورها را از کلاینتها جدا کنید، در این شرایط میتوانید از بخش library برای هر کدام دستهبندی متفاوتی در نظر گرفت. با ایجاد کردن New Folderها و قرار دادن ماشینهای مجازی در آن، یک طبقهبندی و نظم خاصی به سناریو خود میدهیم تا در پروژههای بزرگ VMها را راحتتر پیدا کنیم.

برای طبقهبندی کردن VMها کافیست روی My computer موجود در بخش Library کلیک راست کنیم و New Folder را انتخاب کنیم و یک نام برای آن در نظر میگیریم و سپس VMهای موردنظر را به داخل آن Drag & Drop میکنیم ( ماشین مجازی را میکشیم و داخل آن رها میکنیم).

بهعنوان مثال در این بخش ما دو عدد New Folder با نامهای Windows و VOIP ایجاد کردیم و ماشینهای مجازی مربوطه را داخل آن قرار دادیم.

ماشین مجازی سوگلی را انتخاب کنید!
این فولدرهای ایجاد شده را میتوان Minimize کرد و یک ظاهر شیک به سناریو بخشید. در بخش جستجوی Library میتوان ماشینهای مجازی موردعلاقه (Favorite) را پیدا کرد. فرض کنید از یک ماشین مجازی بیشتر از دیگران استفاده میکنید پس میتوانید آن را به Favorite خود اضافه کنید. برای اضافه کردن یک ماشین به Favorite روی آن کلیک راست کنید و Make as Favorite را انتخاب کنید بعد مشاهده خواهید کرد که روبروی ماشین مجازی موردنظر یک ستاره ظاهر خواهد شد.

از بخش جستجوی Library میتوان ماشینهای مجازی موردعلاقه را پیدا کرد و آنها را لیست کرد. این مورد برای زمانی کاربرد دارد که تعداد ماشینهای مجازی بالاست.
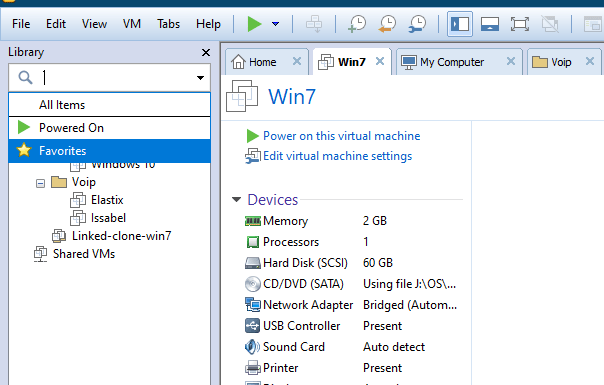
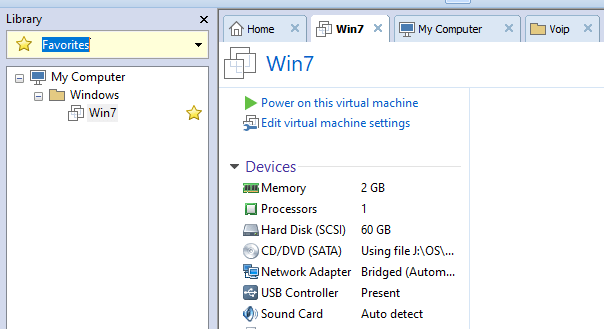
Thumbnail bar در VMWare Workstation
در تصاویر بالا ماشینهای موردعلاقه لیست شدهاند که بهعنوان مثال Win7 بهعنوان Favorite انتخاب شده است. از بخشهای دیگر میتوان به Thumbnail bar اشاره کرد.

برای فعال کردن این بخش روی علامت بالای صفحه که دور آن کادر قرمز کوچک کشیدهایم کلیک کنید تا یک کادر مدیریتی در زیر ماشین مجازی باز شود. در بخش پایین، ماشینهای مجازی روشن و خاموش دیده میشود و برای مدیریت کردن ماشینهای مجازی مورد استفاده قرار میگیرد.
برخی از میانبرهای مورد استفاده در ماشین مجازی (Hot keys)
در تصویر زیر برخی از مهمترین میانبرهای مورد استفاده در ماشین مجازی را لیست کردهایم. بهطور مثال وقتی اشارهگر ماوس داخل ماشین مجازی گیر میافتد با کلیدهای Ctrl+Alt ماوس آزاد میشود.
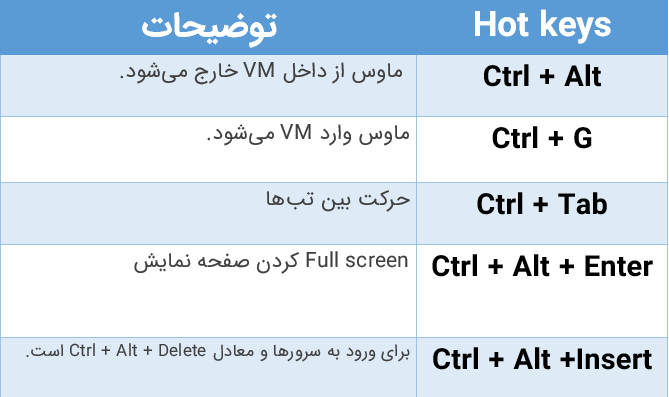
Unity mode در VMWare Workstation
برای اجرای این ویژگی باید ماشین مجازی را روشن کنید و منتظر بمانید تا vmware tools اجرا شود پس پیشنیاز آن نصب vmware tools است. unity mode قابلیتی است که بهوسیله آن Menu ماشین مجازی در Host دیده میشود. از این قابلیت میتوان برای مدیریت همزمان Host و Guest استفاده کرد. برای فعال کردن آن مانند تصویر زیر بعد از روشن کردن ماشین مجازی روی unity mode کلیک کنید.

بعد از کلیک کردن روی گزینه موردنظر که در تصویر نشان داده شده حالت زیر در VMWare workstation رخ میدهد که برای خارج شدن از این حالت روی Exit unity کلیک کنید.

الان اگر به Menu سیستم Host برگردیم قابلیت unity mode را مشاهده خواهیم کرد. که میتوان از طریق سیستم Host یک یا چند سیستم Guest را مدیریت کرد و به اپلیکیشنها و برنامهها و هارددیسک دسترسی داشت.
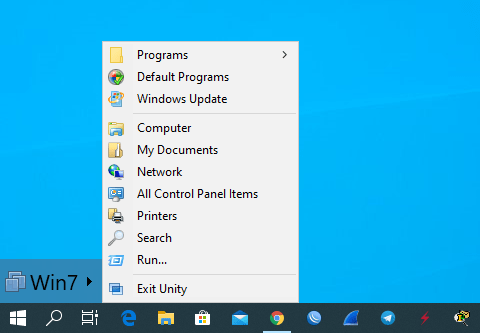
سخن پایانی
در این بخش با طبقهبندی و مدیریت ماشین مجازی با میانبرهای موجود در یک ماشین مجازی، قابلیت جذاب Unity mode و Thumbnail bar آشنا شدیم و یاد گرفتیم چطوری VMها را طبقهبندی کنیم و ماشینهای مجازی مورد علاقه خود را انتخاب و لیست کنیم. امیدوارم مورد توجه شما قرار گرفته باشد و هر مشکلی یا ابهامی وجود داشت در بخش نظرات مطرح کنید تا در اسرع وقت پاسخگوی شما باشم و اگر تجربهای در این زمینه دارید با ما در میان بگذارید. با بامادون هر چیزی را بهتر بدون و ما را به دیگران هم معرفی کنید.
منبع: بامادون | کپی و نشر مطالب با ذکر منبع و نام نویسنده بلامانع است.