آموزش غیرفعال کردن آپدیت ویندوز 10 و ویندوز 11
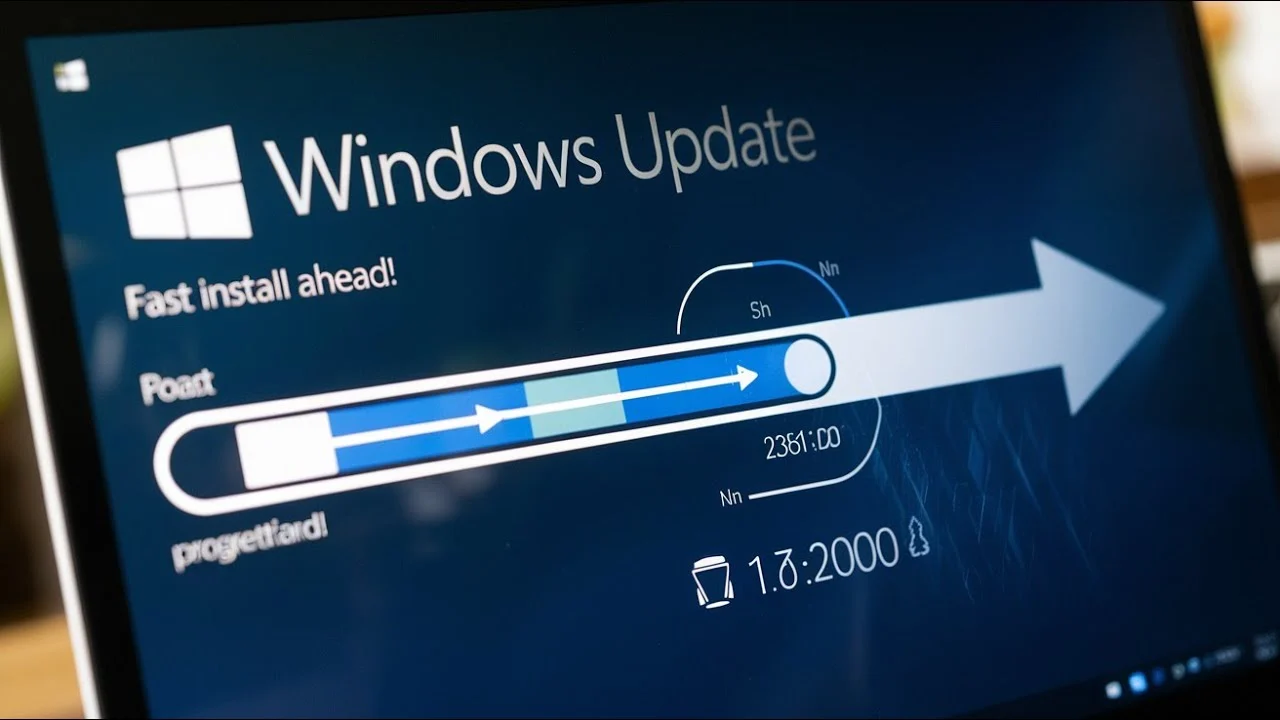
قراره در این آموزش نحوه غیرفعال کردن آپدیت ویندوز 10 و ویندوز 11 را یاد بگیریم. در ویندوزهای قدیمیتر مانند ویندوز 8 و 7 به راحتی میتوانستیم آپدیت ویندوز را غیرفعال کنیم. اما در ویندوز 10 و ویندوز 11 گزینه غیرفعال کردن ویندوز موقتی است و بعد از یک مدتی به صورت اتوماتیک فعال میشود. سوال اینجاست چرا آپدیت ویندوز را غیرفعال کنیم؟ دو دلیل وجود دارد که از بقیه دلایل موجود حائز اهمیتتر است. دلیل اول حجم زیاد آپدیتها و اتمام اینترنت و ایجاد ترافیک در شبکه. دلیل دوم کاهش سرعت ویندوز در هنگام دانلود و همانطور که میدانید ممکن است دلایل دیگری هم وجود داشته باشند.
آنچه قراره یاد بگیریم اینجاست!
آموزش غیرفعال کردن آپدیت خودکار ویندوز 10 و ویندوز 11
مانند ویندوزهای قدیمیتر گزینهای برای غیرفعال کردن آپدیت ویندوز 10 و ویندوز 11 در Control Panel یا تنظیمات ویندوز وجود ندارد اما راهکارهایی وجود دارد تا بتوانیم از طریق آن این گزینهها را خودمان بهوجود بیاوریم و یا گزینههای گمشده را پیدا کنیم. چند راهکار وجود دارد که مطمئنترین آنها استفاده از گروپ پالیسی و یا نرمافزار مخصوص به این کار است. اما میخواهیم در ابتدا یاد بگیریم که به طور موقت آپدیت ویندوز 10 را فعال کنیم. اما این گزینه بر حسب ورژن و نسخه ویندوز کمی متفاوت است.
غیرفعال کردن آپدیت ویندوز 10 به طور موقت
وارد تنظیمات ویندوز شوید. کافیست کلیدهای ترکیبی windows + I را فشار دهید یا در جستجوی ویندوز کلمه Settings را تایپ کنید. بعد از وارد شدن به بخش تنظیمات وارد قسمت Update and Security شوید و سپس بخش Windows update را از سمت چپ انتخاب کنید. در نهایت روی گزینه Advanced Options کلیک کنید. صفحهای مانند صفحه زیر را خواهید دید.
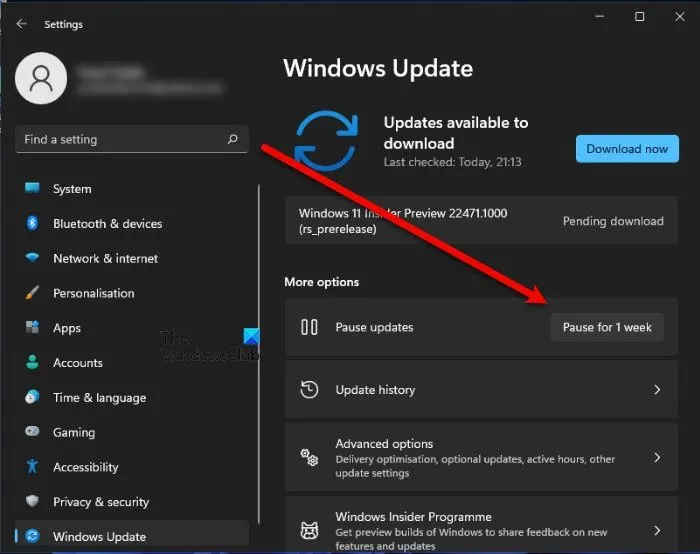
میتوانید از بخش Pause updates مدت زمان را از منوی کشویی Select date انتخاب کنید. البته به صورت پیشفرض این مدت زمان توقف 7 روز است و بعد از آن آپدیت را دریافت خواهید کرد.
در ویندوز 11 هم همین مسیر گفته شده برای ویندوز 10 را طی کنید تا مانند تصویر بالا بتوانید به مدت یک هفته آپدیت ویندوز را به تعویق بیندازید.در این مدت ویندوز به صورت خودکار آپدیتی انجام نمیدهد اما خودتان میتوانید با گزینه Check for update ویندوز را به صورت دستی آپدیت کنید.
غیرفعال کردن آپدیت ویندوز 10 و ویندوز 11 به صورت کامل
برای غیرفعال کردن آپدیت خودکار ویندوز 10 و ویندوز 11 روشهای زیر وجود دارد که قرار است در این آموزش به تکتک آنها بپردازیم.
- غیرفعال کردن سرویس windows update
- تغییر تنظیمات Windows update از طریق گروپ پالیسی
- فعال کردن Metered connections
- استفاده از ابزارهای رایگان برای غیرفعال کردن آپدیت ویندوز
روش اول: غیرفعال کردن سرویس windows update
برای غیرفعال کردن سرویسهای ویندوز باید وارد بخش Services شویم. با جستجوی کلمه Services در جستجوی ویندوز یا تایپ عبارت services.cpl در Run ویندوز میتوانید به این بخش برسید. از بین تمامی سرویسها سرویس Windows update را پیدا کنید و با دوبار کلیک وارد تنظیمات سرویس شوید. از بخش Startup type آن را روی حالت Disabled قرار دهید و سپس Apply و OK کنید. بعد از این مرحله روی سرویس windows update راست کلیک کنید و گزینه stop را انتخاب کنید.
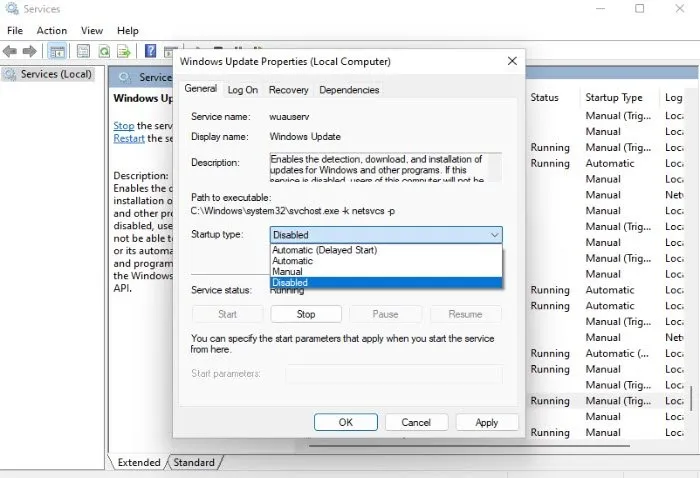
غیرفعال کردن این سرویس به تنهایی کافی نیست. یک سرویس دیگر که به تازگی به ویندوز 10 اضافه شده است سرویس Windows Update Medic Service است که باید این سرویس را هم مانند سرویس Windows Update غیرفعال کنید. سرویس دیگری که باید آن را غیرفعال کنیم سرویس BITS است که مخفف عبارت Background Intelligent Transfer Service است این سرویس را هم پیدا کنید و غیرفعال کنید.
نکته اینجاست که سرویس Windows Update Medic Service وظیفه دارد که از سرویسهای آپدیت ویندوز نگهداری کند و به همین علت شاید نتوانید سرویسها را غیرفعال کنید و اول از همه باید سرویس Windows Update Medic Service را غیرفعال کنید. اگر از طریق بخش Services بخواهیم این سرویس را غیرفعال کنیم ارور Access Denied به ما داده میشود.
غیرفعال کردن سرویس Windows Update Medic Service
همانطور که گفتیم سرویس Windows Update Medic Service که به صورت مخفف WaaSMedicSVC نامیده میشود، وظیفه دارد تا از سرویس آپدیت ویندوز محافظت کند و اگر اخلالی بهوجود آمد مشکلات را برطرف کند و به همین علت به سادگی نمیتوان غیرفعال کردن آپدیت ویندوز 10 و 11 را انجام داد.
برای غیرفعال کردن این سرویس باید از طریق رجیستری ویندوز اقدام کنید. در جستجوی ویندوز کلمه Registry را تایپ کنید و OK کنید تا وارد تنظیمات رجیستری ویندوز شوید. سپس مسیر زیر را دنبال کنید تا به بخش WaaSMedicSvc برسید.
HKEY_LOCAL_MACHINE\SYSTEM\CurrentControlSet\Services\WaaSMedicSvc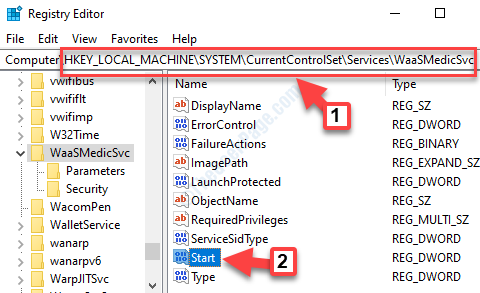
سپس مانند تصویر از سمت راست Right را انتخاب کنید و دوبار روی آن کلیک کنید تا پنجره Edit DWORD (32-bit) Value باز شود. در این پنجره باز شده مانند تصویر عدد 3 را به 4 تغییر دهید و OK را انتخاب کنید. بعد از اتمام فرآیند یکبار ویندوز را ریستارت کنید تا سرویس Windows Update Medic Service غیرفعال شود.
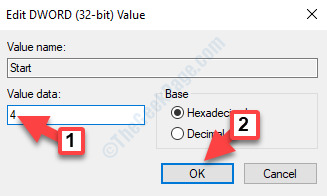
اگر زمانی قصد داشتید دوباره ویندوز را آپدیت کنید باید به همین طریق سرویسهای غیرفعال شده را در حالت Automatic قرار دهید و سپس آنها را Start کنید. بعد از فعال کردن سرویسها به بخش windows update ویندوز بروید و روی گزینه Check for update کلیک کنید و در برخی مواقع گزینه Retry را میبینید که با چند بار کلیک بر روی آن عبارت Check for update ظاهر میشود.
اما اگر ویندوز را آپدیت کنید تنظیمات رجیستری از بین خواهند رفت و دوباره باید تنظیمات را از ابتدا انجام دهید. پس میتوانید برای غیرفعال کردن آپدیت ویندوز 10 از یک Batch File استفاده کنید. تا هر زمان که آپدیت ویندوز فعال شد با یک کلیک آن را غیرفعال کنید. Notepad را باز کنید تکه کد زیر را داخل آن کپی کنید و سپس در یک مسیر آن را با پسوند bat ذخیره کنید. با کلیک راست روی فایل ساخته شده و انتخاب Run as Administrator تمامی سرویسهای ذکر شده در بالا غیرفعال خواهند شد.
echo Windows Update Medic Service
sc stop WaasMedicSvc
REG ADD HKLM\SYSTEM\CurrentControlSet\Services\WaasMedicSvc /v Start /f /t REG_DWORD /d 4
echo.
echo Windows Update AutoUpdate Service
sc stop wuauserv
REG ADD HKLM\SYSTEM\CurrentControlSet\Services\wuauserv /v Start /f /t REG_DWORD /d 4
echo.
echo Update Orchestrator Service
sc stop UsoSvc
REG ADD HKLM\SYSTEM\CurrentControlSet\Services\UsoSvc /v Start /f /t REG_DWORD /d 4
echo.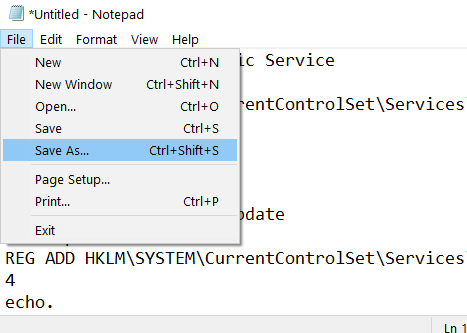
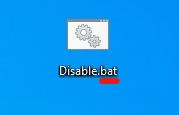
برای راحتی شما فایل را در این بخش قرار دادیم. کافیه که فایل را دانلود کنید و سپس Rename کنید و پسوند آن را بهجای txt که متن ساده است به bat تغییر دهید.
روش دوم: تغییر تنظیمات Windows update از طریق گروپ پالیسی
اگر ورژن ویندوز شما نسخه Home نباشد گروپ پالیسی دارید. پس در جستجوی ویندوز عبارت Group policy را جستجو کنید و یا عبارت gpedit.msc را در RUN ویندوز وارد کنید. سپس مراحل زیر را طی کنید تا به بخش موردنظر برسید.
Computer Configuration > Administrative Templates > Windows Components > Windows Update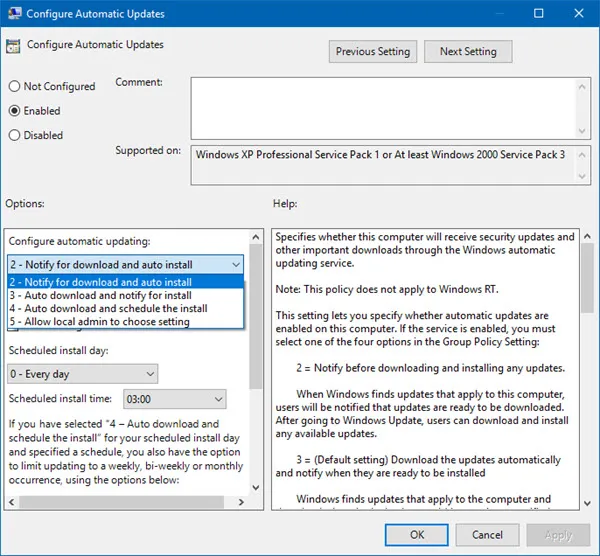
سپس از سمت راست روی Configure Automatic Updates دو بار کلیک کنید تا وارد تنظیمات آن شوید. از بخش تنظیمات مانند تصویر زیر گزینه Notify for download and auto install را انتخاب کنید و سپس روی OK کلیک کنید. الان اگر در بخش تنظیمات Windows Update نگاهی بیندازید خواهید دید که یکسری پالیسیها اعمال شده است که با کلیک روی آن پالیسیهای اعمال شده را خواهید دید. بعد از این تنظیم ویندوز را ریستارت کنید.
به شدت توصیه میکنیم که آپدیت ویندوز را غیرفعال نکنید. چون بروزرسانیهای امنیتی از طریق آپدیت ویندوز دریافت میشود و اگر مشکل امنیتی ویندوز داشته باشد با این آپدیتها برطرف میشود. اگر مشکل کندی سرعت و دانلود و کسر حجم اینترنت ندارید، آپدیت ویندوز را غیرفعال نکنید.
روش سوم: فعال کردن Metered connections
کلمه Metered یعنی اندازهگیری شده، حساب شده و این گزینه هم از دانلود خودکار آپدیتهای ویندوز تا حدودی جلوگیری میکند. برای فعال کردن آن مسیر زیر را بر حسب کانکشن وای فای یا اترنت (کابلی) دنبال کنید.
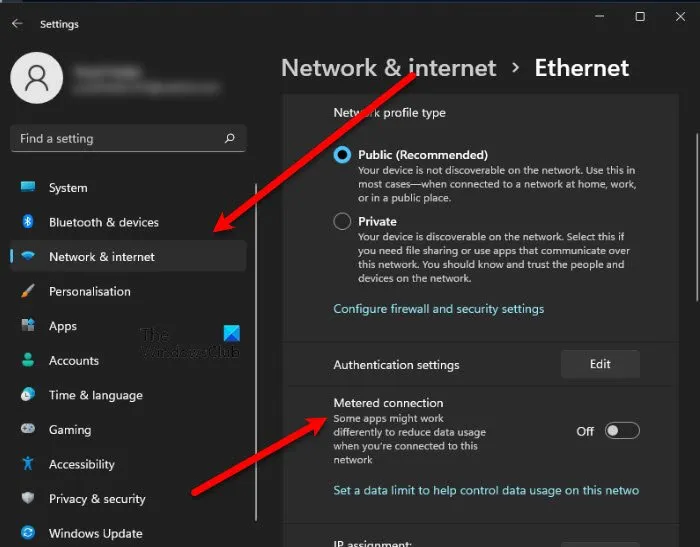
Settings > Network & Internet > WiFi > Advanced optionsیا با کلیک بر روی کارت شبکه و انتخاب Connectionای که داریم به این گزینه میرسیم و Set as metered connections را فعال کنید.
روش چهارم: استفاده از ابزارهای رایگان موجود در اینترنت
غیرفعال کردن آپدیت ویندوز 10 و ویندوز 11 توسط ابزارهای جانبی هم انجام میشود. این ابزارهای رایگان بروزرسانیهای ویندوز را با یک کلیک متوقف میکند. لیستی از این نرمافزارهای در این بخش قرار داده شده است.
- Windows Update Blocker
- StopUpdates10
- Wu10Man
- Kill-Update
- WuMgr
- Win Update Stop
- Win Updates Disabler
- WAU Manager
البته هیچکدام از این اپلیکیشنها را تایید نمیکنیم و بهتر است از روشهایی که در دل ویندوز و جزو ابزارهای ویندوز است استفاده کنید. همیشه یک نکته رو به یاد داشته باشید، “هیچکس عاشق چشم و ابروی ما نیست که اپلیکیشن رایگان در اختیار ما قرار بدهد”. مایکروسافت یک اپلیکیشن ارائه داده است که به وسیله آن میتوان برخی از آپدیتها را مخفی کنیم که انجام نشود نام این ابزار Show or hide updates است.
روش دیگری به غیر از این چهار روش نیز وجود دارد که آن اقدام از طریق رجیستری است. اگر با رجیستری آشنایی دارید وارد رجیستری و مسیر زیر شوید و مقدار TargetReleaseVersion را یک بذارید. اگر این عبارت را پیدا نکردید خودتان دقیقا همین عبارت را بدون فاصله و با دقت به حروف کوچک و بزرگ، با راست کلیک و انتخاب DWORD (32-bit) بسازید.
Computer\HKEY_LOCAL_MACHINE\SOFTWARE\Policies\Microsoft\Windows\WindowsUpdate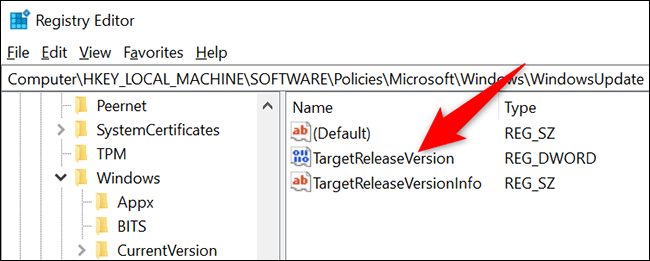
تمامی سرویسهای ویندوز که وظیفه آپدیت ویندوز را دارند
مایکروسافت از چندین سرویس ویندوزی (Windows Services) برای مدیریت آپدیتها استفاده میکند. این سرویسها وظایف مختلفی مانند دریافت، مدیریت و نصب بهروزرسانیها را انجام میدهند. مهمترین سرویسهای مرتبط با Windows Update عبارتند از:
- 1-Windows Update Service (wuauserv)
نام سرویس: wuauserv
توضیح: سرویس اصلی برای مدیریت دریافت و نصب آپدیتهای ویندوز.
نحوه مدیریت این سرویس با CMD:
net stop wuauserv
net start wuauserv - 2-Windows Update Medic Service (WaaSMedicSvc)
نام سرویس: WaaSMedicSvc
توضیح: این سرویس برای بازگردانی و رفع مشکلات Windows Update در صورتی که غیرفعال شده باشد، استفاده میشود.
⛔نکته: حتی اگر wuauserv غیرفعال شود، این سرویس میتواند آن را مجدداً فعال کند! - 3-Background Intelligent Transfer Service (BITS)
نام سرویس: BITS
توضیح: این سرویس برای مدیریت دانلودهای پسزمینهای مانند بهروزرسانیهای ویندوز استفاده میشود. - 4-Cryptographic Services (CryptSvc)
نام سرویس: CryptSvc
توضیح: این سرویس برای تأیید امضای دیجیتال فایلهای بهروزرسانی و بررسی گواهینامههای امنیتی استفاده میشود. - 5-Windows Installer (MSIServer)
نام سرویس: MSIServer
توضیح: این سرویس برای نصب و حذف بستههای آپدیت (MSI/EXE) استفاده میشود. - 6-Delivery Optimization (DoSvc)
نام سرویس: DoSvc
توضیح: این سرویس از فناوری P2P برای اشتراکگذاری آپدیتها بین کامپیوترهای مختلف در یک شبکه استفاده میکند.
⛔نکته: اگر نمیخواهید ویندوز از پهنای باند شما برای اشتراکگذاری آپدیتها استفاده کند، این سرویس را غیرفعال کنید. - 7-Windows Remediation Service (sedsvc)
نام سرویس: sedsvc
توضیح: این سرویس در برخی از نسخههای ویندوز 10 و 11 برای بهینهسازی و رفع مشکلات پس از نصب آپدیتها اجرا میشود. - 8-Windows Module Installer (TrustedInstaller)
نام سرویس: TrustedInstaller
توضیح: این سرویس برای مدیریت نصب، بهروزرسانی و حذف اجزای ویندوز از جمله آپدیتها استفاده میشود.
⛔نکته: بسیاری از مشکلات Windows Update مربوط به این سرویس است!
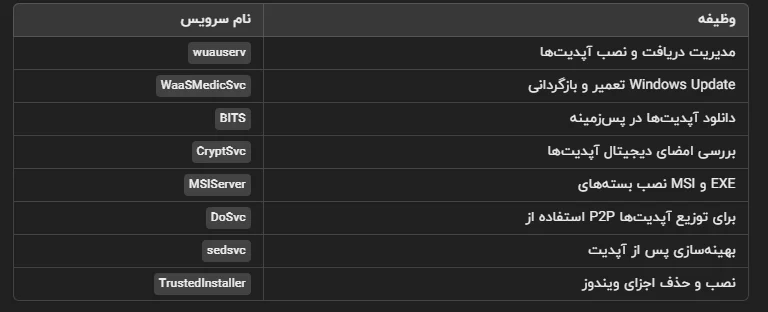
اگر مشکلی در آپدیت ویندوز دارید، معمولاً با ریاستارت کردن این سرویسها مشکل حل میشود، از همین نکته میتوانیم استفاده کنیم و غیرفعال کردن آپدیت ویندوز را هم انجام دهیم. با دستورات زیر در CMD به راحتی میتوان این سرویسها استارت و یا متوقف کرد. دقیقا به همین دلیل نام سرویسها را نوشته بودیم.
net stop wuauserv
net stop bits
net stop cryptsvc
net stop msiserver
net start wuauserv
net start bits
net start cryptsvc
net start msiserver
اگر در حالت آپدیت کردن ویندوز کامپیوتر را خاموش کنیم چه اتفاقی میافتد؟
زمانی که ویندوز در حال آپدیت است نباید کامپیوتر را خاموش کنید ممکن است منجر به مشکل ارور صفحه آبی یا BSOD شود. پس منتظر بمانید که آپدیت انجام شود و بعد از آپدیت اگر از بروزرسانی جدید رضایت نداشتید از گزینه Roll back to previous version استفاده کنید تا به تنظیمات قبل از آپدیت برگردید.
یادتان باشد که آپدیت ویندوز را تا حد ممکن غیرفعال نکنید چون این آپدیتها مشکلات و باگهای ویندوز را برطرف میکنند و در برخی مواقع ویژگیهای جدید به ویندوز اضافه میکنند اما اگر از وضعیت فعلی سیستمعامل ویندوز خود رضایت دارید میتوانید تا مدتی آپدیت انجام ندهید. امیدواریم آموزش غیرفعال کردن آپدیت ویندوز 10 موردتوجه شما قرار گرفته باشد.
منبع: بامادون | کپی و نشر مطلب با ذکر منبع و نام نویسنده بلامانع است.





یک نظر
سلام ؛
برای غیر فعال کردن background intelligent transfer service باید سرویس BITS رو غیر فعال کرد، در واقع نام این سرویس BITS است، پس چرا در فایل batch سرویس UsoSvc رو غیر فعال کردید؟