حل مشکلات وای فای و شبکه وایرلس + آشنایی جامع با شبکه وای فای
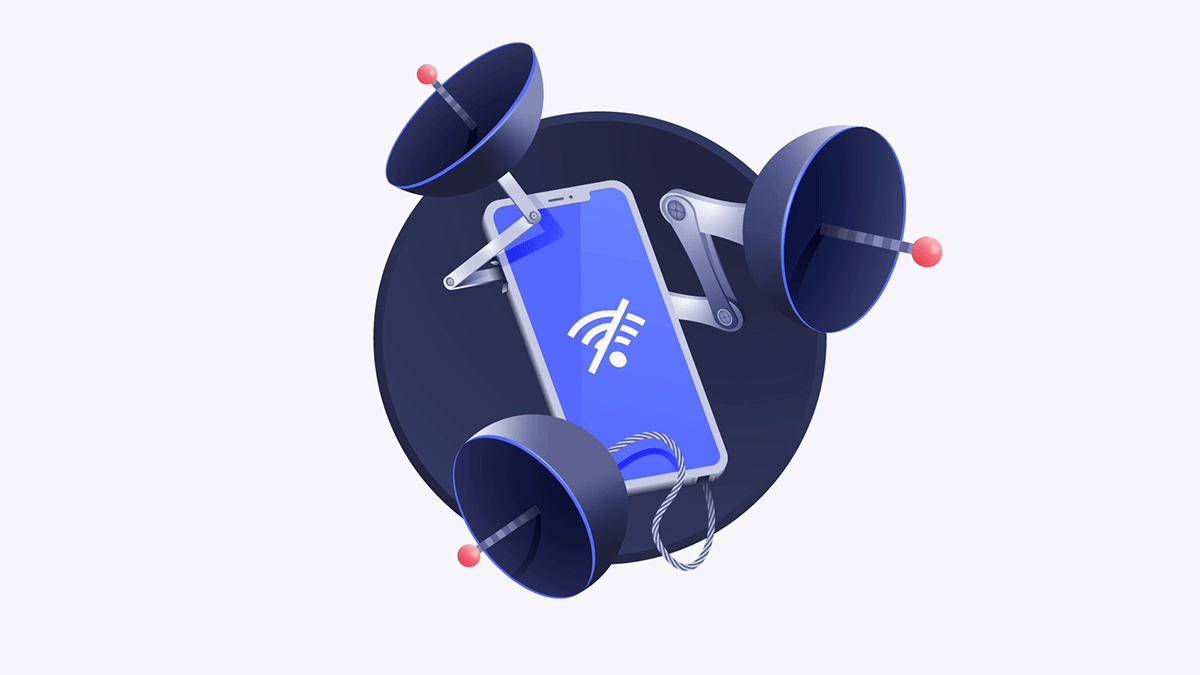
سلام و درود. قرار است کاملترین مطلب در مورد وای فای ، حل مشکلات وای فای ، مشکلات شبکه وایرلس و همچنین شبکههای وایرلس را بخوانید. در این مطلب با شبکه وایرلس آشنا خواهید شد و زیروبم شبکه وای فای را خواهید شناخت و مشکلات شبکه وایرلس را شناسایی میکنید و برطرف میکنید. اما قبل از شروع برطرف کردن مشکلات وای فای و شبکه وایرلس اول با مکانیزم آن آشنا میشویم و سپس به حل مشکلات وای فای یا Troubleshooting میپردازیم.
اگر نیاز ندارید که در مورد شبکه وایرلس اطلاعات داشته باشید و صرفا به دنبال حل مشکلات وای فای خود هستید کافیست که از سرفصلهای زیر دقیقا روی مشکلی که دارید کلیک کنید تا به آن بخش هدایت شوید. هر چند پیشنهاد میکنم حتما سر فرصت یک مطالعه داشته باشید که یک آشنایی مختصر با شبکههای وای فای داشته باشید و بتوانید مشکلات وای فای را راحتتر شناسایی و پیاده کنید. با نگاهی به سرفصل این مطالب متوجه خواهید شد که چند دقیقه مطالعه چقدر میتواند اطلاعات شما را در زمینه شبکه وای فای و وایرلس افزایش دهد.
آموزش تنظیمات مودم به صورت حرفهای
این دوره از مفهوم اینترنت شروع میشود و تا تنظیمات مودم به صورت پیشرفته ادامه پیدا میکند.

آنچه قراره یاد بگیریم اینجاست!
هر آنچه باید در مورد وای فای و استانداردهای وای فای بدانید!
همانطور که میدانید و شاید هم نمیدانید وایرلس یا وای فای تحت یک استاندارد که توسط سازمان IEEE تعریف شده است، شناخته میشود. این استاندارد 802.11 نامیده میشود. ما استاندارد 802.11 را به عنوان وای فای (Wi-Fi) هم میشناسیم. اگر به پشت مودم خانگی خود نگاهی بیندازید حتما عبارت 802.11 را خواهید دید که یک حرف انگلیسی هم در کنار آن نوشته شده است اگر هم ننوشته ایرادی نداره حتما در کاتالوگ دستگاه موجود است. این استاندارد نشاندهنده سرعت و فرکانسی است که مودم شما پشتیبانی میکند. یعنی چی؟ “ادامه مطلب رو دریاب!” به خاطر داشته باشید که باید تجهیزات وایرلس شما از یک استاندارد پشتیبانی کنند تا بتوانند به هم متصل شوند.
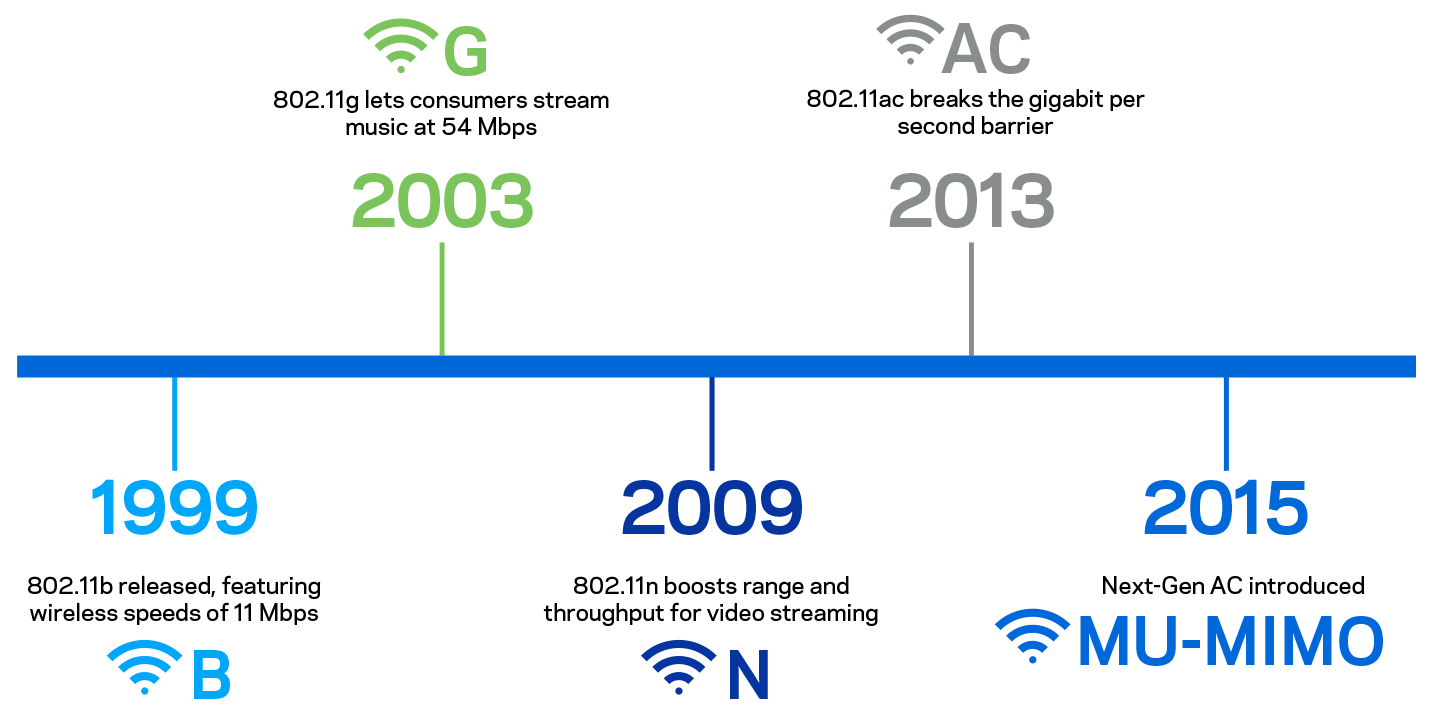
استاندارد 802.11a وایرلس
این استاندارد منسوخ شده است و اگر پشت مودم خود میبینید یعنی تقریبا این مودم مربوط به چند ده سال قبل است و عملا یک فسیل است. این استاندارد فرکانس 5 گیگاهرتز را پشتیبانی میکرد و در بهترین حالت سرعت 54 مگابیت بر ثانیه داشت که فقط در محیط آزمایشگاهی بود و هیچوقت به چنین سرعتی نمیرسید. این استاندارد در سال 1999 منتشر شد. بیشتر از این در مورد این استاندارد صحبت نمیکنیم چون یک استاندارد منسوخ شده است و شاید در دوران زندگی خود هرگز با آن مواجه نشوید. اگر هم مواجه شدید بذارید توی طاقچه و لذتشو ببرید. 🙂
استاندارد 802.11b وایرلس
استاندارد 802.11b هم در سال 1999 منتشر شد و چون بیشتر تجهیزات از فرکانس 2.4 گیگاهرتزی پشتیبانی میکردند، این استاندارد وارد بازار شد. این استاندارد فراگیرتر از استاندارد قبلی بود و با استاندارد 802.11a سازگاری و یا Compatibility نداشت چرا؟ چون فرکانس متفاوتی داشتند. این استاندارد روی فرکانس 2.4 گیگاهرتزی کار میکرد و سرعت 11 مگابیت بر ثانیه را ارائه میداد. چون هنوز استفاده از فرکانس 2.4 گیگاهرتزی فراگیر است همچنان این استاندارد باقیمانده است ولی دستگاهی با این استاندارد که تنها 802.11b را پشتیبانی کند دیگر تولید نمیشود.
استاندارد 802.11g وایرلس
این استاندارد در سال 2003 عرضه شد و میزان سرعت استاندارد قبلی را افزایش داد. یعنی با همان فرکانس 2.4 گیگاهرتزی کار میکرد ولی سرعتی بالغ بر 54 مگابیت بر ثانیه داشت. این استاندارد با استاندارد قبلی خود یعنی 802.11b سازگار بود چون هر دو از یک فرکانس استفاده میکردند. در حال حاضر دستگاهی با این استاندارد به تنهایی تولید نمیشود ولی همچنان روی تجهیزات از این استاندارد پشتیبانی میشود.
استاندارد 802.11n وایرلس
این استاندارد که امروزه تقریبا فراگیرترین استاندارد است که در سال 2009 منتشر شد و روی هر دو فرکانس 2.4 و 5 گیگاهرتزی کار میکند و در شرایط ایدهال سرعت آن به 300 مگابیت بر ثانیه میرسد. میزان سرعت در این استاندارد کاملا بستگی به تجهیزات شما دارد و این استاندارد قابلیت انتقال اطلاعات و دیتاهای عظیم و بزرگ را دارد. این استاندارد فرکانسهای بیشتری را پشتیبانی میکند و سرعت را افزایش و زمان انتقال را کاهش میدهد.
استاندارد 802.11n از تکنولوژی MIMO (Multiple input Multiple Output) استفاده میکند. تکنولوژی MIMO برای تجهیزات وایرلسی است که از چندین آنتن برای ارسال اطلاعات استفاده میکنند و این آنتنها باعث میشود تا مسیر ارسال سیگنالها بیشتر شود و بتوانند در یک لحظه اطلاعات بیشتری ارسال کنند و در نتیجه سرعت بیشتری تجربه شود.
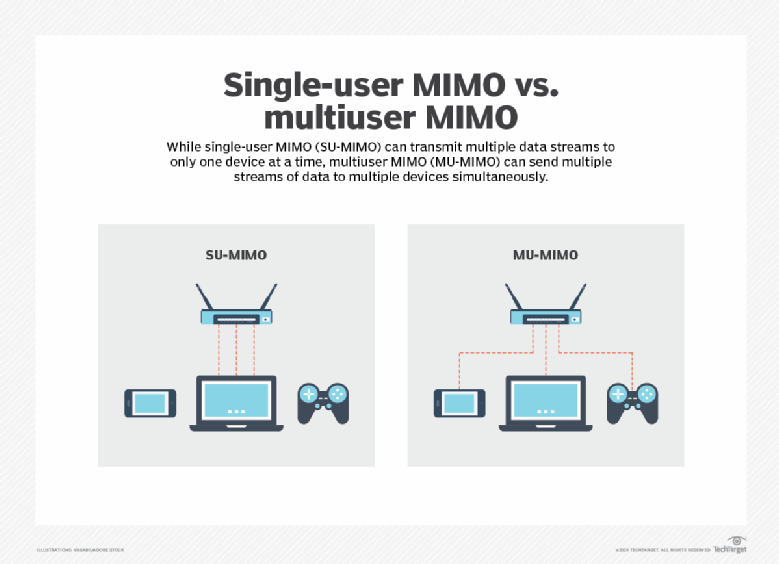
تکنولوژی MIMO در شبکه وای فای چیست؟
تکنولوژی MIMO به دو نوع ارائه شده است یکی به صورت SU-MIMO که مخفف Single User MIMO است. به معنی اینکه در یک لحظه فقط یک یوزر یا کاربر میتواند از چند مسیر ارتباطی وایرلس استفاده کند. به این معنی که اگر یک نفر در حال آپلود یک ویدئو باشد و یک نفر همزمان تماس تصویری بگیرد، باعث ایجاد تاخیر در ارسال اطلاعات میشود و اصطلاحا یک قیف ارسال اطلاعات تشکیل میشود.
اما MU-MIMO به معنی Multiple User MIMO است و در یک لحظه چندین کاربر به صورت همزمان میتوانند اطلاعات را ارسال و دریافت کنند. شبکه 5G که جدیدا وارد بازار شده از MU-MIMO استفاده میکند و تغییراتی در آن ایجاد کرده که سرعت چندین برابری نسبت به 4G ارائه میدهد.
استاندارد 802.11ac وایرلس
مشکل استاندارد 802.11n این بود که قصد داشت سازگاری با استانداردهای قبل از خود را داشته باشد به همین علت محدود به یک سرعت خاص بود اما استاندارد 802.11ac این محدودیت را برداشت و فقط از فرکانس 5 گیگاهرتز پشتبانی میکند. اگر فقط چند تا دستگاه یا Device دارید که به مودم یا روتر خانگی متصل میشوند، استاندارد 802.11n کافی خواهد بود. اما اگر تجهیزات وایرلس زیادی دارید، برای تجربه بهتر دسترسی به اینترنت از استاندارد 802.11ac استفاده کنید. این استاندارد سرعت به مراتب بیشتری نسبت به استاندارد قبلی خودش دارد. سرعت استاندارد 802.11ac در محیط آزمایشگاهی به 3467 مگابیت بر ثانیه میرسد.
سرعت وایرلس شما وابستگی مستقیمی به فاصله شما از دستگاه مرکزی (روتر یا مودم) دارد. موانع طبیعی مانند دیوار و طبقات، تداخل امواج وایرلس با دستگاههای دیگر مانند ژنراتور و آسانسور و… باعث تضعیف سیگنال و فرکانسهای وایرلس میشوند. پس مفهوم سرعت در دنیای واقعی با آزمایشگاه و سرعت استانداردها متفاوت است.
Wi-Fi 5 یا Wi-Fi 6 چیست؟
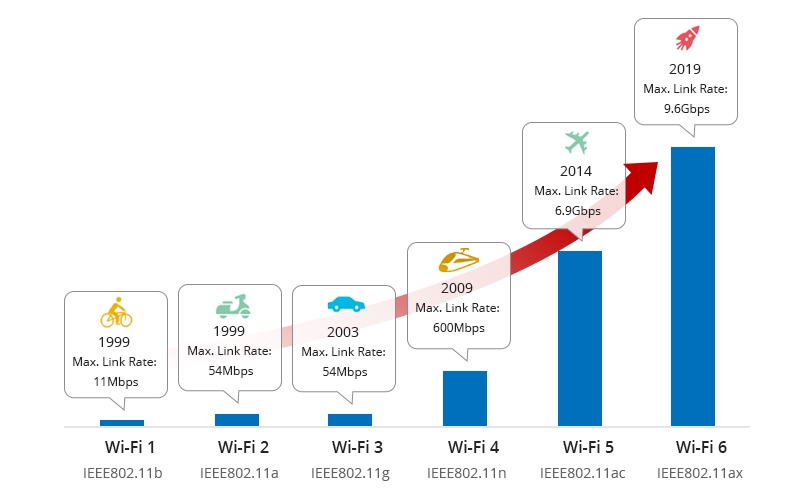
سازمان Wi-Fi Alliance برای سادهسازی اسامی استانداردهای خود سعی کرد به جای گفتن 802.11x از نام خودش استفاده کند به همین خاطر به استاندارد 802.11n وای فای 4 (Wi-Fi 4) هم میگویند. به همین ترتیب به استاندارد 802.11ac وای فای 5 (Wi-Fi 5) و به تکنولوژی 5G وای فای 6 (Wi-Fi 6) هم میگویند. سرعت در Wi-Fi 6 تا 9.6 گیگ بر ثانیه هم میرسد این تکنولوژی در سال 2019 راهاندازی شده است.
چه دستگاههایی از Wi-Fi 6 پشتیبانی میکنند؟
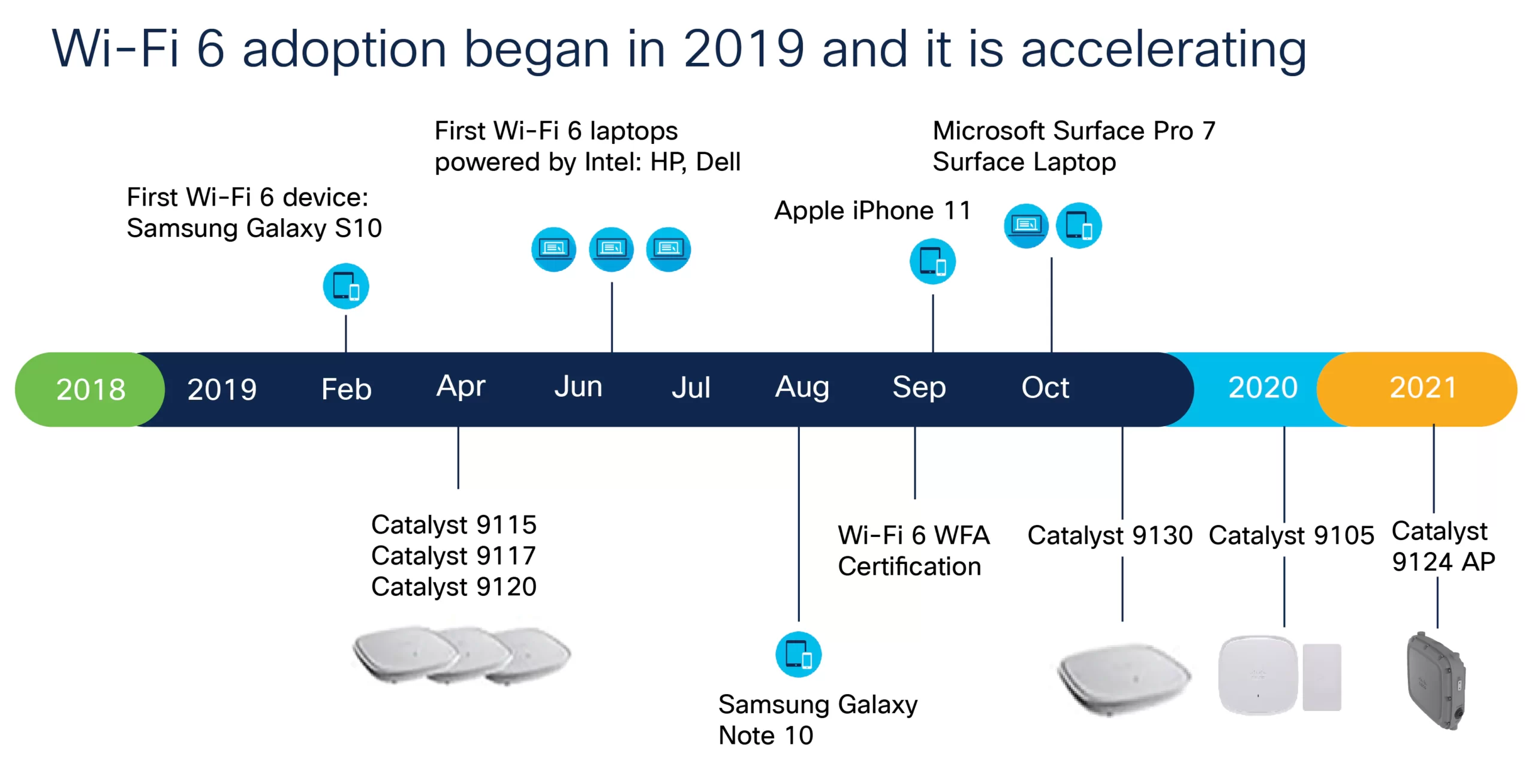
اولین دستگاه موبایلی که از نسل پنجم اینترنت بهره برد، گوشی سامسونگ S10 بود، چند ماه بعد آیفون 11 هم از تکنولوژی 5G در دستگاههای خودش بهره برد. در ادامه در حوزه لپتاپ شرکتهای Dell و HP شروع به استفاده از 5G کردند. در تصویر بالا دستگاههایی که از تکنولوژی Wi-Fi استفاده کردند مشخص است.
کارت شبکه وایرلس چیست؟

کارت شبکه وایرلس یک سختافزار است که به کامپیوتر، لپتاپ و موبایل شما متصل است و باعث میشود بدون داشتن یک کابل شبکه، به اینترنت متصل شوید در واقع به صورت بیسیم به اینترنت متصل میشوید. البته این سختافزار یک درایور دارد که ارتباط سیستمعامل و سختافزار از طریق این درایور برقرار میشود و دستورات رد و بدل میشوند. کارت شبکههای وایرلس انواع متفاوتی دارند که ممکن است از طریق یک USB به کامپیوتر شما متصل شده باشد و یا از طریق کارت PCI و یک اِسلات (Slot) روی مادربرد.
البته به صورت on board روی لپتاپها و گوشیهای موبایل هوشمند کارت شبکه وایرلس قرار دارد و شما آنها را نمیبینید، ولی دقیقا به واسطه همین کارت شبکه وایرلس ما به اینترنت متصل میشویم. فرآیند کاری کارت شبکه وایرلس به این صورت است که اگر در محدودهای که امواج وایرلس در حال پخش است قرار گیرد، میتواند امواج را دریافت کند و با احراز هویت به شبکه وایرلس متصل شود.
تجهیزات وایرلس چه چیزهایی هستند؟
تمامی تجهیزات شبکه و کامپیوتر که از طریق امواج وایرلس به یکدیگر متصل میشوند، تجهیزات وایرلس نامیده میشوند. به عنوان مثال مودم یا همان روتر خانگی یکی از معروفترین تجهیزات وایرلس است که تقریبا در هر خانهای وجود دارد و احتمالا شما هم که این مطلب را میخوانید توسط همان مودم به اینترنت دسترسی پیدا کردید. نوع معروف دوم که از اولی هم معروفتر است، گوشیهای هوشمند موبایل است که بدون داشتن هیچ کابل یا هر تجهیزات فیزیکی که به جایی متصل باشد، قابلیت تماس و اینترنت را به شما میدهد.
دستگاههایی دیگری مانند Access Point (اکسس پوینت) هستند که واسط شبکه کابلی و وایرلس هستند و به نوعی مودمهای خانگی هم جزو اکسس پوینتها هستند. تجهیزاتی که باعث میشوند بُرد وای فای افزایش یابد، هم نمونه دیگری از این تجهیزات وایرلس هستند که اصطلاحا به آنها Range Extender یا ریپیتر (Repeater) هم میگویند. تجهیزات دیگری مانند روترهای وایرلس مانند اکثر روترهای میکروتیک و … نیز وجود دارند که از حوصله بحث خارج است.
آموزش تنظیمات مودم به صورت حرفهای
این دوره از مفهوم اینترنت شروع میشود و تا تنظیمات مودم به صورت پیشرفته ادامه پیدا میکند.

شبکه وایرلس یا شبکه کابلی؟
شبکههای وایرلس و شبکههای کابلی هر کدام یکسری مزیت و یکسری معایب دارند و بستگی به شما دارد که با توجه به سناریو خودتان یکی از این دو را انتخاب کنید. در شبکههای خانگی وایرلس گزینه بهتری است چون فقط نیاز به یک روتر خانگی دارید و نمیخواهید با کابلکشی ظاهر ساختمان را داغون کنید. اما در شبکههای سازمانی و کلان بهترین گزینه شبکههای کابلی است. به طور کلی اگر بخواهیم شبکههای وایرلس را بررسی کنیم به نتایج زیر میرسیم.
- انعطافپذیری بیشتر ولی ریسک امنیتی بیشتری دارد چون فرکانس و امواج قابل کنترل نیستند و در هوا پخش میشوند.
- نصب و راهاندازی ساده
- تجهیزات آن گرانقیمت هستند ولی لوازم جانبی کمتری نیاز دارد.
- مشکلات تداخل امواج دارند.
- پهنای باند و سرعت کمتر البته تکنولوژیهای جدید مانند 5G عکس این را نمایش میدهد.
شبکههای کابلی قابلیت اطمینان و سرعت بالاتری دارند ولی جابجایی در آنها سختتر است. بیشتر در محیط سازمانی و شرکتها این نوع شبکه پیاده میشود و مدیریت در این شبکهها به نظر من راحتتر است البته باید تخصص داشته باشید. چون شبکههای وایرلس به صورت پیشفرض فایروال و رمزنگاری داخلی دارند ولی در اکثر مواقع برای شبکههای کابلی باید راهاندازی کنیم. به عنوان مثال انتقال اطلاعات حسابداری و مالی در شبکههای وایرلس جوابگو نیست و به مشکلات متعددی برخورد خواهید کرد و پیشنهاد میشود حتما شبکههای اترنت یا کابلی داشته باشید. فرض کنید قصد بکاپگیری از اطلاعات حجیم را دارید، در این مواقع فقط شبکه کابلی پایدار یا اصطلاحا Stable است.
انواع شبکه وایرلس
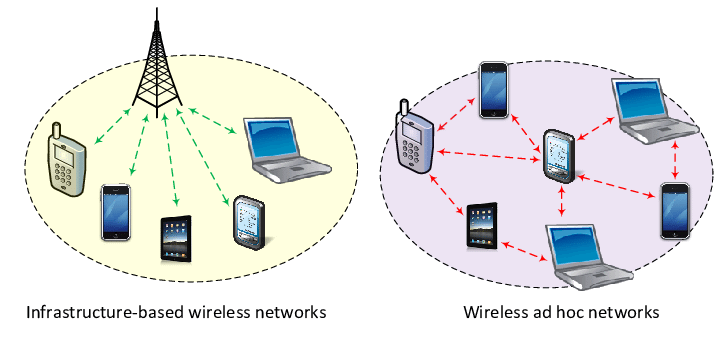
شبکههای وایرلس به طور کلی به دو دسته تقسیم میشوند. شبکه AD-HOC و شبکه Infrastructure. اگر بخواهیم به صورت اجمالی این دو نوع توپولوژی را معرفی کنیم، میتوانیم بگوییم که هر زمان یک دستگاه واسط برای برقراری ارتباط با دستگاههای وایرلس وجود داشته باشید، در واقع از توپولوژی Infrastructure استفاده میکنیم. دستگاه واسط میتواند یک اکسس پوینت ساده باشد.
در توپولوژی Ad-Hoc بدون وجود هیچ دستگاه وایرلس، ارتباط چند دستگاه وایرلس مانند لپتاپ را با همدیگر برقرار میکنیم. به امید خدا در دوره جذابی که داریم آماده میکنیم این دو نوع شبکه را پیادهسازی میکنیم. اما اگر یک وای فای در منزل داشته باشید و به واسطه آن با اینترنت ارتباط برقرار میکنید، در واقع از شبکه وایرلس Infrastructure استفاده میکنید.
چطوری به تنظیمات کارت شبکه دسترسی داشته باشیم؟
برای دسترسی به تنظیمات کارت شبکه عبارت ncpa.cplدر RUN را تایپ کنید تا وارد صفحه Network Connections شوید (البته با جستجوی عبارت Network connections نیز به همین مسیر میرسید) و در این صفحه کارت شبکه موردنظر خود را انتخاب کنید و با دوبار کلیک وارد تنظیمات آن شوید. اگر به صورت وایرلس متصل شده باشید، دنبال کلمه وایرلس بگردید و اگر هم به صورت کابلی متصل شدید دنبال عبارت Ethernet بگردید.
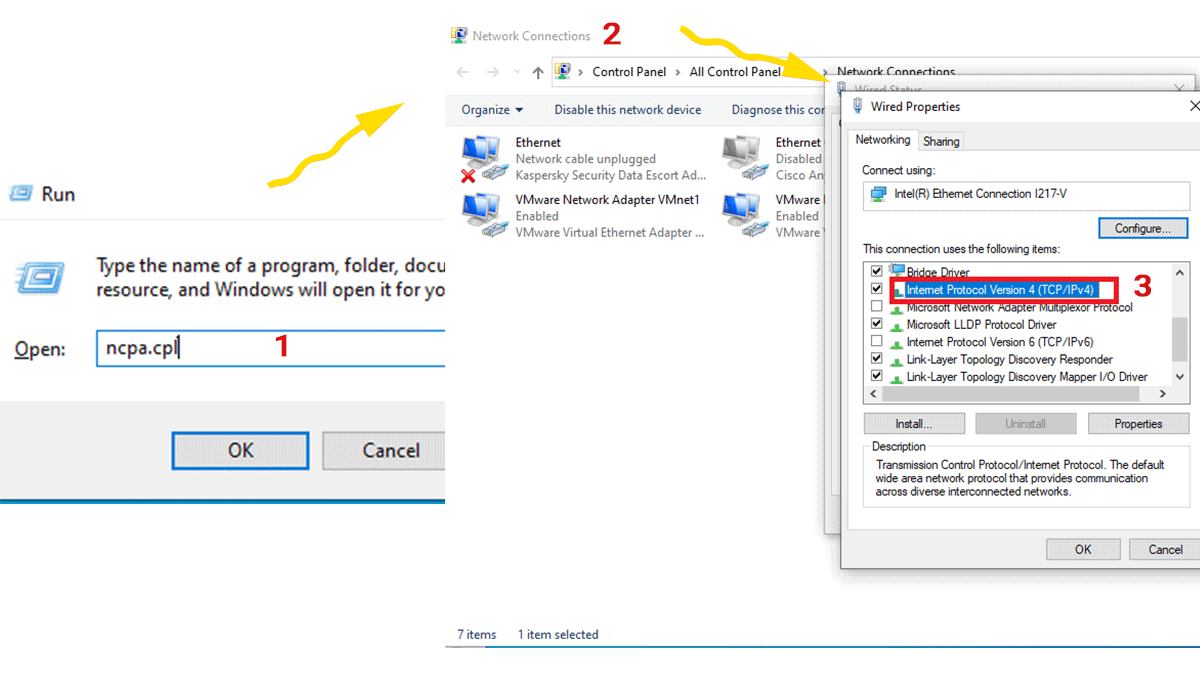
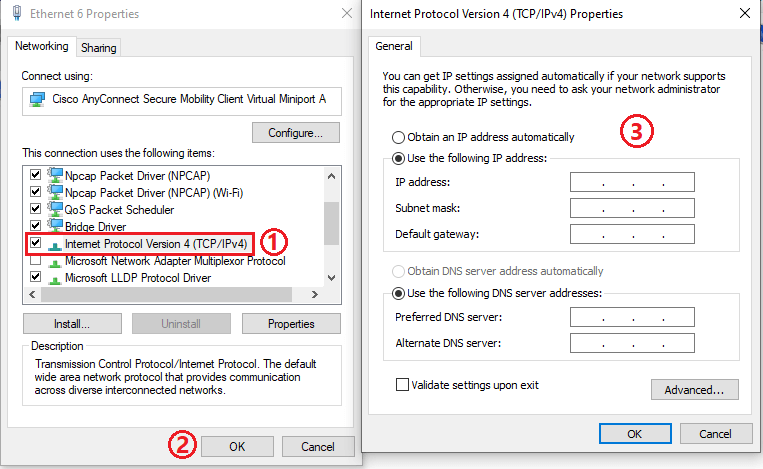
با دو بار کلیک و انتخاب گزینه Properties و سپس انتخاب Internet Protocol Version 4 (TCP/IP v4) و با کلیک کردن روی آن وارد تنظیمات کارت شبکه شوید و در این بخش میتوانید IP را به صورت دستی یا اتوماتیک روی کارت شبکه تنظیم کنید. Obtain an ip address automatically یعنی IP آدرس از سرویس DHCP دریافت شود و به صورت اتوماتیک تنظیم شود و اگر میخواهید دستی و خودتان IP را تنظیم کنید، گزینه دوم را انتخاب کنید. البته در این بخش تعداد کارت شبکههای من زیاده ولی قطعا برای شما اینطور نیست و نباید بیشتر از دو عدد باشه. یکی برای وایرلس و دیگری برای شبکه کابلی یا اترنت.
آموزش تنظیمات مودم به صورت حرفهای
این دوره از مفهوم اینترنت شروع میشود و تا تنظیمات مودم به صورت پیشرفته ادامه پیدا میکند.

اکسس پوینت یا Access Point چیست؟

بدون شک تمامی کسانی که این مطلب را میخوانند از Access Point که به اختصار AP گفته میشود استفاده کردهاند. اگر گوشی موبایل دارید، اگر اینترنت وایرلس دارید و اگر اینترنت ADSL دارید حتما از AP استفاده کردهاید. دلیل اینکه ما با گوشی موبایل میتوانیم به اینترنت متصل شویم این است که به دکل مخابراتی دسترسی داریم و آن دکلها مجهز به یکسری AP ها هستند که به آن BTS میگویند و توسط آن APهای روی دکل به اینترنت متصل میشویم.
در شبکه و منزل هم از این APها استفاده میشود البته در ابعاد کوچکتر که ما به آن مودم ADSL میگوئیم. ولی بهتره بگیم روتر ADSL. گوشی موبایل AP هم دارد که از طریق آن میتوانیم وای فای هاتاسپات (Wi-Fi – Hotspot) راهاندازی کنیم. اکسس پوینتها با فرکانس رادیویی اطلاعات را انتقال میدهند و هر چقدر این امواج به هم نزدیکتر باشند، سرعت بیشتری را تجربه خواهید کرد. APهایی وجود دارد که میتواند کیلومترها اطلاعات را انتقال دهد.
Access Pointها به دو نوع Indoor و Outdoor هم تقسیم میشوند که به اکسس پونیتهایی که در داخل منزل استفاده میشود Indoor و به APهایی که در معرض آفتاب، باد و باران و … هستند و بدنه مقاوم و ضدآب و همچنین قدرت بیشتری نسبت به APهای داخلی دارند که توسط یک کابل به داخل منزل آورده میشود را Outdoor میگویند.
چه چیزی سیگنال وایرلس را تضعیف میکند؟
تقریبا هر چیز واسط میتواند سیگنال وایرلس را تضعیف کند. گفته میشه که دیوار و فلزات میتواند تا 30 درصد سیگنال وایرلس را ضعیف کنند. پس دقت کنید که دستگاه وایرلس را کجا قرار میدهید. دستگاههای دیگری مانند ژنراتور و مایکروویو هم به خاطر ایجاد امواج و فرکانس رادیویی، سیگنال تجهیزات وایرلس را مختل میکنند. اگر دستگاه AP را در نزدیکی آسانسور و کابل برق فشار قوی قرار دهید، سیگنال وایرلس را به شدت از بین میبرند و اینترنت وایرلس شما با نوسانات و قطع و وصلی روبرو خواهد شد.
مشکلات معمول شبکه وایرلس یا وای فای
برای حل مشکلات وای فای و شبکه وایرلس نیاز به ابزار و بررسی کردن خروجی ابزار دارید. با ابزار سادهای مانند wifi-Analyzer میتوانید تشخیص دهید که سیگنال وایرلس در کدوم بخش منزل یا ساختمان ضعیف و در کجاها قوی است و همچنین میتوانید کانالهای خلوت را شناسایی کنید و تغییر کانال دهید. معمولا بهترین کانالها که کمترین همپوشانی را دارند، کانال 1 ، 6 و 11 است. به ریزشده فرکانسها کانال میگویند که در داخل تنظیمات وایرلس مودم خانگی قابل تعیین و تغییر است.
- اولین و بزرگترین مشکل, ضعیف بودن سیگنال یا Signal Loss: دور بودن از دستگاه وایرلس، قرار دادن دستگاه وایرلس در گوشه و کنار منزل میتواند سیگنال دریافتی شما را تضعیف کند.
- تداخل امواج یا Interference: نزدیک بودن به منبع برق یا آسانسور، قرار گرفتن در نزدیکی یک AP دیگر و تجهیزات دیگری که امواج رادیویی دارند باعث ایجاد مشکل تداخل امواج میشوند. در برخی مواقع این موانع باعث Signal Bounce یا پرش سیگنال میشوند. مثلا اگر AP زیر سقف نصب شده باشد و کاربر پشت دیوار باشد چون به صورت مورب باید سیگنال از دیوار عبور کند، مسافت بیشتری را باید طی کند. در انتخاب محل قرارگیری بسیار دقت کنید تا مشکلی بوجود نیاد. AP را در جایی بلند و به دور از سایر اشیا قرار دهید.
- همپوشانی کانالها یا Channel Overlap: قرار گرفتن دو عدد AP در کنار هم و قرار گرفتن در یک کانال میتواند علت نرسیدن امواج وایرلس به دیگران باشد. زمانی که دو یا چند عدد وایرلس را در کنار هم دارید (میتونه وای فای همسایه هم باشه) دقت کنید که کانال های متفاوتی را انتخاب کنید. ولی اگر هر کدام از یک پهنای فرکانسی متفاوت استفاده کنند مشکلی نیست. مثلا یکی 2.4 گیگاهرتز و دیگری 5 گیگاهرتز. با یک نرمافزار Wi-Fi Analyzer میتوانید کانال تمامی مودم و روترهای وایرلس که امواج آن به موبایل شما میرسد را بررسی کنید و تشخیص دهید در چه کانالی کار میکنند.
- نسبت سیگنال به نویز یا Signal to noise ratio: وقتی نویزی در شبکه و اطراف تجهیزات وایرلس نباشد، همه چیز به درستی کار میکند. ولی زمانی که امواج مزاحم باشند، باید قدرت سیگنال افزایش پیدا کند تا بتوانید امواج وایرلس را دریافت کنید که این مشکل به نام Power Level در تجهیزات وایرلس مشهور است و با افزایش شعاع فرکانس میتوانیم امواج را به راه دورتری برسانیم. البته باید فاصله APها را رعایت کنیم تا تداخل Power level بوجود نیاد و یک دستگاه بین دو تا اکسس پوینت قرار نگیرد که نتواند به هیچکدام از آنها متصل شود. برای این منظور میتوانید از تنظیمات خود روتر یا مودم استفاده کنید و اگر جوابگو نبود نیاز به تجهیزات حرفهایتری دارید تا انتقال سیگنال انجام شود.
- اشباع شدن تعداد دستگاههای متصل یا Device Saturation: هر دستگاه وایرلس یک تعداد مشخصی دستگاه را پشتیبانی میکند که معمولا در دفترچه راهنمای آن یا با یک جستجو در اینترنت به آن پی میبرید. ممکن است روتر خانگی شما تا 8 دستگاه متصل را پشتیبانی کند ولی اگر از این تعداد بالاتر رود برخی از دستگاهها نمیتوانند وصل شوند. این تعداد اتصال به صورت همزمان است که معمولا در کاتالوگ دستگاه نوشته شده است. این مشکل گاها برای APها BTS مخابرات هم بهوجود میآید که در یک محیط با ترافیک جمعیت زیاد تماسها برقرار نمیشود چون آن دکل مخابراتی جوابگوی این همه اتصال همزمان نیست. یک BTS به تنهایی 7 عدد تماس همزمان را پشتیبانی میکند که با Clustering این عدد به 31 میرسد.
- اشباع شدن پهنای باند یا Bandwidth Saturation: گاهی مواقع حجم زیاد دانلود و آپلود باعث میشود که پهنای باندی که برای اینترنت درنظر گرفتهایم پاسخگو نباشد و دستگاه AP ما جوابگو نباشد. برای این منظور معمولا سرعت دانلود و آپلود را محدود میکنند. مثلا در یک سازمان 20 نفره که مدیریتی روی دانلود آپدیتها نباشد معمولا این مشکل بوجود میآید.
- آپدیت تست نشده فریمور یا Firmware: شرکت سازنده تجهیزات وایرلس هر از چند گاهی نسخه فریمور جدیدی برای یک دستگاه ارائه میدهند که ممکن است مشکلات امنیتی را برطرف کند یا یکسری قابلیتها به تجهیزات شما اضافه کندو اگر آپدیت برای مشکلات امنیتی صادر شده بود حتما آپدیت کنید در غیر اینصورت حتما در محیط تست اول فریمور جدید را تست کنید و از کارکرد آن مطمئن شوید سپس وارد شبکه کنید.
- ناهماهنگیها یا Incompatibilities: این یک مشکل معمول است. وقتی برای خرید یک AP یا تجهیزات وایرلس اقدام میکنید باید استانداردها، فرکانسها، کانالها و الگوریتمهای رمزنگاری تجهیزات را بررسی کنیم تا با تجهیزات وایرلسی که قرار آن به آن متصل شوند هماهنگی داشته باشد. امروزه اگر از تکنولوژی قدیمی استفاده کنیم تجهیزات جدید نمیتوانند به آن وصل شوند و الگوریتمهای رمزنگاری ضعیفی روی تجهیزات قدیمی قرار دارد که به راحتی هک میشوند. از الگوریتمهای رمزنگاری جدیدتر استفاده کنید تا آسیبپذیری کمتری داشته باشید.
مشکل Limited or No Connectivity در کارت شبکه وایرلس | حل مشکلات وای فای
این مشکل معمولا بخاطر تنظیمات اشتباه در کارت شبکه یا تنظیمات AP یا مودم رخ میدهد و راهحل آن یکسان نیست و باید چندین راه را پیش بگیرید تا یکی از آنها چارهساز شود. البته اگر مشکل سختافزاری نباشد و کارت شبکه وایرلس دچار مشکل سختافزاری نشده باشد. اگر در اجرای راهکارها مشکل داشتید حتما کامنت بذارید.
- مودم را یکبار خاموش و روشن کنید شاید مشکل حل شد.
- تنظیمات امنیتی اکسس پوینت را چک کنید که به درستی پیکربندی شده باشد و الگوریتم و رمزنگاری درستی انتخاب شده باشد که معمولا الگوریتم WPA2 و رمزنگاری AES است.
- درایور کارت شبکه را آپدیت کنید.
- تنظیمات IP آدرس را چک کنید اگر به صورت 169.256.0.0 بود یعنی کارت شبکه نتوانسته است از اکسس پوینت IP بگیرد پس باید تنظیمات DHCP سرور مربوط به Access Point را بررسی کنید و یا سرویس DHCP Client را روی سیستم خود چک کنید که فعال باشد. بعد از انجام تنظیمات روتر را ریستارت کنید و دستورات زیر را در سیستم خود و در محیط CMD اجرا کنید. ipconfig /release و بعد دستور ipconfig / renew تا مجددا سیستم به دنبال DHCP سرور بگردد و تنظیمات IP را دریافت کند. اگر نمیدانید دستورات را چطوری اجرا کنید به جای آن، یکبار کارت شبکه را غیرفعال و دوباره فعال کنید. اگر مشکل حل نشد یکبار با کابل به مودم متصل شوید و مطمئن شوید که مشکل از تنظیمات DHCP نیست یعنی ببینید با اتصال کابلی اینترنت دارید یا خیر؟
- اگر مشکل برطرف نشد فریمور مودم یا Access Point خود را از سایت سازنده دانلود و آپدیت را انجام دهید.
- در نهایت از دو دستور زیر برای بازنشانی تنظیمات کارت شبکه استفاده کنید. netsh winsock reset و بعد دستور netsh int ip reset را بزنید و سپس سیستم را ریستارت کنید.
- اگر با تنظیمات IP آشنا هستید یکبار بصورت دستی IP را تنظیم کنید ببینید مشکل برطرف میشود یا خیر؟
- اگر ویندوز 8 دارید وارد تنظیمات درایور کارت شبکه وایرلس شوید و در تب Power Management تیک گزینه Allow the Computer to turn off this device to save power را بردارید و سیستم را ریستارت کنید.
- اگر مشکل از سیستم شما نیست یکبار اکسس پوینت را ریست کنید و مجددا تنظیم کنید.
شبکه وای فای را نمیتوانید پیدا کنید و یا در لیست نیست! حل مشکلات وای فای
اول از همه بررسی کنید که لپتاپ یا دستگاه شما یک دکمه فیزیکی برای فعال کردن وایرلس و وای فای نداشته باشد، اگر دکمه فیزیکی برای این کار دارید حتما آن را چک کنید که فعال باشد. در مرحله دوم تنظیمات کارت شبکه وایرلس را چک کنید که غیرفعال نباشد و خود دستگاه مشکل نداشته باشد. اگر وای فایهای دیگر را نشان میدهد به احتمال زیاد مشکل از تنظیمات اکسس پوینت است و باید بررسی شود.
یعنی ممکن است SSID مخفی شده باشد یا اصطلاحا Hidden باشد که میتوانید وارد تنظیمات مودم شوید و این گزینه را غیرفعال کنید و اگر نام وای فای را میدانید در بخشی که به دنبال شبکه وای فای میگردید Add a New network را بزنید و اطلاعات خواسته شده را تکمیل کنید تا متصل شوید. در این صورت باید نام شبکه وایرلس و همچنین پسورد وای فای را بدانید.
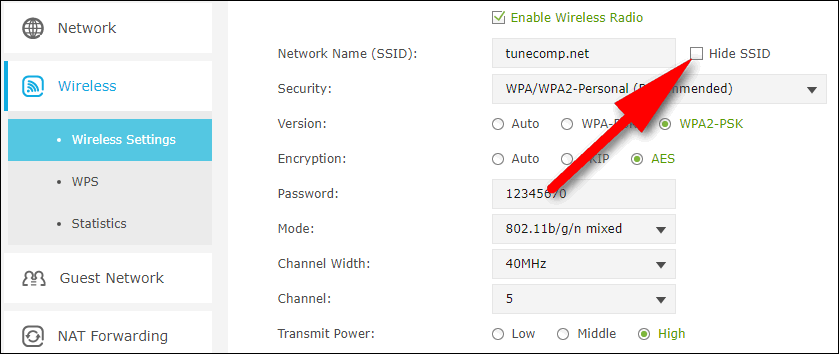
دنبال تداخل امواج بگردید که در بخش قبلی توضیح دادیم که چه چیزهایی باعث تداخل میشوند. شاید فاصله شما با اکسس پوینت زیاد است و در نهایت یکبار هم اکسس پوینت را ریستارت کنید. اگر مشکل حل نشد با ISP تماس بگیرید.
اینترنت وایرلس مدام قطع و وصل میشود؟ حل مشکلات وای فای
اول از همه باید چک کنید که فقط اینترنت شما قطع و وصل میشود یا مودم هم مدام قطع و وصل میشود؟! اگر دستگاه وایرلس شما مدام قطع میشود شاید پهنای باند پُر است و شاید تعداد دستگاههای وایرلسی که به مودم متصل است زیاد است که باید چک کنید. اما اگر مودم یا روتر شما که چراغ اینترنت و DSL روی آن است مدام قطع میشود، علت آن میتواند وجود نویز زیاد روی خط تلفن، خراب بودن اسپیلیتر، مشکل در کابل تلفن، خراب شدن مودم و … باشد که باید به ترتیب آن را بررسی کنید.
قبل از شروع تست ببینید که خط تلفن بوق دارد یا خیر؟ اگر بوق داشت مراحل را به ترتیب انجام دهید. اگر نداشت با مخابرات تماس بگیرید. اول از همه مودم را بدون اسپیلیتر و مستقیما به خط تلفن وصل کنید و تمامی دستگاههای متصل به خط تلفن را جدا کنید و ببینید آیا مشکل حل میشود یا خیر؟ راه بعدی چک کردن مودم با کابل و پریز دیگری است. راهکار بعدی چک کردن آداپتور مودم و برق آن و در نهایت ریستارت کردن مودم و تماس با ISP (جایی که از آن اینترنت گرفتید) موردنظر و در صورت حل نشدن آپدیت فریمور و ریست سختافزاری دستگاه را نیز امتحان کنید.
بیشتر بخوانید: حل مشکل No Internet access
پسوردتان صحیح است اما به اینترنت وصل نمیشوید
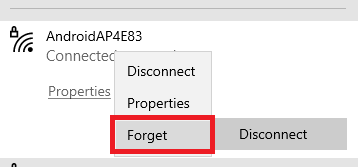
این مشکل عموما به این خاطر است که پسورد وای فای عوض شده است و شما قبل از وارد کردن پسورد جدید Forget password نزدهاید. البته این مشکل روی ویندوز زیاد به چشم میخورد نه روی موبایل. پس اول روی نام وای فای موردنظر راست کلیک کنید و Forget Password را بزنید و بعد روی دکمه Connect کلیک کنید، این بار از شما پسورد پرسیده میشود.
حل مشکلات وای فای در هنگام ارتقا آیفون به IOS 14 چیست و چگونه آن را رفع کنیم؟ مشکل weak security
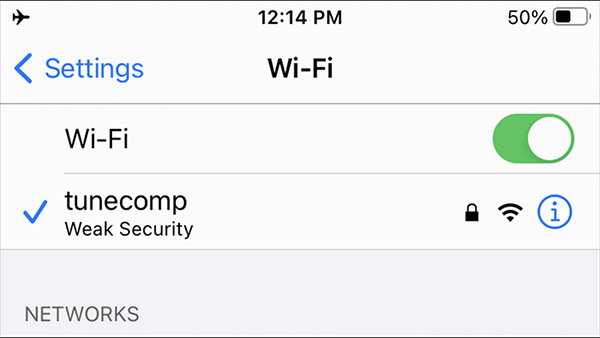
این یک هشدار است و لزوما ایجاد مشکل نیست. این هشدار به این خاطر است که آیفون میگوید شما از رمزنگاری بروز دنیا در این وای فای که به آن متصل شدهاید، استفاده نمیکنید. یعنی چی؟ یعنی از پروتکل رمزنگاری WPA3 استفاده نمیکنید. برای حل این مشکل وارد تنظمیات مودم شوید و رمزنگاری WPA3 را انتخاب کنید البته اگر مودم شما از این نوع رمزنگاری پشتیبانی میکند. اگر مودم و تجهیزات شما از این پروتکل هنوز پشتیبانی نمیکند، فریمور مودم را بروزرسانی کنید یا فعلا بیخیال شوید و با همان رمزنگاری قدیمی متصل شوید.
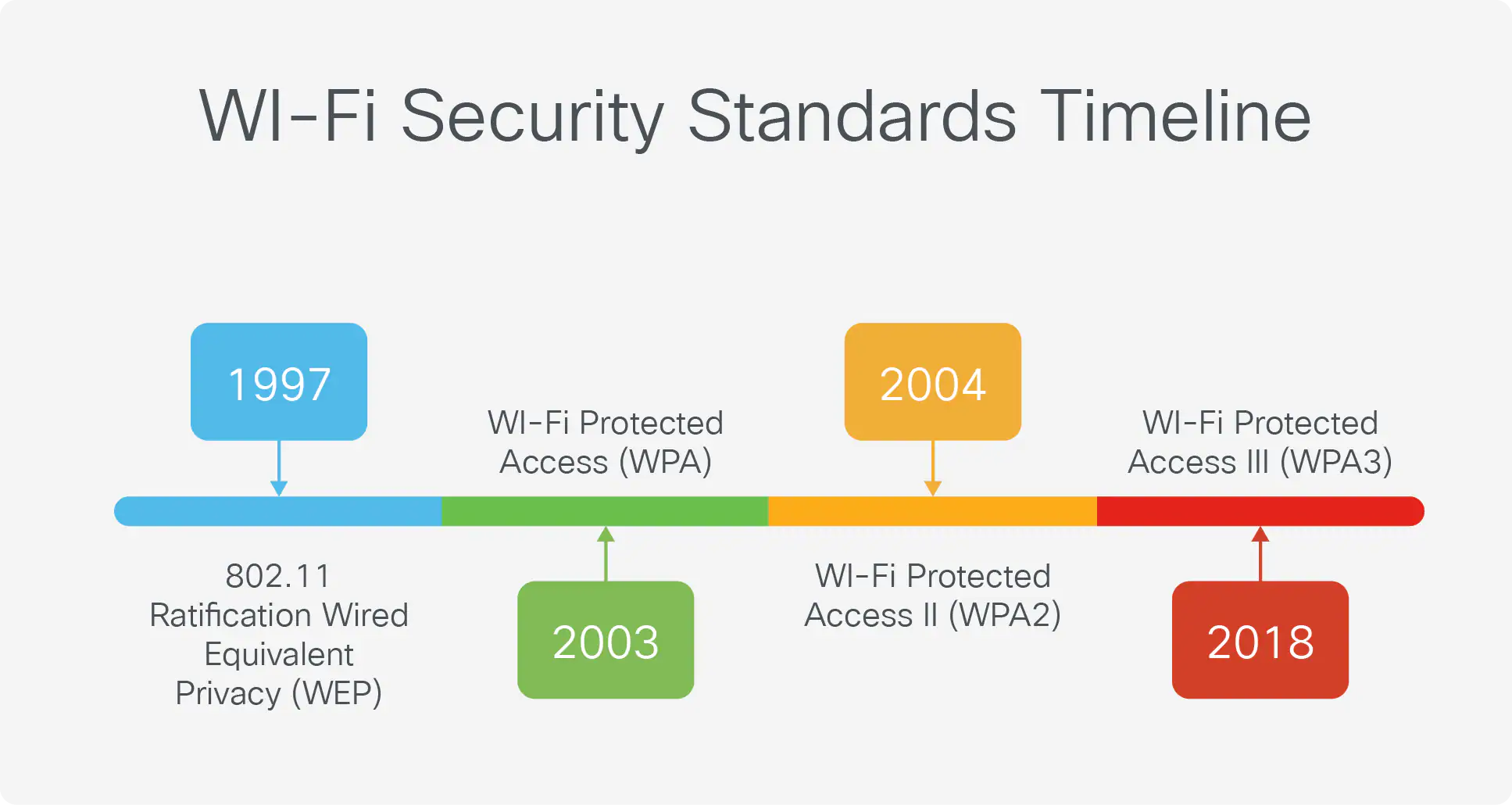
علت این مشکل این است که توانستند پروتکل رمزنگاری WPA2 که نسخه قدیمیتری است را در یک آزمایشگاه فوق پیشرفته هک کنند و به آن نفوذ کنند. ولی به این معنی نیست که هر کسی در حال حاضر بتواند WPA2 را هک کند. تکنولوژی WPA3 در سال 2018 منتشر شده ولی تا الان دستگاههای زیادی هستند که از آن پشتیبانی نمیکنند.
بیشتر بدانید: وارد شدن به تنظیمات مودم با گوشی موبایل
حل مشکل وصل نشدن آیفون به وای فای و نشان دادن پیغام no internet connection
این مشکل تجربه شخصی خودم بوده که به صورت ناگهانی این اتفاق افتاد. اگر بتوانید تنظیمات IP را به صورت دستی به آیفون خود بدهید متوجه خواهید شد که به شبکه وای فای متصل میشوید ولی نمیتوانید به صورت خودکار تنظیمات را از مودم دریافت کنید. به نظر من مشکل از سمت سرویس DHCP client آیفون است که نمیتواند تنظیمات را دریافت کند. به همین خاطر آخرین آپدیت را انجام دهید تا مشکل شما برطرف شود و اگر مشکل برطرف نشد گزینه Reset Network connection را پیدا کنید و تنظیمات شبکه خودتون را را ریست کنید. نگران نباشید فقط تنظیمات شبکه را ریست میکنید و هیچ گونه عکس، فیلم، و … از بین نمیروند.
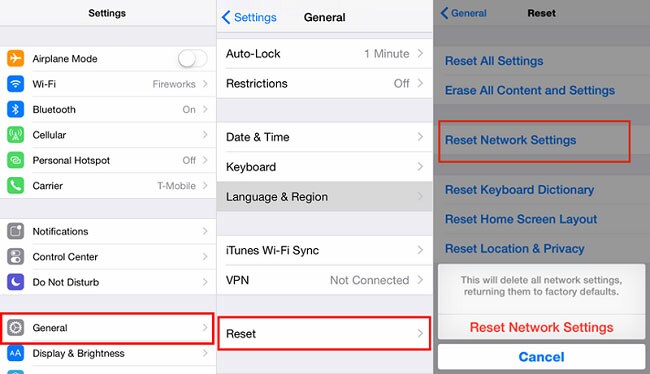
برای حل مشکلات وای فای و وایرلس بهتر است اول آن را بشناسیم تا بدونیم دقیقا مشکل کجاست تا بتوانیم بعضی از مشکلات را فیلتر کنیم. امیدوارم این مطلب برای شما مفید بوده باشه و تنها کاری که میتوانید انجام دهید این است که این مطلب را با دیگران به اشتراک بگذارید و کاملا هم رایگان است.
سوالات متداول درباره حل مشکلات وای فای
چرا وای فای من کار نمیکنه؟
علتهای زیادی وجود دارد که باید بررسی شود. مثلا اتمام حجم اینترنت، عوض شدن پسورد وای فای، وصل شدن چندین نفر به وای فای، دانلود بیش از حد، دور بودن از مودم و روشن بودن دستگاههای مایکروویو و ژنراتور در نزدیکی مودم و …
چرا نمیتونم به وای فای وصل بشم؟
علتهای زیادی وجود دارد که باید بررسی شود. مثلا اتمام حجم اینترنت، عوض شدن پسورد وای فای، وصل شدن چندین نفر به وای فای، دانلود بیش از حد، دور بودن از مودم و روشن بودن دستگاههای مایکروویو و ژنراتور در نزدیکی مودم و …
علامت تعجب کنار وای فای برای چیه؟
یکبار وای فای را ریستارت کنید . وای فای گوشی را خاموش روشن کنید و در نهایت به صورت دستی ip را تنظیم کنید.
چطوری مشکلات وای فای را بررسی کنم؟
مشکلات وای فای اول از همه باید بدانید که بخاطر چه چیزی به وجود آمده که در مطلب به صورت کامل توضیح دادم. در نهایت با یک اپلیکیشن ساده مانند Wi-Fi Analyzer میتوانید مشکلات را بررسی کنید.
منبع: بامادون | کپی و نشر مطلب با ذکر منبع و نویسنده بلامانع است.





11 نظر
سلام جناب خسته نباشید
سوالی داشتم
من مودمم tp link تک آنتن هس به آخرین نسخه فریمور که ۲۰۱۶ هس آپدیت کردم
اما وقتی وایرلس رو روشن میکنم حالا چه از با دکمه چه از پنل مودم
اینترنت قطع میشه
اما وقتی وایرلس رو خاموش میکنم
همون لحظه اینترنت وصل میشه و با کابل لن میشه استفاده کرد
بنظرتون مشکل از کجاست ؟ ریست هم کردم و تنظیمات مطابق با شرکت انجام دادم
جای مودم هم همون جایی هس که چندساله بود
سلام وقت بخیر
لطفا یکبار مودم را به صورت سخت افزاری ریست کنید و مجددا کانفیگ کنید.
سلام.
مودم dlink:
من بخاطر اینکه vpn زیاد استفاده کردم(هم رایگان وهم پولی) سرور نت خراب شده و بازی کالاف بدون فیلتر شکن استارت نمیشه.واسه دوستام که با وای فای هستن استارت میشه.اگه کسی راه حلشو میدونه لطفا بهم بگه چطوری درستش کنم.
سلام. لطفا اگه میتونید کمکم کنید، الان چندماهه با چندتا گوشی مختلف امتحان کردم وقتی به اینترنت وای فای وصل هستم سایت های داخلی باز نمیشن و خطای اتصال شما خصوصی نیست میده ولی با اینترنت موبایل اینمشکل وجود نداره، حتی اپلیکیشن های داخلی مثل دیجی کالا،تلوبیون هم باز نمیشن. ممکنه ۲۰ بار تلاش کنم و یک بار سایت یا اپلیکیشنی باز بشه ولی دوسه دقیقه بعد دوباره قطع میشه، یعنی برای باز کردن دیجی کالا هم باید فیلترشکن رو روشن کنم، با پشتیبانی اینترنت مخابرات تماس گرفتم و گفتن اینترنتتون وصله و گفتن آی پیتون رو تغییر میدیم ولی باز درست نشد.
به نظرتون مشکل از چیه؟ ممکنه مودم ایراد داشته باشه؟
سلام ارادتمند. بله ممکنه روی مودم شما تنظیمی وجود داشته باشه که تمامی ترافیک شما رو به سمت یک VPN خارجی هدایت کنه.
سلام خسته نباشید من وای فای وایرلس
میکروتیکLHG و مودمVdsl دارم اما نمیدونم برای شهرستان تویسرکان شهر استان همدان چه شرکتی مناسب هست توی اینترنت هم سرچ کردم اما چیزی دستگیرم نشد به نظر شما شاتل جواب میده؟
سلام وقتتون بخیر. رادیوی شما چندین کیلومتر پاسخگو هست اگر شاتل نزدیکی شما دکل داشته باشه بله جوابگو هست.
سلام وقت بخیر
من با مودم نمیتونم به فیلترشکن وصل بشم
اما با اینترنت گوشی که هاتسپات میکنم وصل میشه مشکل از کجاست؟آیا از سمت ISP هست؟
سلام. اگر فیلترشکن شما پولی باشه وصل میشه با هر اینترنتی اما اگه رایگان باشه ممکنه ISP مسدود کرده باشه
سلام
تازه حجم گرفته ام ولی هیچ مصرفی آنجا م نمی شه
علامت تعجب در گوشه میادش
ممنون میشم اگه راهنمایی کنید
سلام وقت بخیر. احتمالات زیادی وجود داره که باید بررسی بشه. نمیشه یک راه دقیق گفت