حل مشکل no internet access و علت نداشتن اینترنت
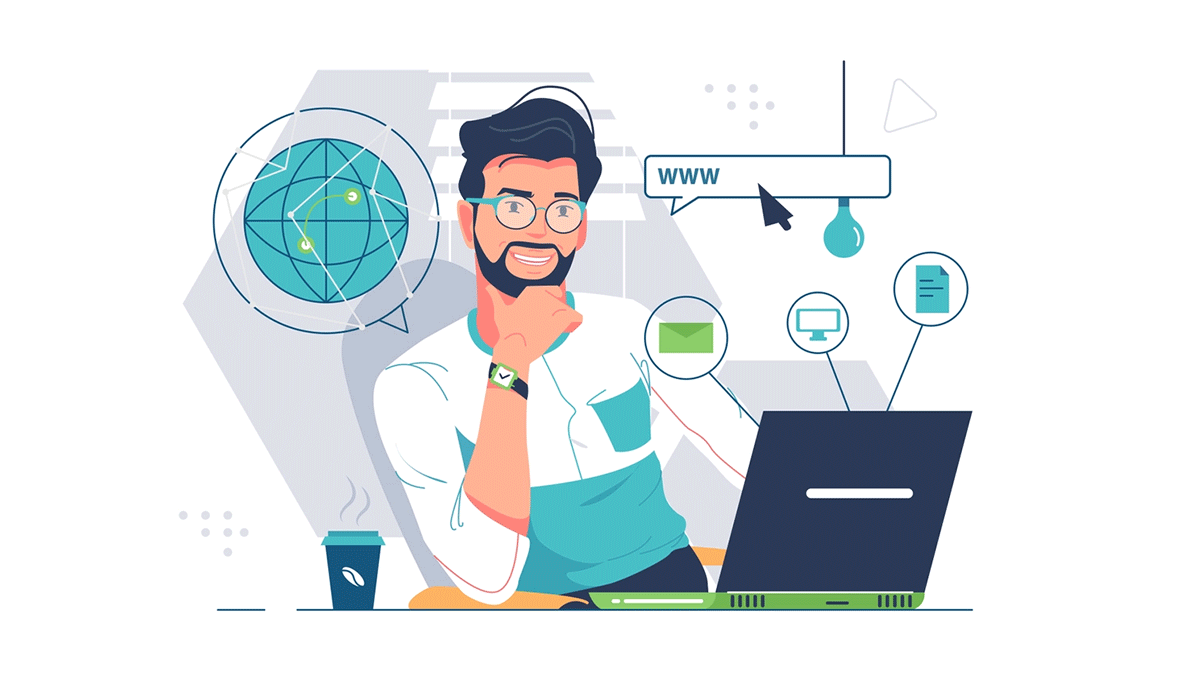
برای همه ما حداقل یکبار اتفاق افتاده که وقتی قصد داریم تا با لپتاپ، کامپیوتر و یا گوشی به اینترنت متصل شویم و کارهای خودمان را انجام بدیم، همه چیز مطابق انتظار ما پیش نمیرود و با اتفاق بدی مواجه میشویم 😥 و آن عدم اتصال به اینترنت و یا وای فای است. همان مشکل معروف no internet access. در این حالت یا یک علامت زردرنگ روی نماد کارت شبکه ظاهر میشود یا یک ضربدر قرمز. اگر علامت قرمز بود یعنی اصلا به مودم ( اصطلاح مودم درست نیست بهتره بگیم روتر. ولی خب هر جور راحتید) وصل نیستید ولی اگر مثلث زردرنگ را روی کارت شبکه دیدید یعنی به مودم وصل هستید ولی اینترنت ندارید.
با ما همراه باشید تا مشکل no internet access یا علت نداشتن اینترنت در ویندوز را حل کنیم. در برخی مواقع ارورهایی مانند “شبکه وصل است اما اينترنت نيست” ، “بدون اینترنت متصل شد” ، “no connections are available” و “no network connection” هم نمایش داده میشود. اگر کشور حالت عادی نداشته باشد و در اعتراضات باشد، ممکن است خیلی از وبسایتها به درستی کار نکند. برای اطمینان میتوانید تحریم اینترنتی را دور بزنید و مطمئن شوید.
توی این ویدیو به صورت کامل در مورد انواع مشکلات و راهکارهای برطرف کردن نداشتن اینترنت را توضیح دادهایم.
آنچه قراره یاد بگیریم اینجاست!
چطوری مشکل no internet access (علت نداشتن اینترنت) را حل کنیم؟
این مثلث زردرنگ یا ضربدر قرمز رنگ گاه و بیگاه پیدا میشه و روی کارت شبکه که ماوس را میبریم، No Internet Access دیده میشود و این همان عدم دسترسی به اینترنت است. کافیه چند مرحله رو با هم طی کنیم تا آنلاین شوید و از اینترنت لذت ببرید. 😉
علت نداشتن اینترنت چیست؟ مشکل no internet access
قبل از رفتن به سراغ حل مشکل باید نکاتی در مورد مسائل ابتدایی شبکه و اینترنت بدانیم. دستگاههای بیسیم یا وایرلس (Wireless) به مودم متصل میشوند و مودم وظیفه برقراری ارتباط شما با اینترنت را دارد. در واقع مودم مانند یک پل ارتباطی ترافیک شما را به سمت اینترنت ارسال میکند. بماند که داخل مودم چه اتفاقاتی میافتد تا ارتباط با ISP برقرار شود و از آنجا به کجا میرویم.
ISP یا Internet Service Provider همان مکانهایی هستند که ما از آنها اشتراک اینترنت میگیریم. اگر بخواهیم وارد این بحث شویم باید قید این راهحل ها را بزنیم و فقط در مورد ارتباطات بنویسیم که به مرور داخل سایت توضیح میدهیم. مثلا شاتل، صبانت، 2020 و… ISP هستند.
وقتی که شما عبارتهای Connected ، no Internet access ، Connected but no Internet و یا ارورهای این چنینی را روی کارتشبکه میبینید بدین معنی است که به مودم یا روتر متصل هستید ولی به اینترنت دسترسی ندارید. پس تا اینجا متوجه شدیم که مشکل از کجاست و با برخی از اصطلاحات هم آشنا شدیم.
اما اگر پیغام Not Connected، No Internet یا No Internet Connection را دیدید معنی آن این است که شما اصلا به مودم یا روتر متصل نیستید چه برسه بخواهید اینترنت داشته باشید. 💡 اول از همه چیزهای بدیهی را چک کنید. اگر کامپیوتر دارید کافیه کابل شبکه رو چک کنید که قطع نشده باشد (همان کابلی که به پشت کامپیوتر از طریق مودم وصل شده است و دو عدد چراغ چشمکزن دارد) و اگر وایفای دارید حتما مودم را چک کنید که روشن باشد. اگر مشکل برطرف نشد راهحلهای زیر را انجام دهید.
قبل از هر چیزی چک کنید که وضعیت مودم در حالت عادی و یا مثل روز اول باشد یعنی چی؟ یعنی اینکه چراغ DSL یا link ثابت باشه و چراغ Internet در حال چشمک زدن باشه و کابل تلفن به مودم وصل باشه و اگر تنظیماتی اعمال کردهاید، آن را به حالت اول برگردانید. اگر با کابل به مودم وصل هستید چک کنید کابل وصل باشد و پیشفرصها را اول چک کنید. دقت داشته باشید که چراغ مودمهای مختلف متفاوت است پس با جستجو در اینترنت حالت نرمال آن را پیدا کنید.
💡 بیشتر بدانید: «اگر نمیدانید چطوری وارد مودم و تنظیمات آن شوید کلیک کنید»
گام اول: مطمئن شوید که بقیه هم نمیتوانند به اینترنت متصل شوند.
قبل از انجام هر گونه عیبیابی، مهم است که تشخیص بدهید که فقط شما اینترنت ندارید یا بقیه هم ندارند؟ برای پی بردن به این مسئله کافیه گوشی خود را بردارید و به اینترنت متصل شوید یا با استفاده از یک دستگاه دیگر به اینترنت متصل شوید. اگر با دستگاههای دیگر به اینترنت متصل شدید، مشکل از کامپیوتر یا گوشی شماست.
در دستگاههای اندرویدی اگر اینترنت نداشته باشید یک علامت تعجب ! روی آیکون وای فای خواهید دید ولی در دستگاههای IOS و یا آیفون کافیست مراحل را به شکل زیر طی کنید تا پیام No Internet Connection را مشاهده کنید. Settings > Wi-Fi
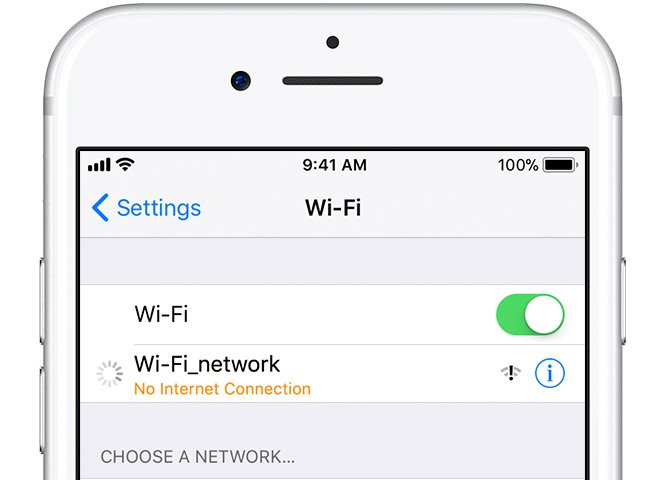
اگر دستگاه شما تنها به اینترنت متصل نیست پس فقط دستگاه شما درست پیکربندی نشده یا بهتر بگویم تنظیمات اینترنت را به درستی دریافت نکرده است. اما اگر با هیچ دستگاهی به اینترنت متصل نمیشوید مشکل از تجهیزات شبکه است و باید به سراغ مرحله بعدی بروید. اما قبل از اینکه به سراغ مرحله بعد بروید یک تست کوچک انجام دهید. کابلی که به روتر یا هر دستگاه واسط متصل است را جدا کنید و مستقیما به مودم متصل شوید. اگر آنلاین شدید و اینترنت داشتید مشکل از روتر یا دستگاه واسط شماست یا خراب شده یا به درستی تنظیم نشده است. اگر دستگاه واسط ندارید این بخش را نادیده بگیرید.
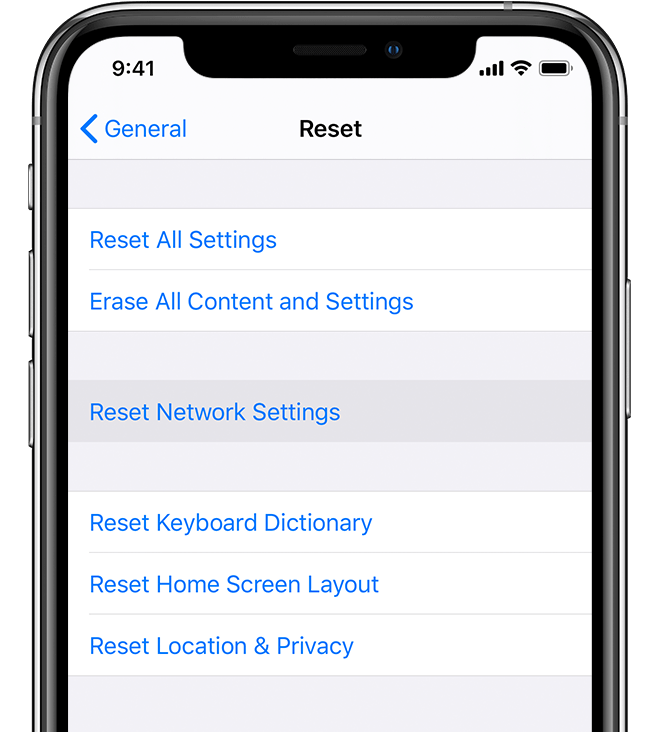
نکته در مورد گوشیهای آیفون: در گوشیهای آیفون میتوانید تنظیمات شبکه را ریست کنید. نگران نباشید فقط تنظیمات کارت شبکه گوشی ریست میشود و قول میدم کاری به تنظیمات دیگه گوشی نداشته باشه. وارد بخش Settings > General > reset شوید و Reset Network Setting رو لمس کنید و تایید کنید تا تنظیمات شبکه ریست شود و در انتها گوشی خودتون رو یکبار ریستارت کنید (همون روشن و خاموش کردن خودمون).
و اما اندروید: در گوشیهای اندرویدی باید وارد تنظیمات بشین و بعد General Management یا تنظیمات عمومی و انتخاب Reset و در آخر Reset Network Settings را لمس کنید و بعد از ریست شدن تنظیمات، یکبار گوشی خودتون رو ریستارت کنید.
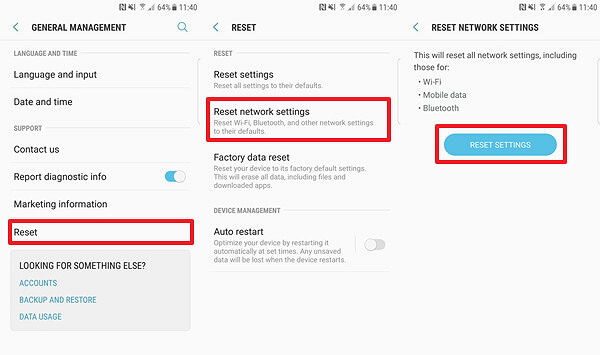
گام دوم: گوشی یا هر دستگاهی که دارید را ریستارت کنید.
اگر چند دستگاه همزمان مشکل دارند این مرحله ضروری نیست و به سراغ مرحله بعد بروید. مانند بسیاری از مشکلات، اگر خوششانس باشید با راهاندازی مجدد برخی از اشکالات موقت از بین میرود و شما اینترنت خواهید داشت. تقریبا اول قدم عیبیابی ریستارت کردن تجهیزات است. بدیهی است که اگر از طریق وای فای به اینترنت متصل میشوید رمز عبور را درست وارد کنید یا مطمئن شوید که شخص دیگری رمز وای فای (وایرلس) را تغییر نداده باشد. اگر نمیدانید چطوری رمز مودم را تغییر دهید به مطلب «چطوری رمز وای فای را تغییر دهیم» مراجعه کنید.
💡 بیشتر بدانید: «چرا با ریستارت کردن مودم به اینترنت وصل میشویم؟»
اما اگر از کامپیوتر یا لپتاپ استفاده میکنید بهتر است کابلی که به مودم یا شبکه متصل است را تعویض کنید تا تایید کنید که مشکل شما نیستید.
گام سوم: ریستارت کردن مودم و روتر
بسیاری از مشکلات با خاموش و روشن کردن مودم یا روتر برطرف میشود و برای خاموش کردن آنها کافیست دکمه فیزیکی مودم یا روتر را فشار دهید و بعد از یک الی دو دقیقه مودم (روتر) را مجددا روشن کنید. بعد از سپری شدن زمان موردنظر ابتدا مودم را روشن کنید و صبر کنید تا چراغهای روی مودم به وضعیت اولیه برگردند یا به اصطلاح فنی Boot شوند. بعد اگر روتر داشتید روشن کنید و فرصت بدهید تا روتر هم بوت شود. اگر چراغها به حالت اولیه برنگشتند ممکن است مودم مشکل سختافزاری پیدا کرده باشد و باید یکبار به صورت کلی ریست کنید و از اول تنظیم کنید.
اگر بعد از این مرحله باز هم اینترنت ندارید مشکل شما اساسیتر است و باید به سراغ مرحله بعد بروید. توجه داشته باشید که با ریستارت کردن تنظیمات مودم شما از بین نمیرود. اگر نمیدانید چرا با ریستارت کردن مودم مشکلات برطرف میشوند توصیه میکنم مقاله «چرا با ریستارت کردن مودم مشکلات اینترنت برطرف میشوند؟» را بخوانید.
گام چهارم: اجرا کردن Windows Network Troubleshooter
اگر چند دستگاه همزمان مشکل دارند این مرحله ضروری نیست و به سراغ مرحله بعد بروید. اگر این مشکل را بر روی فقط یک کامپیوتر دارید بدین معنی است که بعضی از تنظیمات شبکه شما به درستی پیکربندی نشده است. ویندوز به صورت پیشفرض یک سیستم عیبیابی دارد که معمولا کار نمیکند ولی ارزش امتحان کردن را دارد قبل از اینکه به سراغ مراحل بعدی بروید.
برای دسترسی به این بخش کافیست وارد Settings > Network & Internet > Status شوید و Network Troubleshooter را انتخاب کنید. و مراحل را دنبال کنید تا مشکل را متوجه شوید یا ویندوز حل کند. اما اگر از ویندزو 7 استفاده میکنید میتوانید همین ابزار را از بخش Start > Control Panel > Troubleshooting > Network and Internet > Network Connections پیدا کنید.
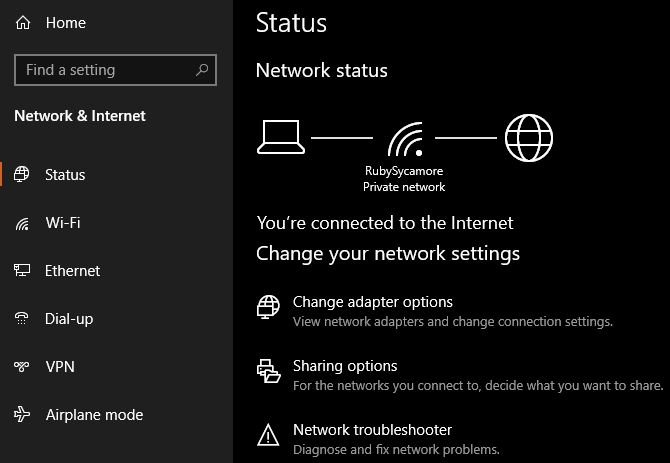
گام پنجم: تنظیمات IP Address را بررسی کنید
اگر چند دستگاه همزمان مشکل دارند این مرحله ضروری نیست و به سراغ مرحله بعد بروید. در این مرحله، شما باید یکی از گامهای اصلی را برای تشخیص مشکلات شبکه بردارید: اطمینان حاصل کنید که کامپیوتر شما دارای یک آدرس IP معتبر یا اصطلاح فنی IP Address است. در بیشتر شبکههای خانگی، در شرایط عادی، روتر هنگام اتصال، آدرس IP را به دستگاهها میدهد که توسط یک سرویس بهنام DHCP اتفاق میافتد. اگر تنظیمات IP کامپیوتر شما صحیح نباشد، میتواند مشکل وصل نشدن به اینترنت یا “No Internet Access” یا حتی خطای “Wi-Fi doesn’t have a valid IP configuration” را ایجاد کند.
در ویندوز 10 روی آیکون کارت شبکه یا اصطلاحا روی System Tray راست کلیک کنید و Open Network & Internet Connections را انتخاب کنید و سپس روی Change adapter options کلیک کنید. و در آخر روی کارت شبکهای که استفاده میکنید دو بار کلیک کنید.
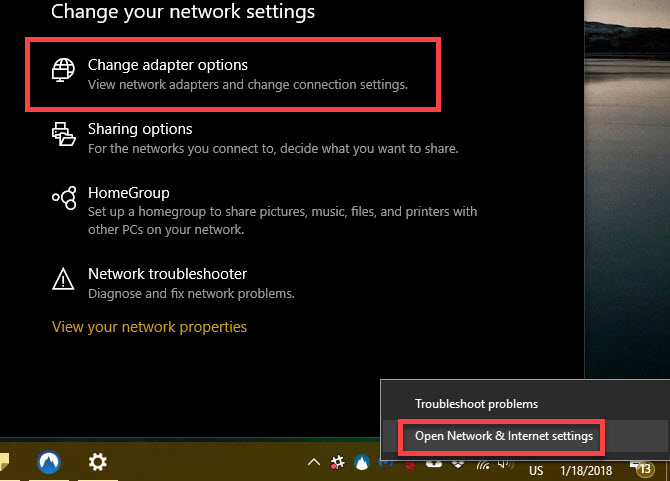
در ویندوز 7 روی کارت شبکه راست کلیک کنید و Open Network and Sharing Center را انتخاب کنید و بر روی کارت شبکه مورد استفاده کلیک کنید.
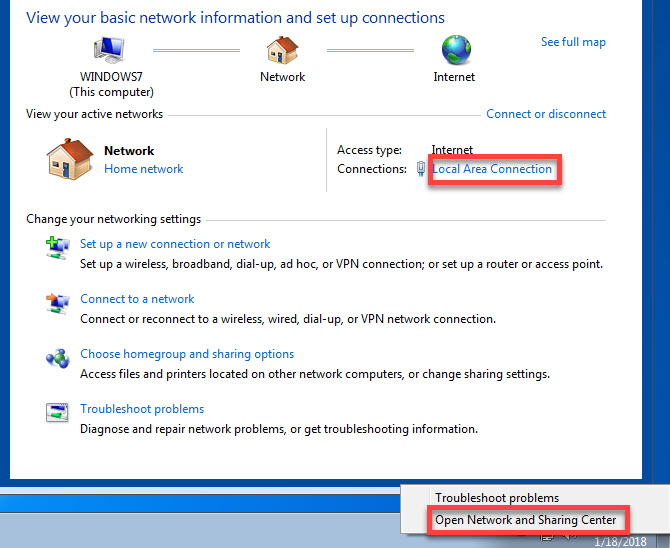
و مراحل را مانند تصویر زیر طی کنید و مطمئن شوید که تنطیمات به همین صورت هستند. و در نهایت روی Ok کلیک کنید تا آنلاین شوید.
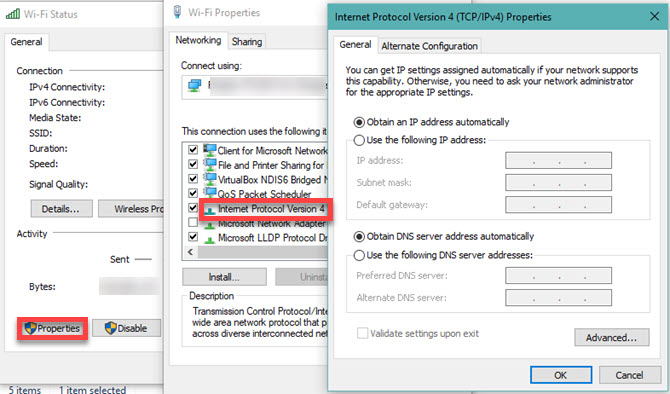
گام ششم: با ISP تماس بگیرید
اگر هیچ دستگاهی آنلاین نشد با ISP تماس بگیرد ( همان شاتل ، آسیاتک، فراهوش و …) و میتوانید توضیح دهید که چه مراحلی را طی کردهاید. شاید فرجی شد. 😀 البته در مواقعی ممکن است مشکل از سمت مخابرات باشد و چارهای جز صبر کردن ندارید. برای اینکه مطمئن شوید مشکل از کجاست دستور زیر را در CMD وارد کنید و از هر جا به بعد که کلا ستاره نشون داد مشکل آنجاست و خروجی را به بخش فنی ISP توضیح دهید.
tracert -d 8.8.8.8💡 احساس میکنیم نیاز دارید بدانید که: «چرا حجم اینترنت زود تمام میشود؟»
گام هفتم: از Command Prompt کمک بگیرید
اگر چند دستگاه همزمان مشکل دارند این مرحله ضروری نیست و به سراغ مرحله بعد بروید. در منوی استارت CMD را تایپ کنید و سپس روی آن کلیک راست کنید و Run as administrator را انتخاب کنید. CMD دستورات زیادی دارد که میتواند کل ویندوز را مدیریت کند. برای تنظیم مجدد برخی از فایلهایی که ویندوز برای دسترسی به اینترنت نیاز دارد این دو دستور را یکی پس از دیگری وارد کنید.
netsh winsock reset netsh int ip resetاگر این دستورات کار نکردند دستور زیر را به منظور دریافت مجدد IP Address وارد کنید. یا اگر برای شما کار کردن با CMD سخت است یکبار کارت شبکه را غیرفعال و سپس فعال کنید.
ipconfig /releaseipconfig /renewدر نهایت میتوانید تنظیمات DNS را با این دستور بازنشانی کنید. اگر برخی از سایتها برای شما باز نمیشوند هم بهتر است این دستور را وارد کنید.
ipconfig /flushdnsسعی کنید بعد از این دستورات یکبار سیستم را ریستارت کنید و دوباره دسترسی به اینترنت را بررسی کنید.
Winsock که مخفف Windows Sockets API است، یکی از سرویسهای ویندوز است که ارتباط بین سختافزار و نرمافزارهایی که نیازمند به اینترنت و شبکه هستند را برقرار میسازد.
💡 بیشتر بدانید: «آموزش تغییر IP با دستور Netsh»
گام هشتم: غیرفعال کردن نرمافزارهای امنیتی
هر برنامه آنتیویروسی نصب کردهاید را غیرفعال کنید و دوباره تست بگیرید و در انتها بخاطر داشته باشید که برنامه مخرب میتواند اتصال اینترنت شما را دچار مشکل کند. بد نیست با یک نرمافزار مانند Malwarebytes سیستم خود را یکبار اسکن کنید. که میتوانید از سایت آن بهصورت رایگان دانلود کنید.
گام نهم: درایور کارت شبکه را آپدیت کنید
به طور معمول نیازی به آپدیت درایورها نیست، چون معمولا مشکلات را زیادتر میکند ولی ارزش امتحان کردن را دارد. برای آپدیت درایور کارت شبکه روی آیکون کامپیوتر ( که قدیما به آن My computer میگفتند) راست کلیک کنید. Manage > Device manager را انتخاب کنید. در زیر شاخه network adapters کارت شبکه وایرلس یا کابلی خود را پیدا کنید و با راست کلیک بر روی آن و انتخاب Update driver آن را آپدیت کنید.
گام دهم: اجرای Network reset
اگر از ویندوز 10 استفاده میکنید و تنها دستگاهی هستید که اینترنت دسترسی ندارید شما میتوانید از ابزار Network reset ویندوز استفاده کنید. با اجرای این ابزار کارت شبکههای شما پاک شده و مجددا نصب میشود و به تنظیمات اصلی برمیگردد. به بخش Settings > Network & Internet > Status و سپس روی Reset now کلیک کنید.
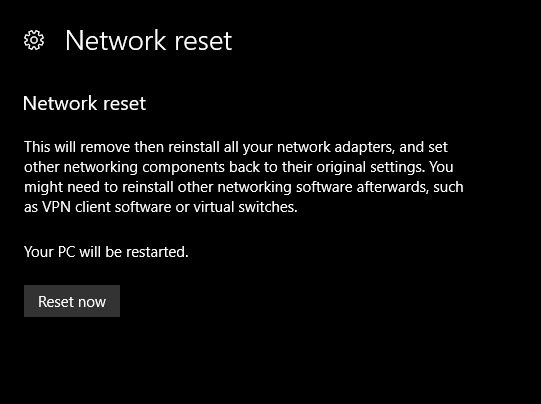
اما اگر از ویندزو 7 استفاده میکنید بدین صورت اقدام کنید. روی کارت شبکه کلیک کنید و Open Network and Sharing Center را انتخاب کنید در ادامه روی Change adapter settings کلیک کنید در انتها روی کارت شبکه مورد استفاده راست کلیک کنید و گزینه Disable را انتخاب کنید. سیستم را ریستارت کنید و بعد دوباره کارت شبکه را Enable کنید. با این اقدام کارت شبکه ریست میشود.
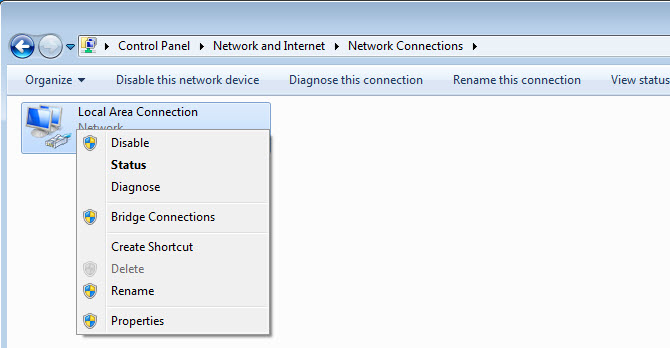
گام یازدهم: استفاده از چند دستور cmd
با استفاده از دستور ping چک کنید که ارتباط اینترنت مشکل دارد یا خیر؟ با دستور tracert ببینید که پکتهای ارسالی تا کجا ارسال میشوند و لینک ارتباطی از کجا به بعد قطع است و با دستور nslookup ببینید که مشکل DNS دارید یا خیر؟ برای شروع فرآیند اول ip یکی از سیستمهای شبکه را ping کنید اگر جواب گرفتید، ip آدرس مودم یا روتر را چک کنید، اگر جواب گرفتید، ip آدرس 8.8.8.8 که DNS سرور گوگل است را ping کنید. اگر در هر مرحله جواب نگرفتید، مشکل محدود به آن بخش میشود و حل کردن آن راحتتر است.
اگر ping جواب میدهد ولی وبسایت باز نمیشود، مشکل از DNS سرور است و در تنظیمات کارت شبکه بهتر است از دو تا DNS سرور زیر استفاده کنید. این دو IP آدرس مربوط به شرکت گوگل است.
8.8.8.8
4.2.2.4💡 اگر شبکه وای فای و وایرلس دارید این مطلب را بخوانید: « حل مشکلات وای فای و شبکه وایرلس»
جمعبندی و حرف آخر
اگر همه مراحل را طی کردید و مشکل no internet access شما برطرف نشد، و علت نداشتن اینترنت را متوجه نشدید، راهی بجز تنظیم دوباره مودم ندارید البته اگر از سلامت دستگاهی که استفاده میکنید مطمئن هستید. اگر مشکلی در تنظیم کردن مودم ندارید دست به کار شوید. راستی اگر روی موبایل مشکل دارید یکبار Forget network بزنید و دوباره با وارد کردن پسورد صحیح متصل شوید. اگر از خطوط ADSL استفاده میکنید حتما Splitter را هم چک کنید و در صورت لزوم تعویض کنید.
بد نیست یکبار هم به یک مودم دیگر متصل شوید و تست کنید. وصل نشدن به اینترنت موضوعی است که نیازمند بررسی است و همیشه یک جواب یکسان ندارد. اگر کسی از دوستان راهحل دیگری درباره مشکل no internet access داشت، خوشحال خواهیم شد با ما در میان بگذارد. با بامادون هر چیزی را بهتر بدون و ما را به دیگران هم معرفی کنید.
آموزش جامع ویندوز 11 | MCSA ویندوز کلاینت
بینیاز از هر دوره دیگر ویندوز با مشاهده دوره میتوانید بعنوان یک IT استخدام شوید!
بدون دانشگاه مهندس کامپیوتر شوید
آنچه نیاز دارید اینجاست!!
منبع: بامادون | کپی و نشر مطلب با ذکر منبع و نام نویسنده بلامانع است.






35 نظر
سلام یکی از مشکلات دیگر این ارور فعال بودن سایر Network Adaptor ها هست که توسط وی پی ان ساخته شده
سلام عالی بود. من که هم کلی نکته جدید یاد گرفتم هم اینکه مشکلم حل شد.
سلام ارادتمند. لذتش رو ببرید
سلام من از سیستم عیب یابی که تو گام چهارم گفته بودید استفاده کردم و با این نوشته مواجه شدم
the remote device or resource won’t accept the connection
باید چیکار کنم؟؟؟
سلام روش های بسیاری برای حل این مشکل وجود داره. اول از همه بررسی کنید که فیلترشکن یا پروکسی فعال نداشته باشید و تنظیمات پروکسی را ریست کنید و بعد اگر مشکل حل نشد از گزینه Reset network setting ویندوز استفاده کنید و در نهایت آنتی ویروس و فایروال را هم یکبار خاموش کنیدو تست کنید. اگر هم توی شبکه دومین هستید دستور زیر را در CMD اجرا کنید شاید DNS مشکل داشته باشه.
ipconfig /flushdns
میتونید از ابزار CCleaner هم استفاده کنیدو تنظیمات رجیستری را بررسی کنید.
من تما این راه هارو رفتم به شرکت زنگ زدم کارت وایرلس لپ تاپ آپدیت کردم تمام سی ام دی هارو زدم هرچی بگین گردم تمام گوش ها وصل میشن ولس لپ تاپ من وصل نمیشه
عرفان جان خیلی دوس دارم کمکتون کنم ولی لپتاپ شما نیازمند این هست که حضوری بررسی بشه.
سلام وقت بخیر
شاید خنده دار به نظر برسه ولی هر موقع کامپیوتر رو روشن میکنم نت وای فای به مشکل میخوره و چراغای مودم چشمک زن میشن. یکی دو دقیقه بعد از خاموش کردن کامپیوتر هم مشکلم برطرف میشه. میدونید ایراد از کجاست؟!!!
سلام وقت بخیر. از گزینه Reset Network settings ویندوز 10 استفاده کنید. از این آموزش میتونید استفاده کنید.
https://www.bamadoon.com/site-wont-load/
داپلیکیت داری ، یعنی جفت ای پی داری که باهم یکی هستن ، رقم اخر یکی از تجهیزاتت که ای پی هاشون یکی هستش رو عوض کن
سلام من خط اینترنتم رو عوض کردم و تا قبلش این اخطار بود زمانی که عوض کردم این اخطار روی لب تاپم رفت دوباره بعد از یه ماه مجدد میزنه no internet accses وقتی تروبل شات میزنم میزنه not dns responding واقعا کلافم کرده تمام این راه هارو امتحان کدم ولی نشده باز همه دستگاه ها به وای فای متصل میشن ولی فقط من نمیتونم با هاتسپات هم لب تاپم متصل میشه ولی فقط به همین وای فایمون وصل نمیشه
سلام. روی وای فای DNS هاتون رو تغییر بدین. البته همین کار رو میتونید روی لپ تاپتون هم انجام بدین. توی همین آموزش هست که چطوری DNS را تغییر بدین.
انجام دادم حتی بعد از تروبل شات فیکس میزنه ولی همچنان همین موضوع هست
متاسفانه دیگه نمیشه گفت باید چیکار کنید. اگر مشکلی با نصب نرمافزارها و … ندارید یکبار reset pc کنید یا درایور کارت شبکه رو آپدیت کنید.