چگونه ارور Windows cannot connect to the printer را برطرف کنیم؟ ارور 0x0000007c
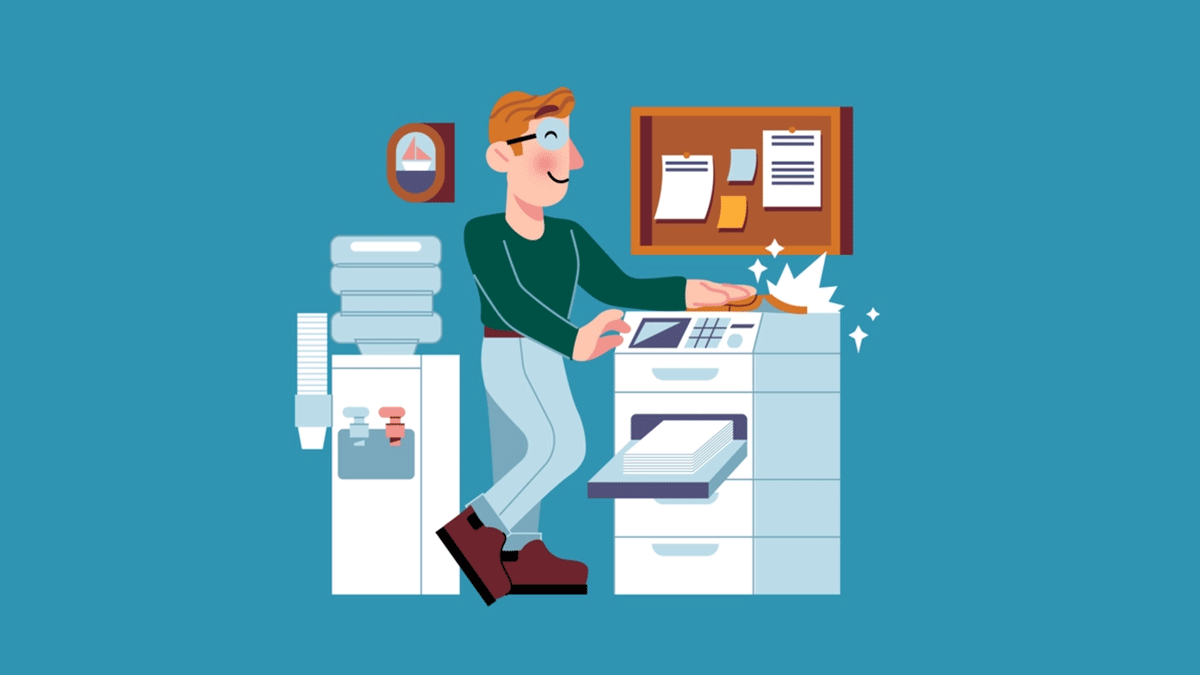
سلام بر دوستان عزیز. اگر ویندوز 10 را آپدیت نگه داشته باشید و بروزرسانیهای اخیر را نصب کرده باشید حتما به این ارور Windows cannot connect to the printer با شماره کد 0x0000007c برخورد میکنید. البته اگر ویندوز 11 هم نصب کرده باشید این ارور را خواهید دید. ارور 0x0000007c برای این است که پرینتر در شبکه دارید و آن پرینتر را هم به اشتراک گذاشتهاید. همیشه پرینترهای به اشتراک گذاشته شده در شبکه دردسرهای خاص خودشان را دارند و اکثر اوقات شما را با ارورها شگفتزده میکنند. مهم این است که بتوانید مشکل را پیدا کنید و حل کنید یا شغلتان را عوض کنید چون هر جا که باشید پرینتر هم هست. 🙂
آنچه قراره یاد بگیریم اینجاست!
علت ارور Windows cannot connect to the printer و ارور 0x0000007c چیست؟
ممکن است شما با ارور Windows cannot connect to the printer در هنگام گرفتن یک پرینت از پرینتر مواجه شوید، که گاهی هم این ارور با ارور کد 0x000006e4 هم دیده میشود. باگ و مشکل در آپدیت ویندوز، درایور قدیمی پرینتر و خارج از رده بودن پرینتر و … میتواند علت این خطا باشد. در اکثر اوقات علت این ارور شماره آپدیت KB5006670 برای ویندوز 10 و شماره آپدیت KB5006674 برای ویندوز 11 است.
البته گاهی اوقات مشکل در شبکه ارتباطی و تغییر نام و مسیر پرینتر هم میتواند باشد. به غیر از این موارد، Stop و متوقف شدن سرویس Print Spooler هم میتواند یکی از دلایل باشد که با ریستارت کردن این سرویس مشکل برطرف میشود. راهحلهایی که برای ارور 0x0000007c و 0x000006e4 وجود دارد به شرح زیر است.
- پاک کردن شماره آپدیت باگدار
- استفاده از Printer Troubleshooter
- ریستارت کردن سرویس Print Spooler
- حذف کردن و اضافه کردن مجدد پرینتر(%99 موثر) ✅
- نصب مجدد درایور پرینتر
گام اول: پاک کردن شماره آپدیت باگدار
شایعترین علت پیدا شدن ارور Windows cannot connect to the printer شماره آپدیت باگدار مایکروسافت است. شماره آپدیت KB5006670 برای ویندوز 10 و شماره آپدیت KB5006674 برای ویندوز 11 باعث این مشکل میشود. اگر شما این شماره آپدیت را مشاهده میکنید، حتما آن را حذف کنید و مجددا سعی کنید به پرینتر متصل شوید. البته پیشنهاد میشود اول آپدیت خودکار ویندوز 10 و 11 را غیرفعال کنید تا دوباره شماره آپدیت باگدار نصب نشود.
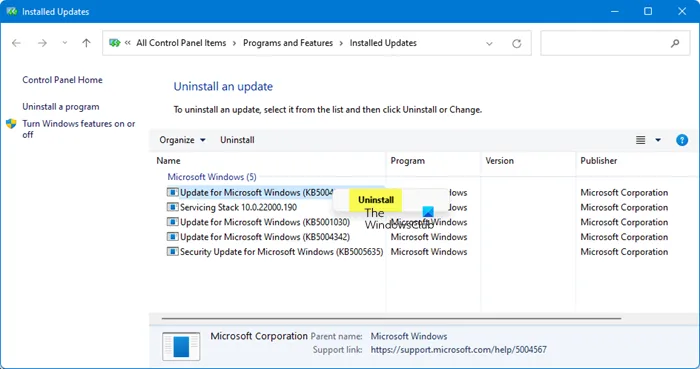
برای پاک کردن شماره آپدیت موردنظر وارد بخش Settings ویندوز شوید. با کلیدهای ترکیبی windows + I و همچنین با جستجوی کلمه Settings در جستجوی ویندوز هم میتوانید وارد این بخش شوید. سپس وارد قسمت Windows Update شوید. از بخش View update history و قسمت Uninstall updates میتوانید شماره آپدیت KB5006674 برای ویندوز 11 را با راست کلیک روی آن و انتخاب Uninstall پاک کنید. با چنین مسیر مشابهی هم میتوانید شماره آپدیت KB5006670 که برای ویندوز 10 است را هم حذف کنید.
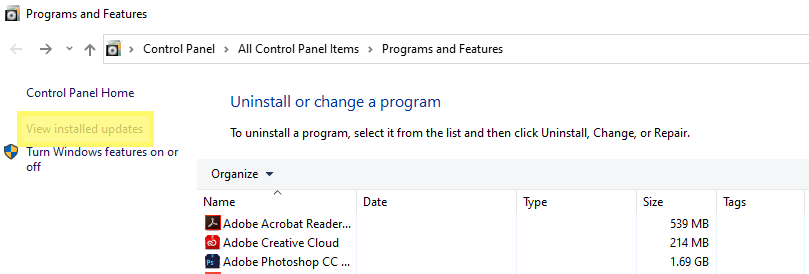
البته یک روش سریعتر هم وجود دارد عبارتappwiz.cpl را Run وارد کنید و سپس از بخش view installed updates شماره آپدیت موردنظر را پیدا کنید و پاک کنید. البته از طریق Control Panel هم میتوانید با انتخاب بخش Programs and Features وارد این قسمت شوید. بعد از پاک کردن شماره آپدیت موردنظر باید کامپیوتر خود را ریستارت کنید. بعد از ریستارت شدن کامپیوتر سعی کنید به پرینتر متصل شوید. اگر مشکل برطرف نشده بود سراغ مرحله دوم بروید.
گام دوم: استفاده از Printer Troubleshooter
اگر مشکل از شماره آپدیت باگدار نبود، راهحل Printer Troubleshooter را که برای مشکلات عمومی است را بررسی میکنیم. برای اجرای Printer Troubleshooter دستور زیر را در محیط CMD با دسترسی Administrator وارد کنید.
msdt.exe /id PrinterDiagnostic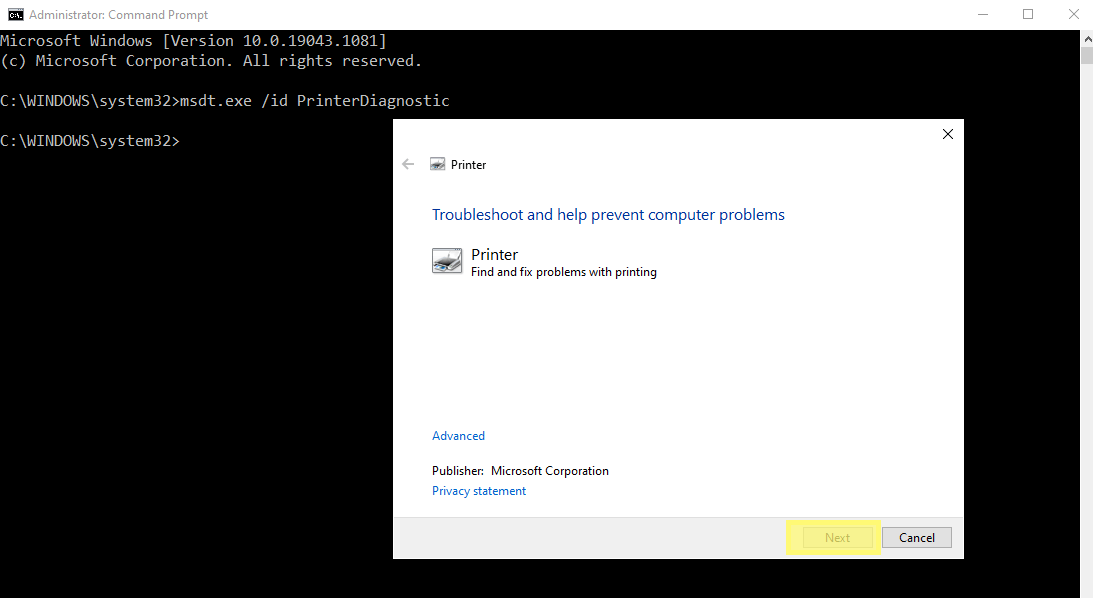
سپس روی Next کلیک کنید و منتظر بمانید و امیدوار باشید تا مشکل حل شود. اگر حوصله دستور و CMD را ندارید وارد Control Panel شوید و از قسمت Devices and Printers روی پرینتر موردنظر راست کلیک کنید و گزینه Troubleshoot را انتخاب کنید.
💡 ارور مشابه: «ارور windows couldn’t connect to the printer»
گام سوم: ریستارت کردن سرویس Print Spooler
با جستجوی کلمه Services در جستجوی ویندوز و یا تایپ عبارت services.msc در Run ویندوز وارد بخش Services ویندوز شوید و از لیست سرویسها، سرویس Print Spooler را پیدا کرده و با کلیک راست روی آن و انتخاب گزینه Restart سرویس را ریستارت کنید و مطمئن شوید که سرویس در حالت Running باشد که در بخش Status مشخص است. اما قبل از اجرای دستور بهتر است محتویات مسیر زیر را در یک فایل کپی کنید و نگه دارید و سپس سرویس را ریستارت کنید.
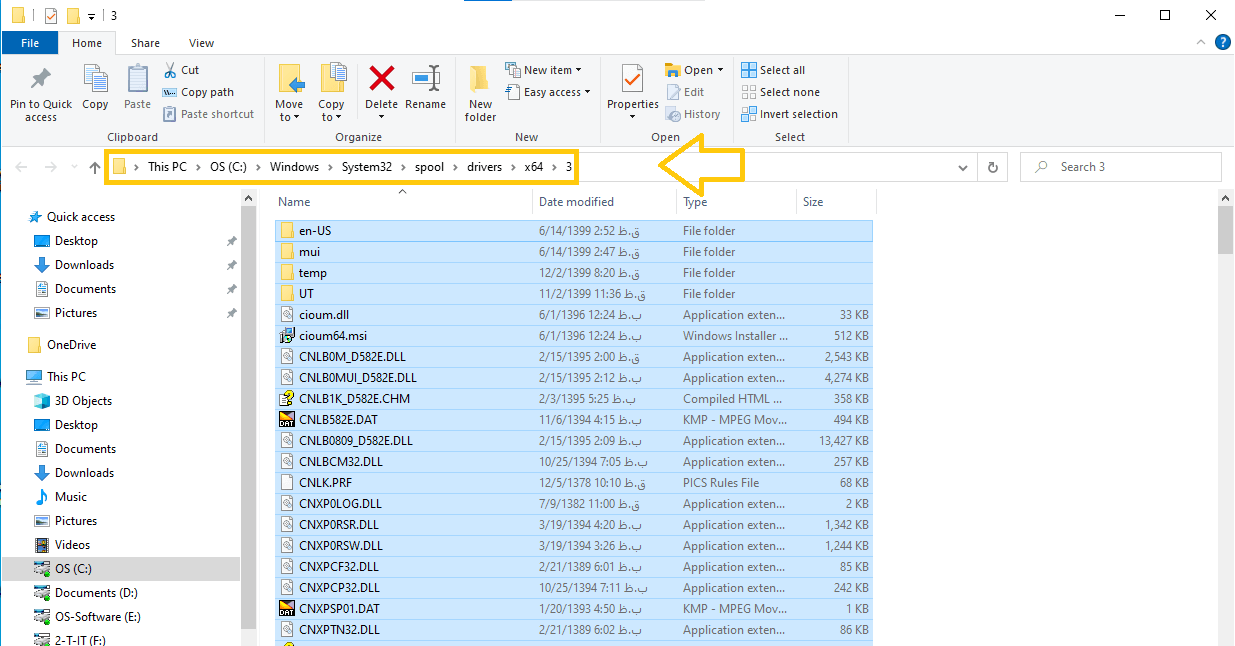
مسیر زیر را طی کنید و تمامی محتویات را کپی کنید و در یک جایی به عنوان بکاپ نگهدارید. در ویندوزهای 32 بیتی و 64 بیتی این مسیر متفاوت است. مسیر اول برای ویندوزهای 64بیتی و مسیر دوم برای ویندوزهای 32بیتی است.
C:\Windows\System32\spool\drivers\x64\3 //ویندوز 64بیتیC:\Windows\System32\spool\drivers\W32X86\3 //ویندوز 32بیتیبعد از ریستارت کردن سرویس، اگر هنوز ارور پابرجا بود به سراغ گام بعدی بروید.
گام چهارم: حذف کردن و اضافه کردن مجدد پرینتر
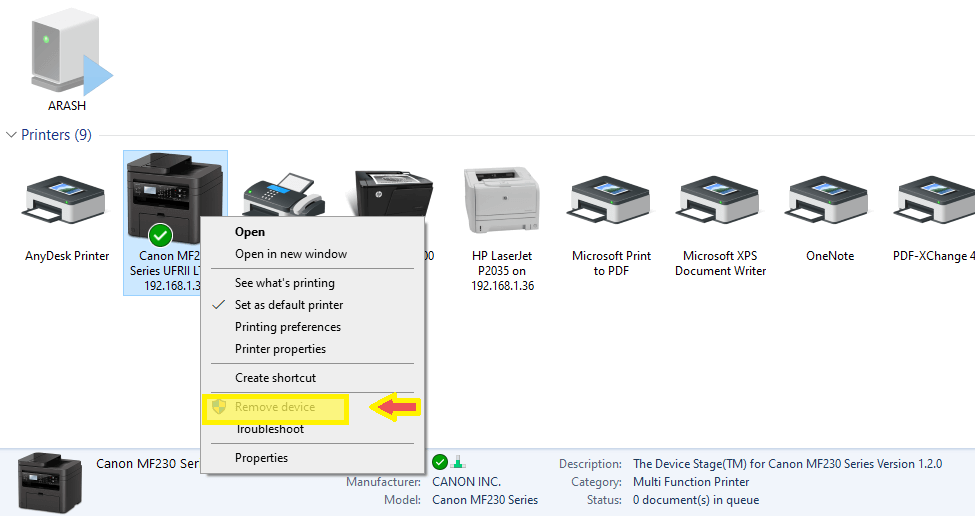
شاید سادهترین راهحل این باشد که پرینتر را یکبار حذف و دوباره نصب کنید. برای این منظور وارد Control Panel ویندوز شوید و از بخش Devices and Printers روی پرینتر موردنظر راست کلیک کنید و Remove را انتخاب کنید. و سپس دوباره پرینتر را اضافه کنید.
متصل شدن به پرینتر به صورت اصولی
زمانیکه شما میخواهید یک پرینتر به اشتراک گذاشته شده در شبکه را روی یک کامپیوتر دیگر اضافه کنید ممکن است با ارور کدهای متعددی مواجه شوید. پس مانند روش زیر پرینتر را اضافه کنید. وارد control panel ویندوز شوید و سپس بخش Devices and Printers را انتخاب کنید.
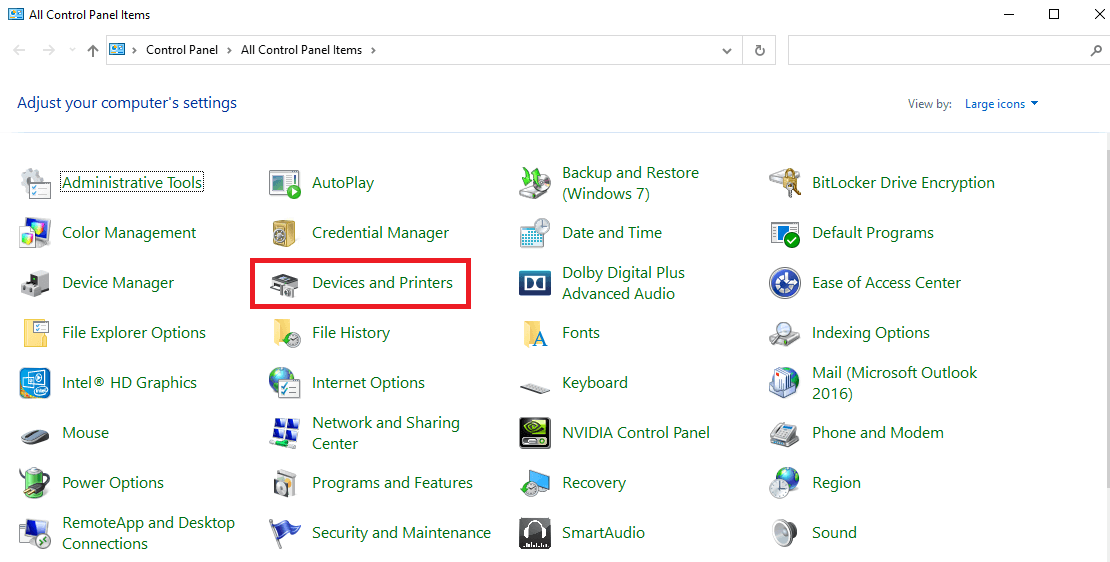
بعد از انتخاب گزینه Devices and Printers، در پنجره باز شده روی متن The printer that I want isn’t listed کلیک کنید.
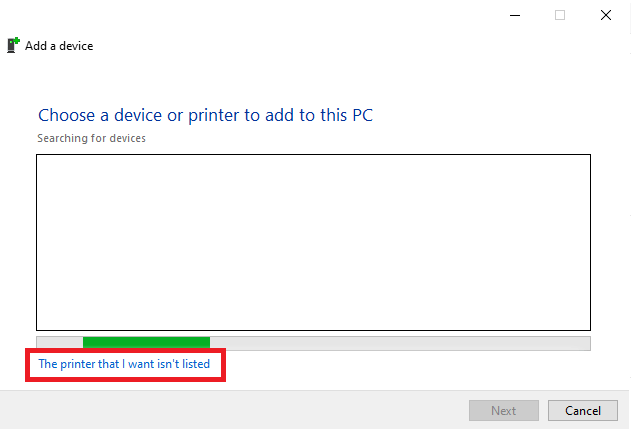
در گام بعدی گزینه add a local printer or network printer with manual settings را انتخاب کنید و روی Next کلیک کنید.
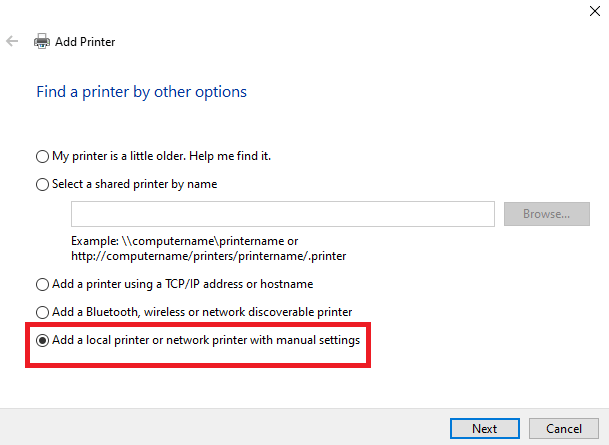
در پنجره بعدی Create a new port را انتخاب کنید و مانند تصویر زیر local port در حالت انتخاب باشد.
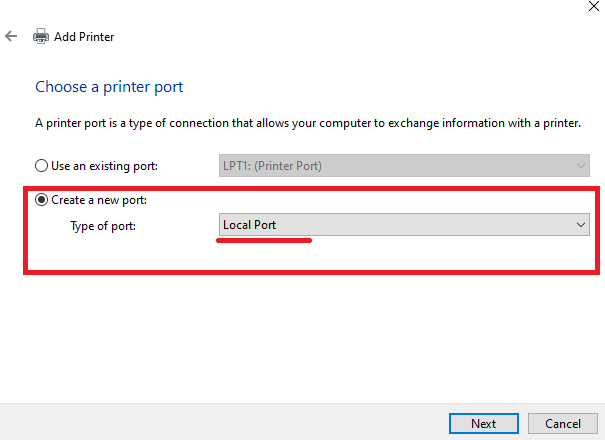
بعد از کلیک روی Next یک کادر کوچک به نام Port name باز میشود که باید آدرس IP پرینتر موردنظر، FQDN آن یا نام کامپیوتری که پرینتر به آن متصل شده است را وارد کنید. سپس با یک اسلش (\) نام دقیق پرینتر به اشتراک گذاشته شده را وارد کنید و OK کنید. به فاصله بین نام پرینتر دقت کنید.
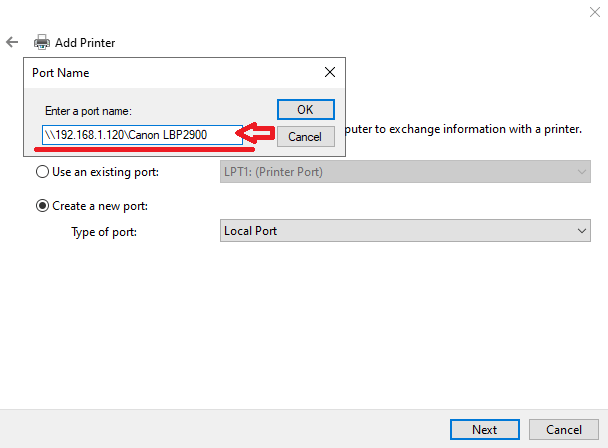
اگر نام پرینتر را به درستی وارد کرده باشید اروری دریافت نمیکنید و صفحهای مانند تصویر زیر باز میشود که از سمت راست میتوانید برند پرینتر خودتان را انتخاب کنید (مثلا HP) و بعد مدل دقیق پرینتر را از سمت راست پیدا کنید و در نهایت Next را بزنید. اگر پرینتر شما در این صفحه نبود، با جستجوی مدل آن در سایت سازنده پرینتر، درایور آن را پیدا کنید و سپس گزینه Have Disk را انتخاب کنید و وارد فولدر درایور شوید و فایل موردنظر را به آن معرفی کنید. معمولا یک فایل با پسوند .inf را باید انتخاب کنید.
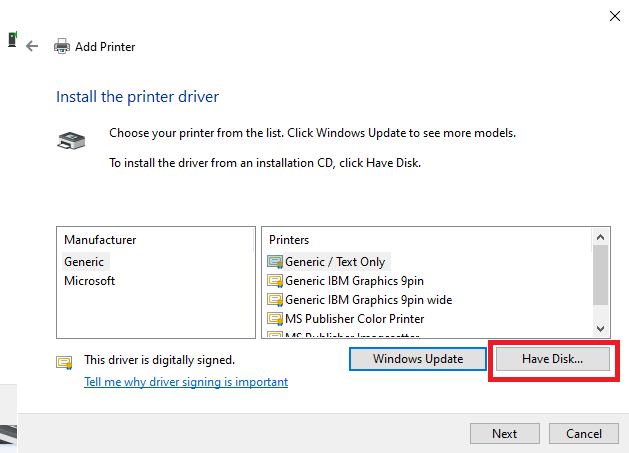
نصب مجدد پرینتر با این روش، یکی از بهترین روشها برای از بین بردن ارور پرینترهای به اشتراک گذاشته شده است. در همین چند روز گذشته برای پروژه هر جا رفتیم یک عدد پرینتر داشتند که به شبکه وصل نمیشد، یا اینکه کامپیوترها نمیتوانستند به پرینتر متصل شوند و همه را با این روش حل کردیم.
گام پنجم: نصب مجدد درایور پرینتر
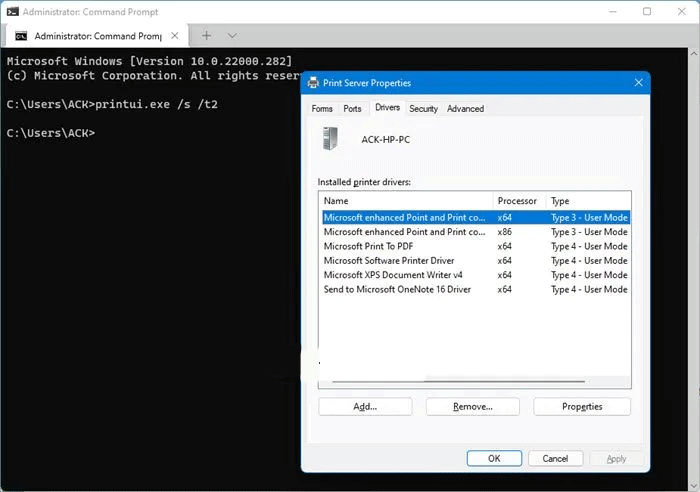
برخی مواقع ارور Windows cannot connect to the printer بخاطر این است که درایور پرینتر مشکل دارد. سادهترین روش برای تشخیص این مسئله، نصب مجدد درایور پرینتر است. در بخش جستجوی ویندوز عبارت Print management را تایپ کنید و سپس آن را انتخاب کنید یا از طریق محیط زیبای CMD اقدام کنید. دستور زیر را وارد محیط CMD کنید تا مستقیما به صفحه موردنظر هدایت شوید. در این صفحه لیستی از درایور پرینترهای نصب شده روی کامپیوتر خود را خواهید دید و با انتخاب درایور پرینتر موردنظر میتوانید آن را حذف (Remove) کنید.
printui.exe /s /t2البته اگر درایور پرینتر خود را میشناسید از طریق Device Manager هم میتوانید آن را حذف کنید. با فشار دادن کلیدهای ترکیبی windows + X و انتخاب Device Manager میتوانید وارد بخش درایورهای نصب شده در ویندوز شوید. البته با وارد کردن دستور devmgmt.msc در Run هم میتوانید وارد Device Manager شوید. در این بخش از زیرمجموعه Printer queues درایور پرینتر موردنظر را انتخاب کنید و با راست کلیک روی آن و انتخاب گزینه Uninstall device آن را حذف کنید. بعد از حذف، روی print queues راست کلیک کنید و گزینه Scan for hardware changes را انتخاب کنید. منتظر بمانید تا پروسه به پایان برسد.
گام ششم: ارور 0x0000011b هنگام اتصال به پرینتر
ارور 0x0000011b برای ویندوز 10 و ویندوز 11 است و به این علت رخ میدهد که مایکروسافت در آپدیتهای جدید ویندوز ارتباطات RPC را بین سرور پرینتر و کلاینت را هنگام ارتباط رمزنگاری میکند و همین باعث مشکل میشود. برای همین برای رفع ارور Windows cannot connect to the printer باید تنظیمات Printer Spooler privacy را در سرور و کلاینت غیرفعال کنیم. برای رفع این مشکل وارد رجیستری ویندوز شوید و مسیر زیر را طی کنید.
HKEY_LOCAL_MACHINE\System\CurrentControlSet\Control\Print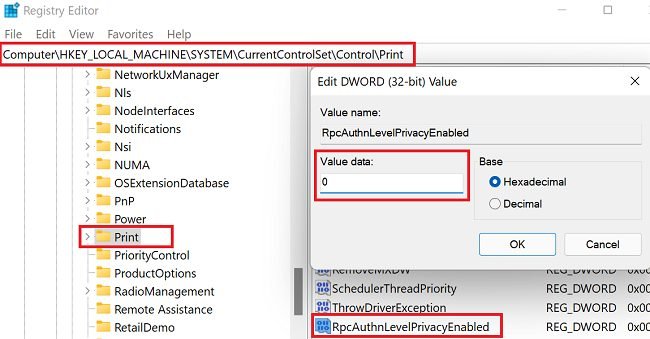
سپس با کلیک روی فولدر Print در سمت راست با کلیک راست روی صفحه و انتخاب New > DWORD-32 bit یک کلید رجیستری ایجاد کنید و نام آن را دقیقا برابر با RpcAuthnLevelPrivacyEnabled قرار دهید و سپس با دابل کلیک روی آن مقدار Value را برابر با صفر قرار دهید و OK کنید و سپس سیستم را یکبار ریستارت کنید. برای اینکه بتوانید راحتتر ارور Windows cannot connect to the printer را حل کنید و در رجیستری تغییرات را ایجاد کنید میتوانید دستور زیر را در CMD با دسترسی Administrator اجرا کنید.
reg add hklm\System\CurrentControlSet\Control\Print /v "RpcAuthnLevelPrivacyEnabled" /d 0 /t REG_DWORD /reg:32 /fاگر نمیدانید چطوری دستور را اجرا کنید یا مشکلی در پیدا کردن رجیسری دارید، میتوانید از طریق لینک زیر فایل اجرایی را دانلود کنید و با راست کلیک روی آن و انتخاب گزینه Run as administrator این کلید رجیستری را وارد رجیستری کنید.
این دستور دقیقا مشابه کاری را انجام میدهد که در حالت گرافیکی در رجیستری انجام میدهید. با این روش Print Spooler RPC encryption غیرفعال میشود و الان باید مشکلارور Windows cannot connect to the printer (ارور 0x0000011b) حل شده باشد. اگر مشکل هنوز پابرجابود شماره آپدیتای KB5005565 و KB5005568 را از بخش آپدیتها پیدا کنید و حذف کنید. برای پاک کردن آپدیت میتوانید از CMD هم کمک بگیرید. کافیست که CMD را با دسترسی Administrator باز کنید و سپس دستور زیر را وارد کنید.
wusa /uninstall /kb:در روبروی KB باید شماره آپدیت را وارد کنید برای مثال wusa /uninstall /kb:KB5005565. کلمه wusa مخفف Windows Update Standalone Installer است.
آموزش جامع ویندوز 11 | MCSA ویندوز کلاینت
بینیاز از هر دوره دیگر ویندوز با مشاهده دوره میتوانید بعنوان یک IT استخدام شوید!
بدون دانشگاه مهندس کامپیوتر شوید
آنچه نیاز دارید اینجاست!!
حرف آخر
پرینترهای به اشتراک گذاشته همیشه به مشکلات عجیبی برخورد میکنند که در این آموزش به حل ارور 0x0000007c و همچنین ارور Windows cannot connect to the printer پرداختیم. در یک آموزش دیگر ارور windows couldn’t connect to the printer را بررسی کردیم که خواندن آن مطلب هم باعث افزایش دانش شما میشود و به شما در حل ارورهای مرتبط با پرینتر کمک میکند. به نظر من بهترین روش برای از بین بردن ارورهای پرینتر نصب مجدد آن از طریق گام چهارم این آموزش است که بارها به فریاد من رسیده. 🙂 هر گونه سوالی در این زمینه داشتید در بخش نظرات عنوان کنید. موفق و پیروز باشید.
منبع: بامادون | کپی و نشر مطلب با ذکر منبع و نام نویسنده بلامانع است.






13 نظر
با سلام و عرض خدا قوت
بسیار کاربردی و کار ساز بود راهنمایی هاتون
من همه اینترنت را زیر و رو کردم ولی نشد تا اینکه این صفحه را دیدم و مشکلم حل شد
خدا خیرتون بده و دمتون گرم
سلام درود بر شما. خواهش میکنم. اینها رو ما همه تجربه کردیم و برحسب تجربه و تست آموزش دادیم.
دمت گرم کارساز بود
سلام . ارادتمند. موفق باشید
سلام جناب ذوقی
من یه پرینتر شارپ ar203 خریدم. با ویندوزهای دیگه مشکلی نداره ولی توی ویندوز 11 هر یکی دو ثانیه کانکت و بلافاصله نات کانکت میشه. بنظرتون مشکل از کجاست؟
سلام ارادت. شاید مشکل از درایور باشه و برای ویندوز 11 بهینه نشده باشه. برای اطمینان اگر یک ویندوز 10 دارید با اون تست کنید. اگر ویندوز 10 ندارید روی یک ماشین مجازی یک ویندوز 10 نصب کنید و تست کنید.
سلام من تمام موارد ارور را رفع کردم ولی باز مشکل رفع نشد
ویندوز ۱۰ دارم پرینتر اچ پی ۲۵۴
سلام رضا جان
ممکنه پرینتر با ویندوز شما سازگار نباشه و درایور دچار مشکل شده باشه. یکبار همه درایورها رو پاک کنید و ویندوز رو هم آپدیت کنید و بعد نصب کنید.
بسیار عالی بود ممنون از راهنماییتون
سلام. بسیار خرسندیم که در کنار شما هستیم
چقد خوبین شما
Mү web-site; یوپی اس
سلام و درود .
جسارتا
نیرو انسانی واسه IT لازم ندارین؟
شبکه مجازی سازی میکروتیک کریو و . . .
با تجربه و 4 ساله همراه با مدارک آموزشگاهی .
باسوابق مختلف .
ایمیلم رو گذاشتم .
سلام و درود. ایمیلتون رو دارم نیاز بود تماس میگیرم خدمتتون. متشکرم