11 روش حل مشکل Disk Usage 100% در ویندوز 10
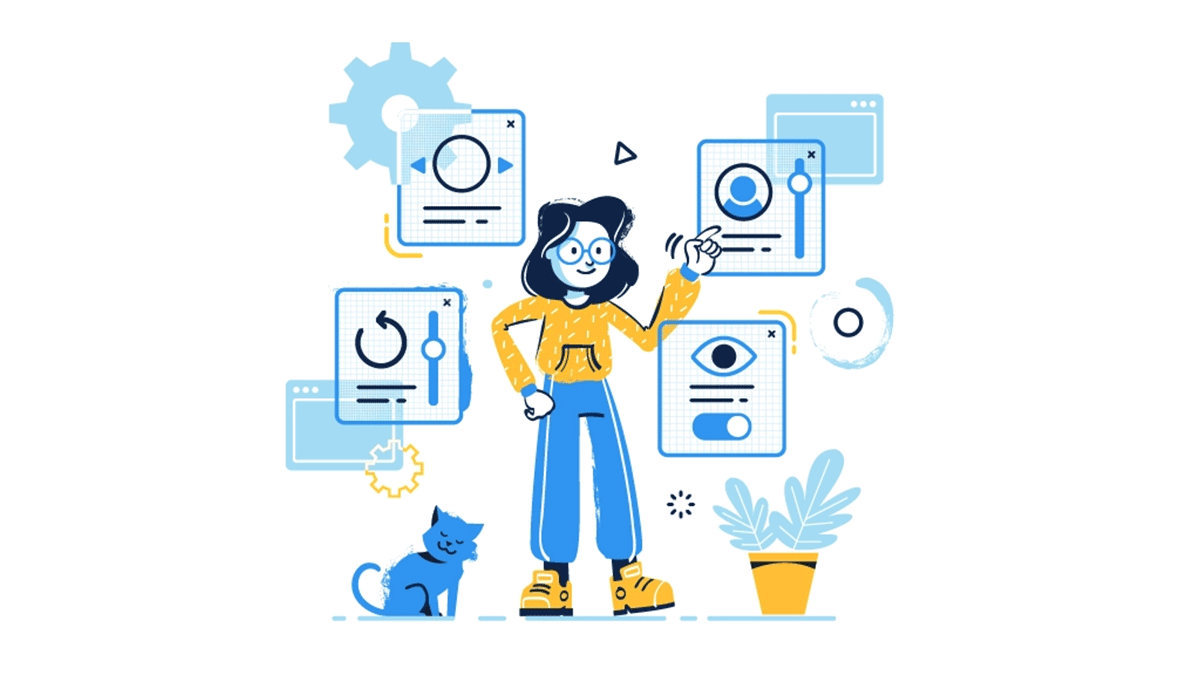
در آخرین نسخه از ویندوز مشکل Disk Usage 100% وجود دارد و فرقی نمیکند از هارددیسک معمولی استفاده کنید یا SSD. یعنی در برخی مواقع مقدار استفاده سیستم از هارددیسک به 100درصد میرسد و باعث میشود که ویندوز اصطلاحا هنگ کند و حتی شما قادر به کلیک کردن نباشید. چندین راهحل وجود دارد که به شما کمک میکند تا این مشکل را برطرف کنید و باید یکی یکی این مراحل را طی کنید تا مشکل شما برطرف شود. هر یک از مراحل را که طی کردید، چک کنید تا متوجه شوید که مشکل برطرف شده است یا خیر؟ اگر مشکل برطرف نشده مرحله بعدی را انجام دهید.
البته علت اصلی این موضوع بسته نشدن کامل برنامهها در پسزمینه ویندوز و اجرا کردن برنامههای سنگین توسط ویندوز است. پس مشکل به فعالیتهای اخیر شما در ویندوزتان برمیگردد. اگر تمامی مراحل را طی کردید و مشکل حل نشد احتمالا مشکل از پاور سیستم (Power Supply) و قطعات سختافزاری سیستم میباشد. البته یک احتمال دیگر که میتواند وجود داشته باشد آلوده شدن ویندوز به ویروس است که نیازمند بررسی بیشتر میباشد و صرفا با بالارفتن مقدار استفاده از هارددیسک نمیتوان این ادعا را اعلام کرد.
آنچه قراره یاد بگیریم اینجاست!
1. ریستارت کردن ویندوز
اولین و سادهترین راهی که همیشه به ذهن ما میرسد تا مشکلات لحظهای ویندوز را حل کنیم ریستارت کردن ویندوز است. البته اگر برنامه و فایل ذخیره نشدهای دارید اینکار معقولانه نیست و باعث از بین رفتن اطلاعات ذخیره نشده میشود.
2. عملکرد پایین یا Slow performance
عملکرد پایین به طور واضح در هنگام جستجوی یک فایل در ویندوز مشهود است و حتی زمانی که یک کار ساده مانند کپی و Paste را انجام میدهید قابل مشاهده است و ویندوز به سختی عملیات را انجام میدهد. برای مشخص شدن اینکه آیا هارددیسک مشکل دارد یا خیر؟ هر زمان با مشکل slow performance مواجه شدید کلیدهای ترکیبی Ctrl+Shift+Esc را فشار دهید تا Task Manager باز شود و در این بخش به ستون Disk نگاه کنید آیا %100 را نشان میدهد؟
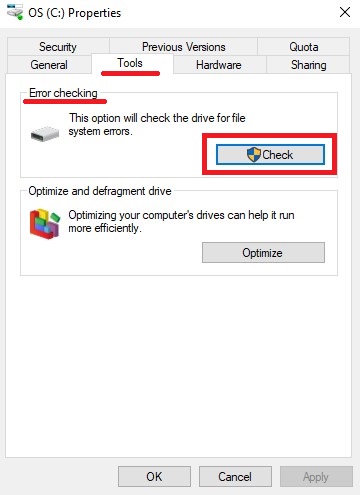
اگر جواب مثبت است ممکن است مشکل از سکتورهای هارددیسک باشد و بدسکتور بهوجود آمده باشد. قبلا در مورد بدسکتور بهطور مفصل صحبت کردهایم. برای حل این مشکل میتوان از یک ابزار که به صورت پیشفرض در ویندوز وجود دارد استفاده کنیم. روی درایوی که ویندوز نصب شده است راست کلیک کنید (معمولا درایو C است) و گزینه Properties را انتخاب کنید و مانند تصویر روی Check و سپس Scan Drive کلیک کنید و منتظر بمانید. ممکن است در انتها ویندوز ریستارت شود.
3. غیرفعال کردن Windows search برای عملکرد بهتر دیسک
در این مرحله باید سرویس windows search را غیرفعال کنید که باعث به وجود آمدن باگ “search loop” میشود که منجر به افزایش فشار روی هارددیسک میشود. برای غیرفعال کردن این سرویس اول باید آن را متوقف کنید و سپس غیرفعال کنید. برای متوقف کردن آن cmd با دسترسی Admin را باز کنید و دستور زیر را اجرا کنید.
net stop "Windows search"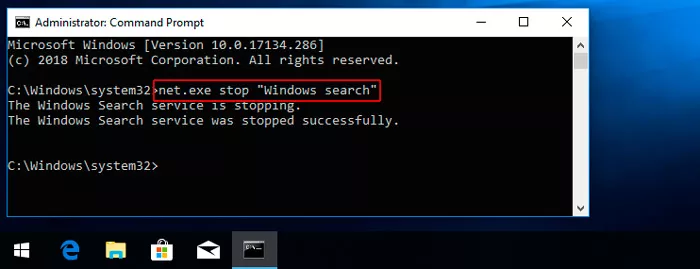
4. آنتیویروس خود را آپدیت کنید
اگر آنتیویروسی روی ویندوز نصب کردهاید، آخرین آپدیتهای آن را نصب کنید و اگر از آنتیویروس پیشفرض ویندوز هم استفاده میکنید باز هم آن را آپدیت کنید و در انتها با یک ابزار اسکن بدافزار مانند Malware-bytes Anti-Malware ویندوز را اسکن کنید یا مشکل برافزار نداشته باشید. این ابزار نسخه رایگان دارد و از سایت آن میتوانید دریافت کنید.
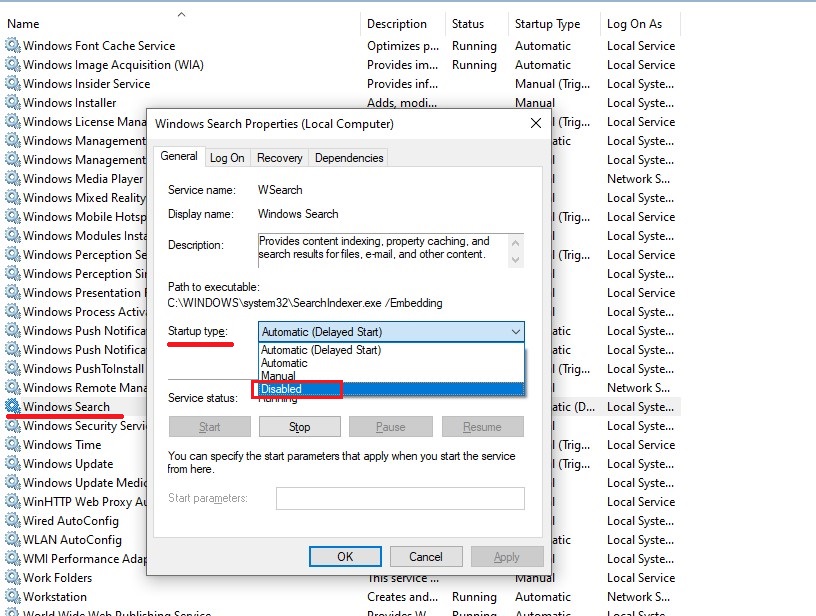
بعد از اجرای این دستور وارد بخش services شوید که در بخش جستجوی ویندوز کلمه Services را جستجو کنید تا آن را پیدا کنید. windows search را پیدا کنید و روی آن دو بار کلیک کنید تا وارد Properties شوید و مانند تصویر آن را غیرفعال کنید.
5. غیرفعال کردن سرویس SysMain برای جلوگیری از Disk Usage 100%
قبلا در یک مطلب به طور کامل در مورد سرویس SysMain صحبت کردهایم «SysMain چیست؟» و همانطور که میدانید نام قبلی آن superfetch بوده است و برای متوقف کردن این سرویس هم دستور زیر را در cmd با دسترسی Admin اجرا کنید.
net stop sysmainچند لحظه صبر کنید و سپس دوباره چک کنید ببینید مشکل حل شده است یا خیر در غیر اینصورت دستور زیر را اجرا کنید.
chkdsk /f /r6. غیرفعال کردن Flash در مرورگرها

برای غیرفعال کردن فلش در مرورگر کروم این عبارت chrome://settings/content/flash را در بخش URL مرورگر وارد کنید و سپس مانند تصویر آن را غیرفعال کنید. فلش یکی از تهدیدات امنیتی در دنیای مدرن امروزی به حساب میآید و تقریبا هیچ وبسایتی دیگر از این تکنولوژی قدیمی استفاده نمیکند. بعد از غیرفعال کردن آن مرورگر را بسته و عملکرد دیسک را چک کنید.
در برخی مواقع خود مرورگر باعث ایجاد مشکل میشود. ابتدا مرورگر خود را آپدیت کنید و اگر مشکل حل نشد سپس با یک مرورگر دیگر اقدام به جستجو کنید. گاهی مواقع تغییر مرورگر راهگشا خواهد بود.
7. غیرفعال کردن Skype در ویندوز 10
اپلیکیشن Skype استفاده بیش از حدی از دیسک دارد که باعث ایجاد مشکل Disk Usage 100% میشود. اگر از Skype استفاده نمیکنید آن را حذف کنید برای حذف Skype عبارت appwiz.cpl را در Run وارد کنید و سپس اپلیکیشن را پیدا کرده و پاک کنید. که به صورت پیشفرض روی ویندوز 10 نصب است. اگر هم از آن استفاده میکنید موقتا آن را از طریق Task Manager غیرفعال کنید و یا تنظیمات زیر را با وارد شدن به مسیر زیر انجام دهید. مسیر زیر در Run میتوانید قرار دهید و OK کنید.
C:\Program Files (x86)\Skype\Phone\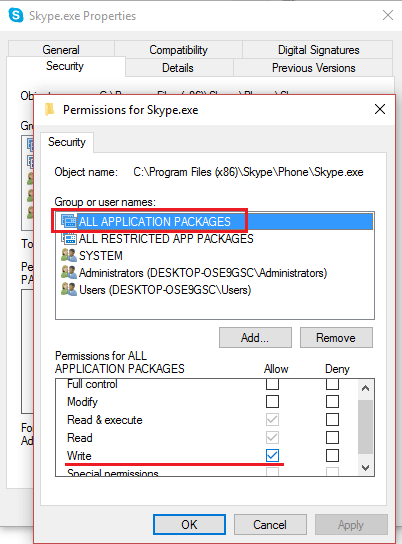
روی Skype راست کلیک کنید و وارد Properties شوید و در تب security روی Edit کلیک کنید و ALL APPLICATION PACKAGES را انتخاب کنید و مانند تصویر تیک گزینه write را بزنید و OK کنید.
8. مشکل فریمور PCI-Express
برخی از درایورهای آنطور که بایدوشاید باید روی ویندوز کار کنند، کار نمیکنند و یکی از این درایورها که باعث ایجاد مشکل Disk Usage 100% میشود درایور StorAHCI.sys است که برای دستگاههای ذخیرهسازی که از طریق مادربورد به سیستم متصل شدهاند مورد استفاده قرار میگیرد. برای برطرف کردن این مشکل عبارت Device Manager را جستجو کنید یا devmgmt.msc را در Run تایپ کرده و OK کنید.
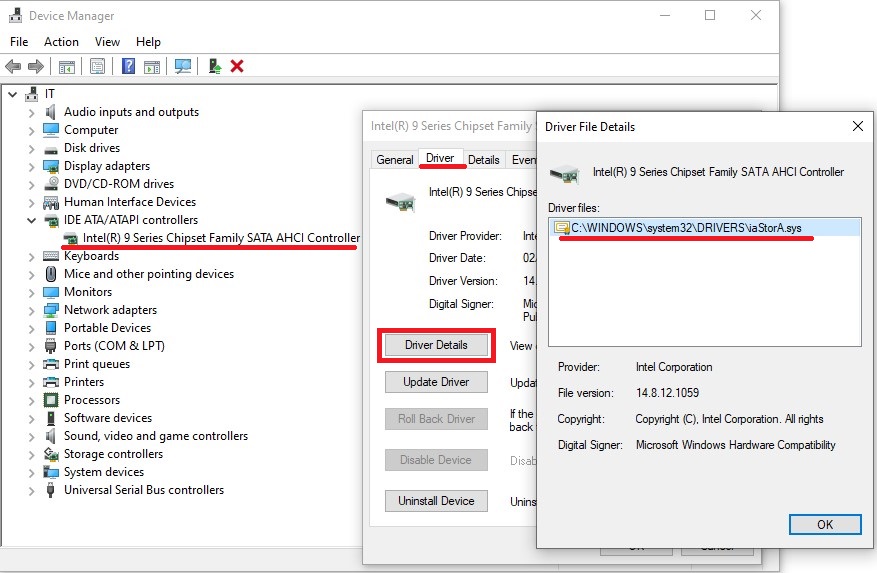
مانند تصویر IDE ATA/ATAPI Controllers را پیدا کرده و روی زیرمجموعه آن مانند تصویر دوبار کلیک کنید و در تب Driver روی Driver Details کلیک کنید اگر درایور شما C:\Windows\system32\DRIVERS\storahci.sys باشد یعنی شما این باگ را روی ویندوز دارید و باید آن را برطرف کنید. البته در تصویر بالا ویندوز من این مشکل را ندارد.
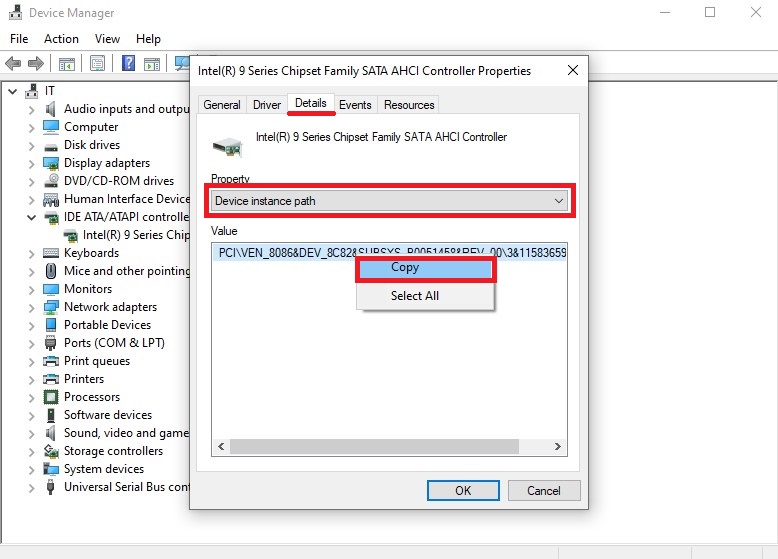
اگر درایور این مشکل را داشت روی OK کنید کنید و سپس به تب Details بروید. و مانند تصویر از بخش Property گزینه Device instance path را انتخاب کنید و Value آن را کپی کنید و در Notepad نگهدارید یا از آن یک Screenshot تهیه کنید. چون به این مقدار احتیاج پیدا خواهیم کرد. در انتها میتوانید پنجرههای باز شده را ببندید.

وارد رجیستری شوید و مسیر HKEY_LOCAL_MACHINE\SYSTEM\CurrentControlSet\Enum\PCI را پیدا کنید و سپس همان Value که کپی گرفتید را در این بخش پیدا کنید و روی آن کلیک کنید و مسیر تصویر بالا را طی کنید تا به MessageSignaledIntrruptProperties برسید و در این بخش روی MSISupporteed دوبار کلیک کنید و مقدار Value Date را برابر صفر قرار دهید و روی OK کنید و سپس ویندوز را ریستارت کنید و مشکل را دوباره بررسی کنید. در انتها درایورهای SATA را هم آپدیت کنید.
9. مشکل در Windows update
گاهی ویندوز آپدیتها را به درستی نمیتواند دریافت کند و این باعث به وجود آمدن مشکل Disk Usage 100% در ویندوز میشود که میتوانید ویندوز را به همین حالت رها کنید تا در نهایت فایل را دانلود کند و آپدیت انجام شود و در نهایت یکبار ویندوز را ریستارت کنید تا مشکل برطرف شود و یا حتی میتوانید آپدیتهای ویندوز 10 را غیرفعال کنید. برای غیرفعال کردن آپدیت ویندوز 10 کافیست دو تا سرویس Background Intelligent Transfer Service که معروف به BITS است را غیرفعال کنید و همچنین سرویس Windows Update را هم غیرفعال کنید.
برای وارد شدن به بخش سرویسهای ویندوز کلمه SERVICES را در جستجوی ویندوز جستجو کنید یا در RUN عبارت services.msc را وارد کنید.
💡 بیشتر بخوانید: «5 روش برطرف کردن مشکل آپدیت ویندوز 10»
10. ریست کردن Virtual Memory
قبلا در مورد virtual memory یا Paging file در مقاله«افزایش سرعت ویندوز» و «Paging file چیست؟»صحبت کردهایم و به صورت خلاصه یک مقدار از هارددیسک را ویندوز بهعنوان RAM در زمانهایی که به رم بیشتری نیاز دارد استفاده میکند. وقتی سیستم از این قابلیت استفاده میکند در بخش Temporary مقداری از این فایلهای مورد استفاده Virtual memory باقی میماند و به مرور زمان بیشتر میشود و حجم زیادی را اشغال میکند. برای پاکسازی این فایلها عبارت %temp%را در Run وارد کنید و تمامی فایلهای موجود در این بخش را پاک کنید.
11. غیرفعال کردن Defrag
ویندوز به صورت پیشفرض یک زمانبندی برای Defragment کردن هارددیسک دارد و این عملیات فضای خالی ایجاد شده بین سکتورها را به هم چسبانده و باعث افزایش سرعت میشود. اما اگر از SSD استفاده میکنید این عملیات باعث ایجاد مشکل میشود پس باید آن را غیرفعال کنید. برای غیرفعال کردن آن عبارت task scheduler را جستجو کنید و سپس مانند تصویر فایل Defrag را پیدا کرده و زمانبندی را اول End و سپس Disable کنید.

Defragment یعنی اینکه شما یک کتابخانه مرتب دارید که هر نوع کتابی که بخواهید را به راحتی میتوانید پیدا کنید چون مرتب شدهاند اما به مرور زمان و استفاده بقیه از کتابخانه و قرار ندادن هر کتاب در جای مخصوص خود، کتابخانه به هم ریخته میشود و پیدا کردن کتاب موردنظر زمان بیشتری میبرد. عملیات Defragment در ویندوز دقیقا همینکار را انجام میدهد و فایلها را مرتب میکند.
حرف آخر
آپدیت ویندوز را به زمانهایی موکول کنید که ویندوز شما بیکار است. در حد و اندازه ویندوز و سیستم خود توقع اجرای برنامه داشته باشید. در صورت امکان از هارد SSD استفاده کنید. بعد از روشن کردن ویندوز و مشاهده دسکتاپ، چند دقیقه به ویندوز فرصت دهید تا سرویسها را اجرا کند و آماده استفاده شود. اگر آنتیویروس در حال آپدیت و یا اسکن ویندوز است، اجازه دهید تا فعالیت آن به اتمام برسد و بعد از سیستم استفاده کنید.
امیدوارم آموزش حل مشکل Disk Usage 100% مورد توجه شما قرار گرفته باشد. با بامادون هر چیزی را بهتر بدون و ما را به دیگران هم معرفی کنید. موفق و پیروز باشید. 🙂
منبع: بامادون | کپی و نشر مطلب با ذکر منبع و نام نویسنده بلامانع است.




